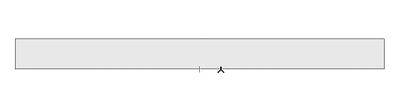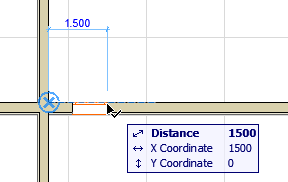- Graphisoft Community (BRA)
- :
- Artigos
- :
- Introdução ao Archicad
- :
- Guias Vinculadas e Pontos
- Inscrever-se no RSS Feed
- Favorito
- Inscrever-se
- Página amigável para impressora
- Relatar conteúdo como inapropriado
Guias Vinculadas e Pontos
- Inscrever-se no RSS Feed
- Favorito
- Inscrever-se
- Página amigável para impressora
- Relatar conteúdo como inapropriado
2024-01-04 08:49 PM - editado 2024-01-21 09:45 PM
Se você deseja encontrar, por exemplo, o ponto médio de um elemento existente ou deseja colocar um novo elemento paralelo a outro, use as Guias Vinculadas e Pontos.
Guias Vinculadas e Pontos são linhas, arcos e pontos temporários que aparecem junto com os elementos existentes, para auxiliar no posicionamento preciso dos elementos. Eles podem ser ativados na Barra de Ferramentas separadamente.
Existem dois tipos de Guias Vinculadas e Pontos:
- Guias Vinculadas
- Pontos de Vínculo
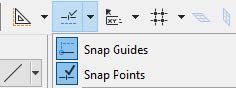
Pontos de Vínculo
Pontos de Vínculo são indicadores temporários para uma divisão da borda de um elemento. O número e a posição dos Pontos de Vínculo dependem das opções definidas por você.
Se você passar o cursor sobre a borda de um elemento, um ou vários traços (Pontos de Vínculo) aparecerão no elemento. Esses traços mostram o ponto médio ou uma certa divisão (por exemplo, um terceiro) do elemento. O que é mostrado exatamente pode ser definido nas Definições dos Pontos de Vínculo.
Se você mover o cursor sobre um Ponto de Vínculo e esperar alguns segundos (ou pressionar a tecla "Q"), esse ponto será marcado com um círculo azul. A partir deste círculo, linhas pontilhadas azuis, as chamadas Guias Vinculadas, serão direcionadas em diferentes direções (por exemplo, 45 graus, perpendiculares, etc.). Você pode marcar mais de um ponto, neste caso, você pode encontrar a intersecção das Guias Vinculadas (linhas pontilhadas azuis) saindo desses dois pontos.
Essas guias são temporárias e desaparecerão automaticamente após você terminar de inserir ou pressionar "Esc". Para remover apenas uma marcação azul, passe o mouse sobre a linha/ponto novamente.
Dica : Você pode usar os Snap Points para medir distâncias. Passe o mouse sobre a referência de snap existente até que ela desapareça ou clique em "Q" e insira os valores no Orientador. A distância no Orientador será medida a partir desse ponto.
Como posso alterar os intervalos dos Pontos de Vínculo?
- Clique na seta preta ao lado do botão Guias Vinculadas e Pontos;
- Aqui você pode escolher entre as diferentes opções, clicando nela;
- Você pode escolher apenas uma opção.
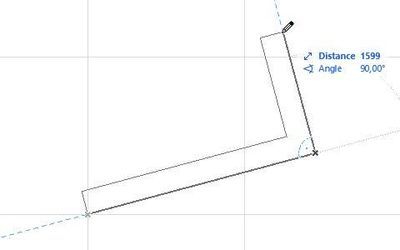

Meio: Divide uma aresta em duas partes iguais;
Divisões : Divide uma aresta no número definido de segmentos;
Porcentagem: Divide uma aresta em duas partes de acordo com a porcentagem definida, começando na extremidade mais próxima do cursor;
Percentagem: Funciona como "Porcentagem", apenas os Pontos de Vínculo se repetem automaticamente na distância especificada;
Melhor Divisão por Distância: Os Pontos de Vínculo dividirão a aresta em partes iguais com comprimento o mais próximo possível da distância definida aqui.
Como posso alterar os valores dos Intervalos dos Pontos de Vínculo?
- Clique na seta preta ao lado do botão Guias Vinculadas e Pontos;

- Selecione "Definir valores de Pontos de Vínculo";

Você tem a opção de selecionar se o Ponto de Vínculo deve ser aplicado apenas Entre os Nós, Entre Pontos de Interseção (com outros elementos) ou Ao longo de Todo o Elemento .
| Entre os nós |
 |
| Entre Pontos de Interseção |
 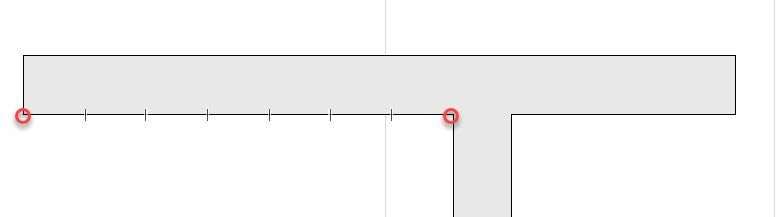 |
| Ao longo de Todo o Elemento |
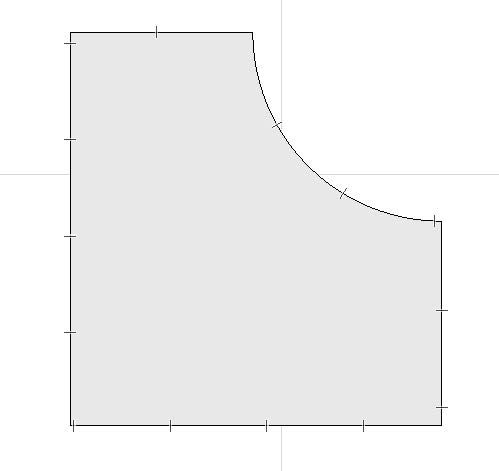 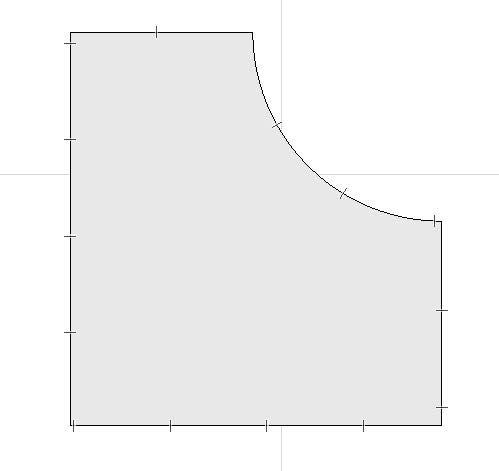 |
Para as opções Percentagem e Distância, você pode selecionar se os Pontos de Vínculo devem ficar em relação ao ponto-médio ou ao ponto-final.

Guias Vinculados
Guias Vinculados são linhas ou arcos temporários, criados automaticamente pelo Archicad, que só são visíveis durante o desenho de elementos para ajudá-lo a posicioná-los.
Como mencionado acima, você pode marcar pontos de elementos existentes como Pontos de Vínculo e as Guias Vinculadas (linhas pontilhadas azuis) são criadas automaticamente a partir desses pontos marcados.
As principais Guias Vinculadas são aqueles ao longo dos eixos X e Y, bem como aqueles para cada 45 graus. As Guias Vinculadas indicam a relação:
- Tangente;
- Paralelo;
- Perpendicular;
- Bissetriz do ângulo (se aplicável);
- A linha que conecta os pontos centrais de dois círculos (se aplicável) também.




Arestas como Guias Vinculadas
Ao passar o mouse sobre uma linha existente, ela fica azul e as guias de ajuste paralelas e ortogonais correspondentes aparecem.

Se duas linhas forem escolhidas como Guias Vinculadas, a linha que divide o ângulo também aparece como uma Guia Vinculada.

Se você quiser desenhar, por exemplo. uma parede paralela a outra diferente, basta marcar a borda da existente passando o cursor sobre esse elemento. Após colocar o primeiro nó da parede, aparecerá o Guia de Encaixe com um sinal de paralelo. Você só precisa seguir essa linha e finalizar a entrada com um clique.

As Guias Vinculadas para objetos curvos são usadas principalmente para simplificar construções tangentes.

Bloquear direção da coordenada
Você pode bloquear uma coordenada do seu cursor e, portanto, limitar sua mobilidade pressionando a tecla "ALT" ou "Option" e uma das teclas "X, Y ou R" ao mesmo tempo.Se as Guias Vinculadas estiverem ativadas, uma Guia de Vínculo vertical será criada quando você pressionar o "X". Trave a coordenada "Y" para criar uma linha guia horizontal. Pressionar a tecla "R" limitará o movimento do cursor ao raio escolhido.
Gostaria de aprender mais?
Você já deu o primeiro passo! Continue se preparando e torne-se um(a) especialista em BIM com nosso conteúdo disponível no Portal Educacional Graphisoft Learn! No Portal Learn, você pode encontrar Treinamentos Online Gravados, Treinamentos presenciais e ao vivo com Treinadores Certificados, Guias e Manuais, Webinars para o Brasil, Pacotes, Trilhas de Aprendizado e Certificações.
Aprenda mais sobre o Archicad em nossos treinamentos Archicad Primeiros Passos e Começando com o Archicad.