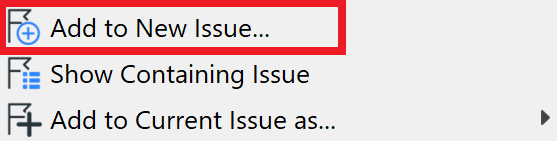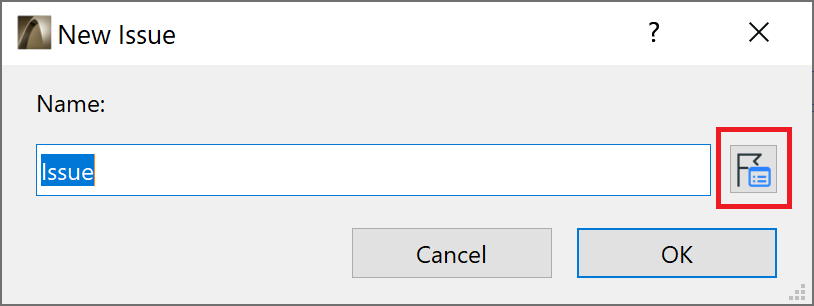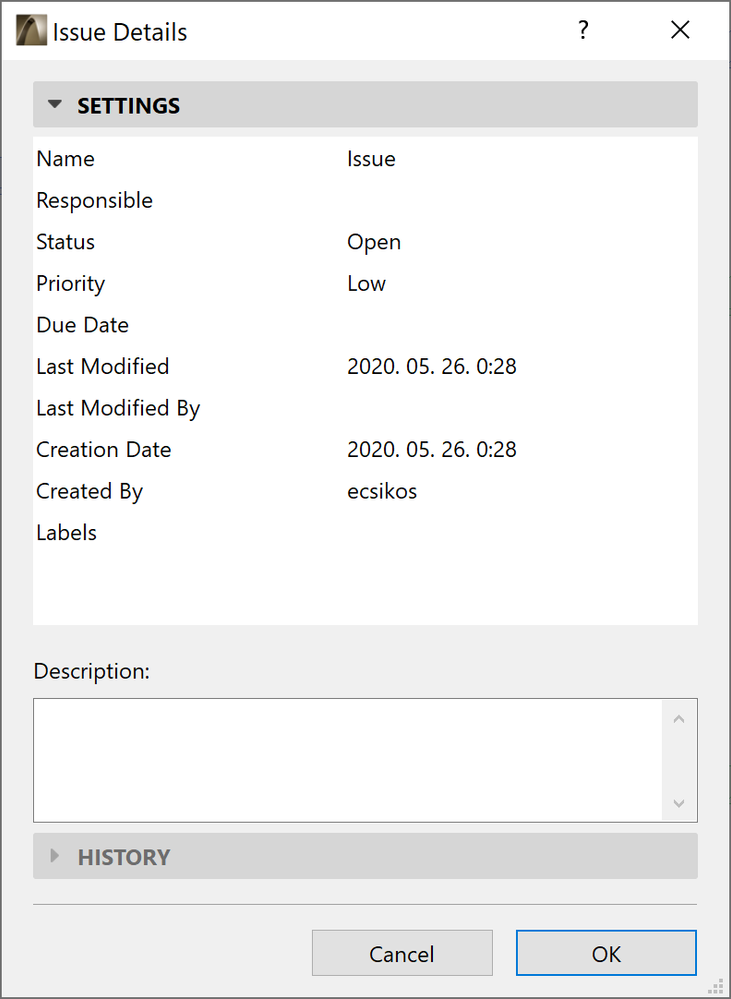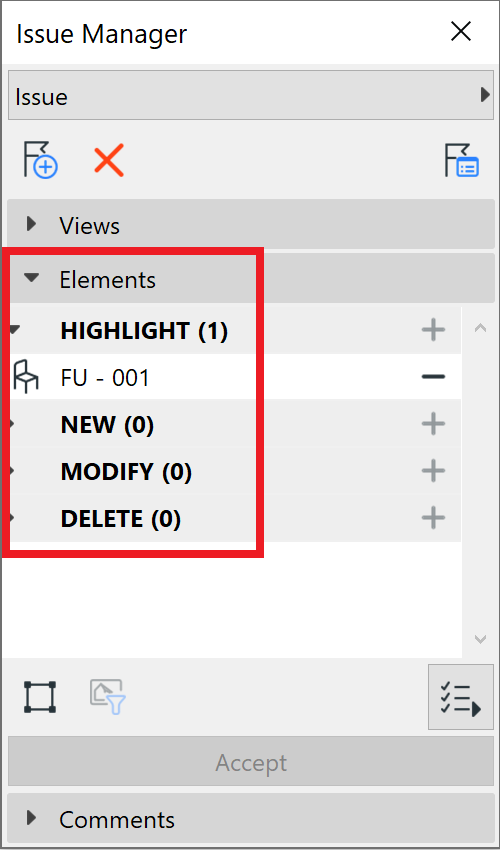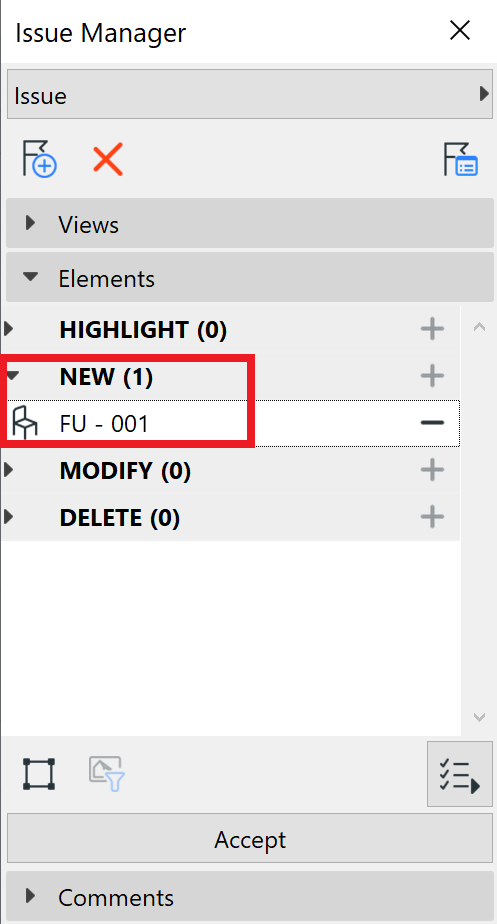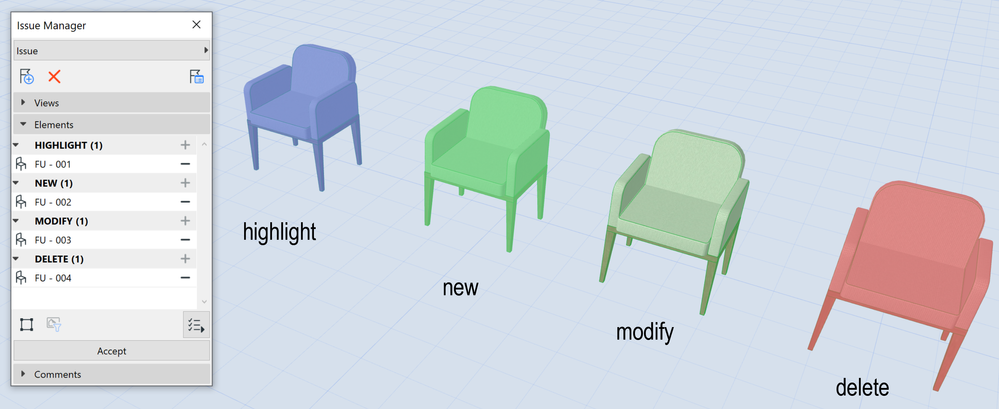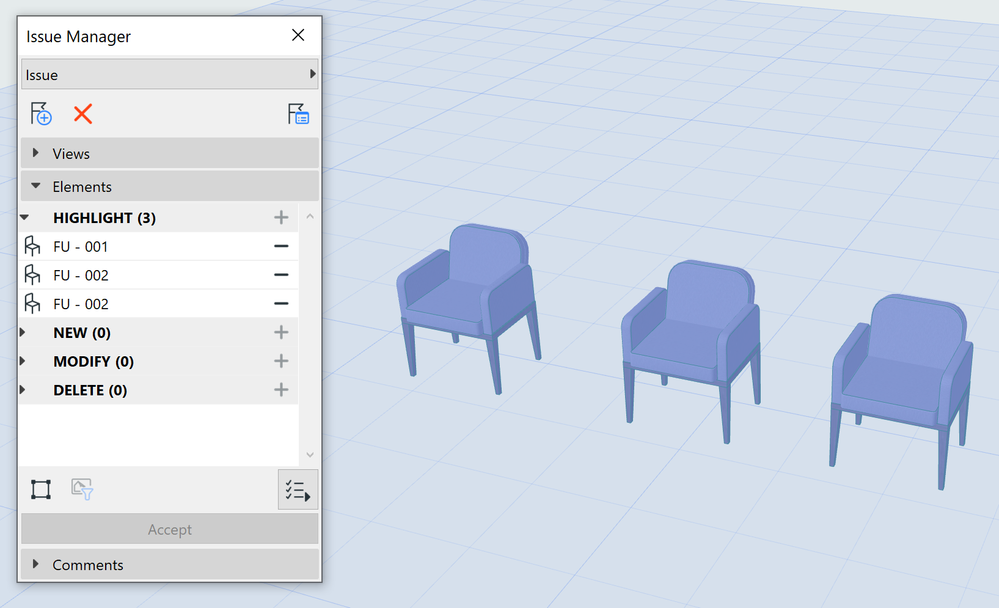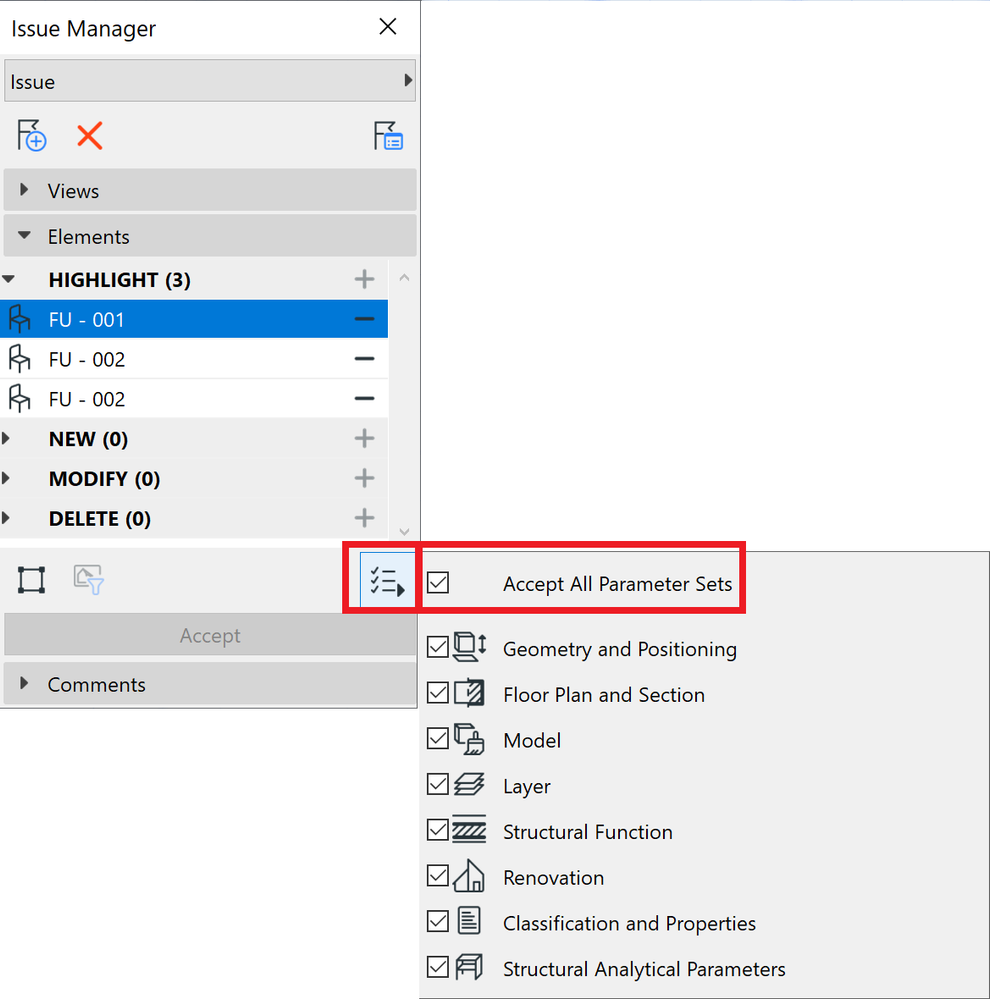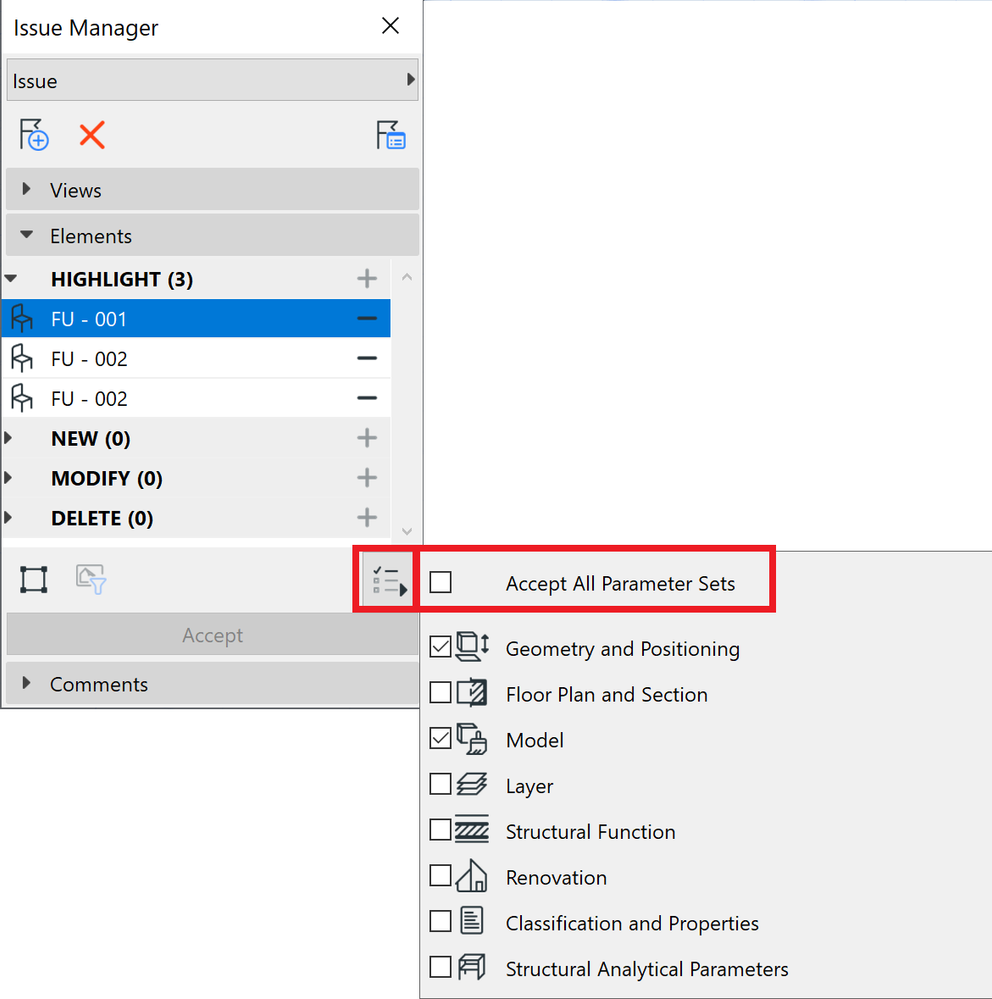- Graphisoft Community (BRA)
- :
- Artigos
- :
- Gerenciamento de dados & BIM
- :
- Gestor de Anotações no Archicad
- Inscrever-se no RSS Feed
- Favorito
- Inscrever-se
- Página amigável para impressora
- Relatar conteúdo como inapropriado
Gestor de Anotações no Archicad
- Inscrever-se no RSS Feed
- Favorito
- Inscrever-se
- Página amigável para impressora
- Relatar conteúdo como inapropriado
em
2020-07-01
09:41 AM
- editado pela última vez em
2023-05-22
12:56 PM
por
Rita Gurjao
A tarefa constante do arquiteto líder ou do gerente de projetos é garantir que os erros e problemas encontrados durante o processo do projeto sejam gerenciados e resolvidos. O número de problemas que surgem durante um projeto médio pode ser grande e resolvê-los e acompanhá-los é sempre um desafio.
O Archicad oferece soluções para criar, rastrear e tratar problemas, fornecendo uma plataforma sólida para o gerenciamento adequado deles durante o processo de projeto arquitetônico.
A funcionalidade de Gerenciamento de notas do Archicad suporta um amplo fluxo de trabalho colaborativo, tanto na equipe de projeto arquitetônico quanto na equipe multidisciplinar de projeto. Arquitetos e engenheiros podem se comunicar com mais eficiência e também podem propor alterações de projeto por meio de notas, sem interromper o processo do projeto.
Este artigo descreve os fluxos de trabalho de gerenciamento de notas na equipe de arquitetura. Os possíveis fluxos de trabalho de gerenciamento de notas de uma equipe de projeto multidisciplinar são discutidos em outro artigo.
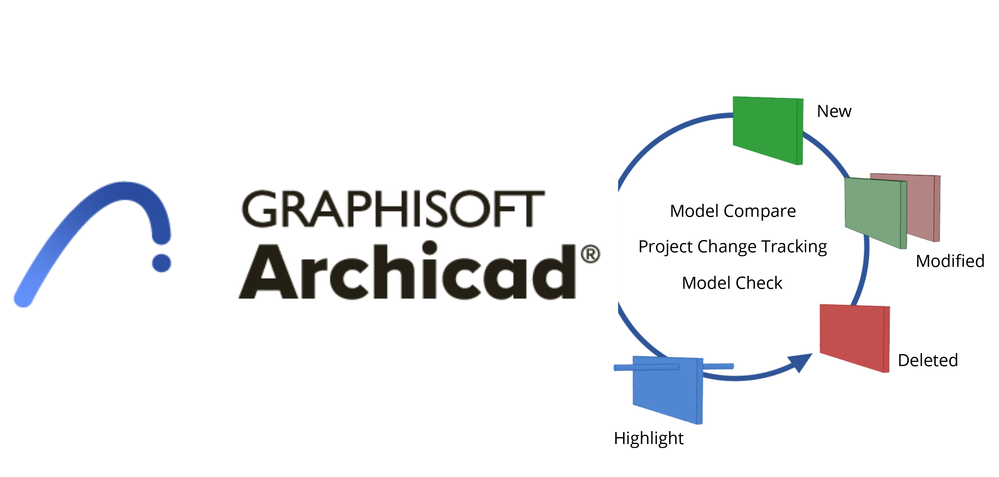
A funcionalidade de gerenciamento de notas do Archicad substitui a ferramenta Markup das versões anteriores do Archicad. É integrada a outros recursos do Archicad em um fluxo de trabalho completo.
Criação de notas
É possível criar notas de várias maneiras. Crie uma nova nota a partir de:
- um ou mais elementos selecionados
- resultados da Verificação do Modelo
- Detecção de Colisão
- Verificação da qualidade do modelo físico
- Verificação da qualidade do modelo analítico estrutural
- resultados da função Comparar Modelos
Como Criar uma Nova Nota?
Quando os elementos forem selecionados, clique com o botão direito e selecione o comando Adicionar nova nota.... A caixa de diálogo Nova nota é exibida. Nomeie a nota na caixa de diálogo. Pressione o botão com o ícone de bandeira à direita para acessar e editar mais detalhes da nota, como:
- status (aberta, atribuída, resolvida, fechada)
- prioridade (baixa, média, alta, urgente)
- prazo
- etiquetas
Os elementos da nova nota serão destacados em azul no modelo.

Se uma nota existente estiver aberta atualmente no Gerenciador de Notas, é possível adicionar a nova nota como resposta à atual.
Você pode verificar se o elemento selecionado já é parte de uma nota usando o comando Mostrar Conteúdo da Nota no menu de contexto. Este comando estará ativo apenas se o elemento fizer parte de uma nota. O comando abre o Organizador de Notas e a nota que contém o elemento selecionado será destacada.
Gerenciador de Notas
A paleta Gerenciador de Notas é para os controles de gerenciamento de uma única nota aberta, com as seguintes funções:
- Adicionar vistas (imagens) ou importar/exportar imagens
- Gerenciar elementos da Nota (categorize-os como Realce, Novo, Modificar ou Apagar)
- Aceitar as sugestões na Nota (por exemplo, elementos novos ou modificados)
- Adicionar Comentários opcionais.
Para abrir o Gerenciador de Notas, execute um destes procedimentos:
- Use o ícone da barra de ferramentas
- Clique duas vezes em uma Nota listada no Organizador de Notas
- Documento > Gerenciador de Notas
- Janela > Paletas > Gerenciador de Notas
Para mudar para uma nota diferente no Gerenciador de notas, clique no nome da nota na lista na parte superior da paleta. Esse clique abre a paleta Organizador de notas, onde você pode selecionar outra nota clicando duas vezes em seu nome na lista.
Adicionar Visualizações a uma Nota
Adicione visualizações às notas para deixar claro onde elas estão no modelo. É possível exportar e importar imagens que pertencem às visualizações. Também é possível marcá-las no aplicativo editor de imagens padrão do seu computador.

Sugerir Alterações Usando o Fluxo de Trabalho de Gerenciamento de Notas
Por padrão, os elementos adicionados a uma nova nota são mostrados como Destaque no Gerenciador de notas e destacados no modelo.
Você pode sugerir mudanças relacionadas aos elementos da nota deslocando-a para um tipo diferente de nota:
- nova
- modificar ou
- excluir
Usando esses tipos de nota é possível usar criação, modificação ou exclusão dos elementos marcados.
Para isso, clique em um dos botões de mais na seção Elementos do Gerenciador de Notas.
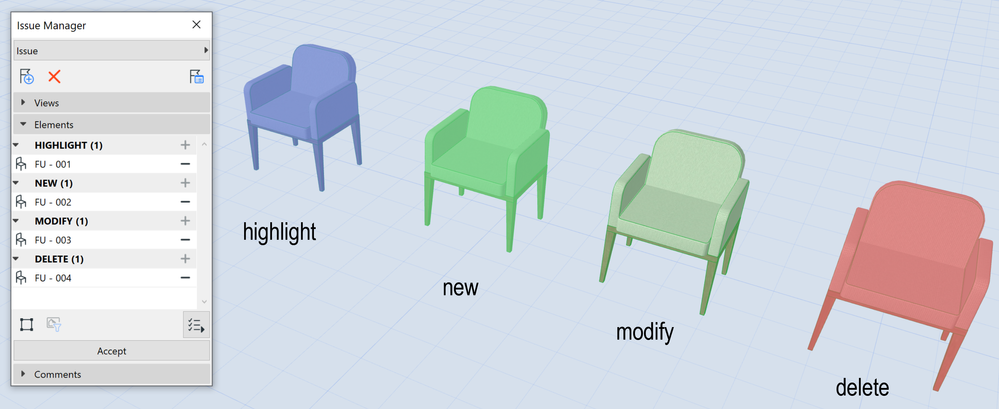
Outras ações que você pode executar em um elemento selecionado usando o menu de contexto do item selecionado no Gerenciador de Notas:
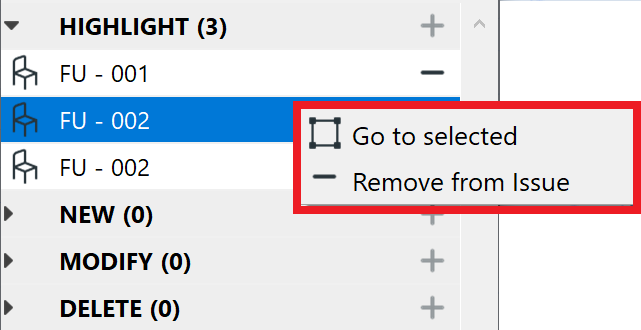
- É possível selecionar e mostrar o item selecionado na planta baixa ou na janela 3D usando o comando Ir para Selecionado.
- É possível remover o elemento da nota.
Atribuir a Nota a um Usuário
É possível atribuir a nota a qualquer usuário em um projeto Teamwork. Para isso, abra o Organizador de Notas, selecione a nota e mude o Proprietário do Teamwork ou use o comando Atribuir Notas Selecionadas para... no menu de contexto. Ao atribuir uma nota a outra pessoa da equipe, você também pode adicionar uma mensagem. O destinatário recebe uma notificação através do Teamwork Messaging. A nota será reservada automaticamente por seu novo proprietário.
O Organizador de Notas também pode ser acessado em:
- Documentação > Organizador de Notas
- Janelas > Paletas > Organizador de Notas
No Organizador de Notas, você tem uma grande variedade de possibilidades para listar e classificar as notas e exibir ou ocultar e gerenciar seus detalhes. Para obter mais informações, consulte o Manual do Usuário.
Aceitar Alterações de Projeto Sugeridas
As alterações sugeridas não são executadas no projeto até que a nota seja aceita. Novos elementos se tornam partes do projeto, elementos do tipo modificar substituem as instâncias anteriores, elementos de tipo excluir são removidos do modelo.
Você pode aceitar as alterações sugeridas para cada elemento contido na nota pressionando o botão Aceitar na parte inferior da paleta. Depois disso, o status do elemento será Destaque.
Você também pode aceitar a nota parcialmente. Dentro de um elemento você pode, por exemplo, aceitar a mudança de geometria, mas não a classificação alterada. É possível selecionar que conjuntos de parâmetro do elemento devem ser aceitos usando-se o botão Conjuntos de Parâmetros no Gerenciador de Notas.
Criar Nota do Relatório de Verificação do Modelo
O Relatório de Verificação do Modelo lista os problemas encontrados através das funções de verificação do Archicad (Projeto > Verificação do Modelo).
Você pode adicionar qualquer item listado no Relatório de Verificação do Modelo a uma Nota para ação posterior.
Use o comando Criar Nova Nota... na parte superior da caixa de diálogo. É possível adicionar vários itens a uma única nota.
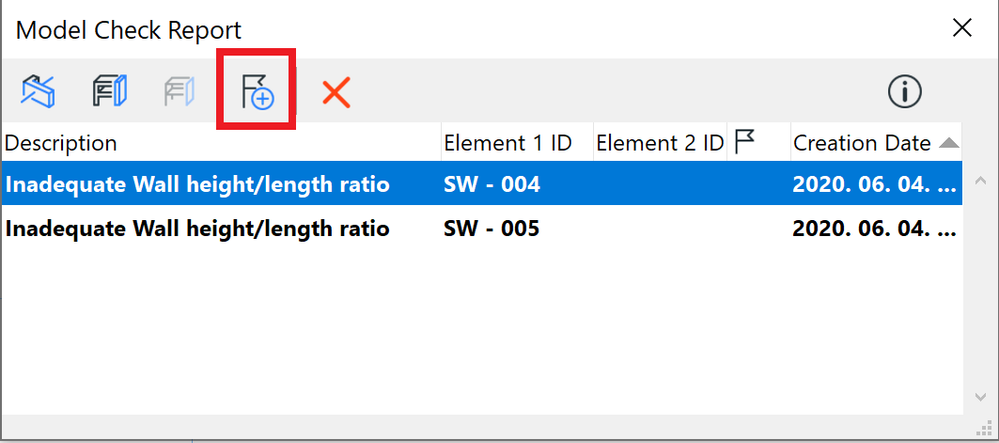
Saiba mais sobre a funcionalidade Verificação do Modelo neste artigo.
Criar Notas a partir da Lista de Alterações Comparar Modelos
A função Comparar Modelos (Projeto > Comparar Modelos) fornece uma lista de alterações entre dois modelos.
Crie novas notas a partir das alterações do modelo listadas pela função Comparar Modelos. Clique com o botão direito do mouse no item selecionado e use o comando Adicionar à Nova Nota... Você pode adicionar várias alterações a uma única nota.
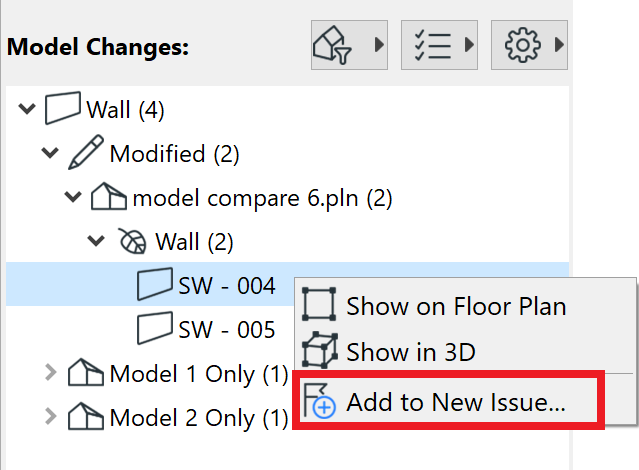
Saiba mais sobre a função Comparar Modelos neste artigo.
Importar e Exportar Notas
É possível exportar e importar notas usando marcação em BCF ou PDF. Esses fluxos de trabalho são discutidos em detalhes neste artigo.
- Archicad Model Compare em Introdução ao Archicad
- Como manter o mesmo desnível do piso na planta e na elevação em Documentação
- Criação do modelo da Villa Emo de Andrea Palladio no Archicad em Modelagem
- Dicas e truques para trabalhar com PDFs em Documentação
- Migração para o Archicad 28: Convertendo de Bibliotecas Monolíticas para o sistema de Biblioteca Global em Bibliotecas e Objetos