- Graphisoft Community (BRA)
- :
- Artigos
- :
- Instalação e atualização
- :
- Alterando o comportamento do Archicad - Registro o...
- Inscrever-se no RSS Feed
- Favorito
- Inscrever-se
- Página amigável para impressora
- Relatar conteúdo como inapropriado
Alterando o comportamento do Archicad - Registro ou Preferências?
- Inscrever-se no RSS Feed
- Favorito
- Inscrever-se
- Página amigável para impressora
- Relatar conteúdo como inapropriado
em
2022-09-20
10:05 AM
- editado pela última vez em
2023-05-17
03:36 PM
por
Rubia Torres
Em alguns casos, a única maneira de ativar um recurso ou alterar o comportamento do Archicad é editando as chaves de configuração do software mantidas pelo sistema operacional. Em um PC, esse sistema de configuração é chamado de Registro. No macOS, essas configurações podem ser encontradas em um arquivo PLIST na biblioteca do usuário.

Archicad 23:
- Windows
- HKEY_CURRENT_USER/SOFTWARE/GRAPHISOFT/ARCHICAD/ARCHICAD [version].0.0 XXX R1
- macOS
- /Library/Preferences/com.graphisoft.AC [version].0.0 XXX v1.plist
Archicad 22 e versões anteriores:
- Windows
- HKEY_CURRENT_USER/SOFTWARE/GRAPHISOFT/ARCHICAD-64/ARCHICAD-64 [version].0.0 XXX R1
- macOS
- /Library/Preferences/com.graphisoft.AC-64 [version].0.0 XXX v1.plist
Windows: Editor do Registro
Como chegar:
HKEY_CURRENT_USER/SOFTWARE/GRAPHISOFT/ARCHICAD/ARCHICAD [version].0.0 XXX R1
ou
HKEY_CURRENT_USER/SOFTWARE/GRAPHISOFT/ARCHICAD-64/ARCHICAD-64 [version].0.0 XXX R1
Etapa 1: Execute o Regedit
Clique no botão Iniciar e digite regedit. O ícone azul do comando Executar aparecerá no campo Melhor correspondência. Pressione Enter para abrir o Editor do Registro:
Etapa 2: Modifique a chave do registro
O Editor do Registro exibe as chaves organizadas em pastas. A pasta mais importante é a HKEY_CURRENT_USER. As chaves que você pode precisar alterar para modificar o comportamento do Archicad estarão localizadas em Software e, em seguida, em Graphisoft. Aqui você encontrará as chaves usadas por todas as versões do Archicad instaladas em seu computador. Você pode até encontrar chaves para as versões do Archicad que não estão mais instaladas no computador.
Aqui está um exemplo do que você pode ver:
HKEY_CURRENT_USER/SOFTWARE/GRAPHISOFT/ARCHICAD-64/ARCHICAD-64 [version.0.0] INT R1

Para uma discussão mais aprofundada, consulte também o artigo da Wikipédia sobre o Registro.
macOS: Editor de Preferências
Como abrir:
com.graphisoft.AC [version].0.0 INT v1.plist
ou
com.graphisoft.AC-64 [version].0.0 INT v1.plist
As chaves de configuração de software, comumente chamadas de Preferências, são armazenadas nos arquivos de lista de propriedades. Esses arquivos são armazenados em sua Biblioteca. Os arquivos de lista de propriedades são identificados por uma extensão .plist.
Passo 1: Baixe um editor PLIST
Se você nunca editou um arquivo PLIST antes em sua máquina, você precisará de um programa especial para modificá-los.
No macOS, não há software integrado para editar arquivos PLIST (comparando com o registro no Windows). Normalmente, é recomendado instalar e usar o Xcode, porém, ele é um software complexo e pesado, feito para desenvolvedores.
O Editor de Preferências é uma ferramenta popular projetada para esta finalidade. Este pequeno programa é leve e de fácil compreensão.
Você pode baixar o Editor de Preferências neste link: https://apps.tempel.org/PrefsEditor/index.php#download
A versão 1.2.5 deve ser compatível com o macOS 10.10 ou superior, enquanto a versão 1.2.4 pode ser usada no Mac OS X 10.9, 10.8, 10.7 e 10.6.
Etapa 2: Configure o Editor de Preferências
On macOS 10.15 (Catalina): Copie o aplicativo baixado da sua pasta de Downloads para a pasta Aplicativos.
On macOS 10.14 or older: Você pode pular esta etapa.
Etapa 3: Execute o Editor de Preferências
Inicie o Editor de Preferências clicando duas vezes no Editor de Preferências (ou procure por Editor de Preferências no Launchpad se você copiou o Editor de Preferências para a pasta Aplicativos).
Ao iniciar o aplicativo pela primeira vez, você pode receber a seguinte mensagem:
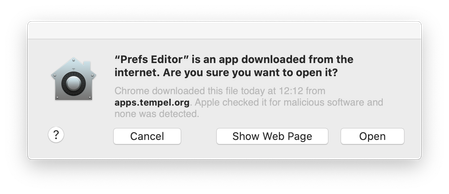
Clique em Abrir e o aplicativo será iniciado:
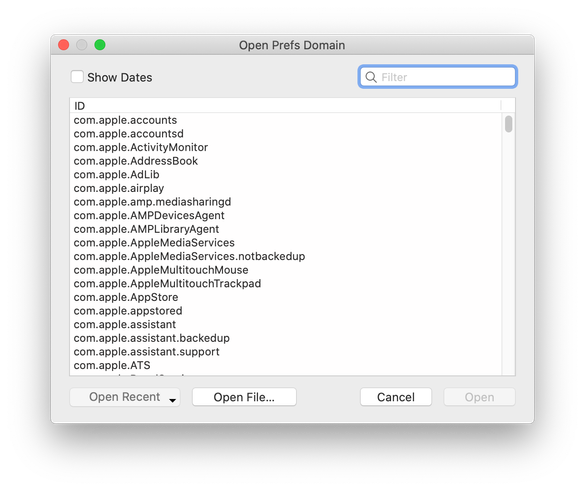
O Editor de Preferências listará automaticamente todos os arquivos PLIST da pasta <Usuario atual>/Biblioteca/Preferências . Através do campo Filtro, você pode procurar o arquivo PLIST para editar digitando o nome do arquivo PLIST.
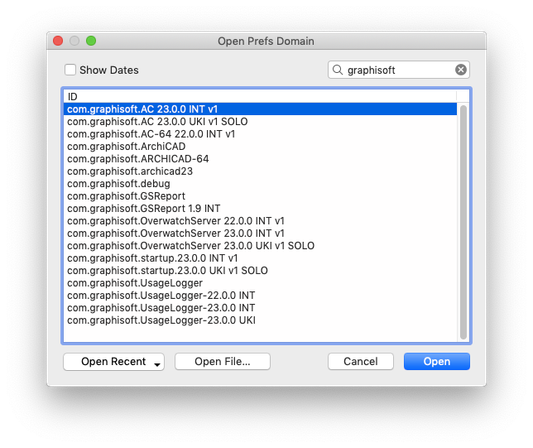
Etapa 4: Edite os arquivos PLIST
Selecione o arquivo PLIST que deseja editar e clique em Abrir.
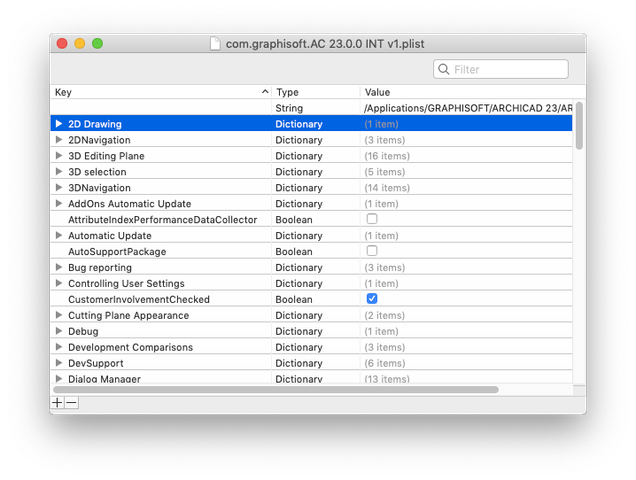
Depois que o arquivo for aberto, você pode clicar nos valores na terceira coluna para começar a editá-los. No canto inferior esquerdo, o botão ( + ) adicionará novos valores, enquanto o botão ( - ) irá deletar os valores existentes.
Uma vez feita a modificação, ela é salva automaticamente no arquivo PLIST. Não há botão Salvar, mas você pode Desfazer todas as modificações através cmd ⌘ + z hotkey ou entrando em Editar > Desfazer.
Clique no botão fechar para fechar o arquivo PLIST. Você pode voltar à tela principal do Editor de Preferências navegando até a barra de menu do Editor de Preferências, Arquivo > Código de pacote aberto...
Para uma discussão mais aprofundada sobre listas de propriedades, consulte também Artigo da Wikipedia sobre as listas de propriedades.
- Definições do aplicativo BIMx em Visualização e BIMx
- Superfícies e Transparência em Documentos 3D em Documentação
- Como editar elementos em Introdução ao Archicad
- Crie adornos com imagens png em Bibliotecas e Objetos
- Melhorias nas ferramentas e no fluxo de trabalho no Archicad 27 em Introdução ao Archicad

