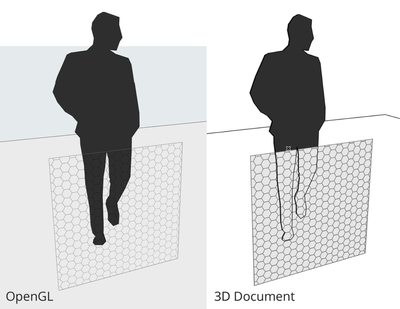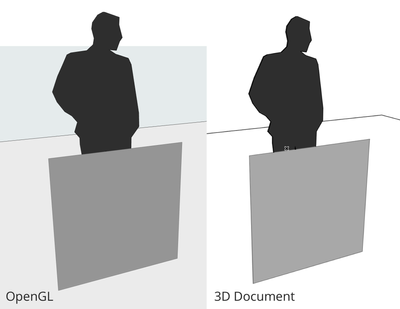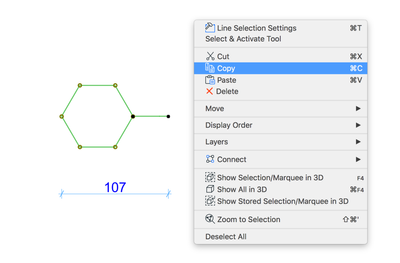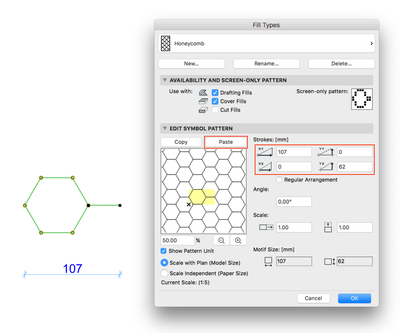- Graphisoft Community (BRA)
- :
- Artigos
- :
- Documentação
- :
- Superfícies e Transparência em Documentos 3D
- Inscrever-se no RSS Feed
- Favorito
- Inscrever-se
- Página amigável para impressora
- Relatar conteúdo como inapropriado
Superfícies e Transparência em Documentos 3D
- Inscrever-se no RSS Feed
- Favorito
- Inscrever-se
- Página amigável para impressora
- Relatar conteúdo como inapropriado
2024-01-04 10:24 PM - editado 2024-01-15 06:43 PM
Superfícies e Transparência são alguns recursos interessantes dos Documentos 3D, principalmente, quando desejamos combinar esses dois recursos para criar uma única Superfície para simular elementos do projeto, como um guarda-corpo. Neste artigo, vamos ver como ajustar os Atributos para conseguir esse resultado.
Para começar, crie o elemento que supostamente representará o guarda-corpo. Neste exemplo trata-se de uma parede com 1 metro de comprimento e 1 metro de altura, com estrutura básica de apenas 1 milimetro de espessura. Por padrão, o Documento 3D mostrará apenas a "Cor da Superfície".
A Superfície que precisamos deve ser transparente e ao mesmo tempo ter uma Trama, então vamos criar a Trama primeiro.
1. Desenhe os segmentos da Trama com o tamanho real, utilizando Linhas e/ou Arcos. Em seguida, selecione e copie- os.
2. Crie a nova Trama de Símbolo e cole os elementos do desenho. Defina a disponibilidade (deve ser pelo menos disponível para Trama em Vista), e o "Padrão Apenas de Tela" para visualizações nas listas e verifique se os tamanhos do traço refletem o tamanho real.
3. Depois que a Trama for criada, vá para as Definições da Superfície. A nova Superfície deve ter "Transparência", então o mais fácil é duplicar uma Superfície transparente existente, como Vidro.
4. Ajuste as Definições de Superfície:
- Alterar a Cor da Superfície (a representação padrão de superfícies não cortadas no documento 3D);
- Adicione a Trama Vetorial recém-criada;
- Procure uma Textura e verifique se ela tem os mesmos tamanhos dos traços da Trama anterior. Use uma imagem PNG que tenha transparência. Se a linha da Trama for muito fina ou a resolução da imagem for pequena, a visualização da Textura poderá ficar preta, mas alterando os tamanhos, a esfera de visualização no canto superior esquerdo ainda deve refletir o padrão. Se ainda não funcionar, tente uma imagem maior ou um padrão mais claro;
- Marque a caixa de seleção "Transparência".
5., Aplique as Sobreposições de Superfície no elemento com a nova superfície. O motor OpenGL já refletirá bem a transparência.
6. Crie um Documento 3D e verifique se a "Superfície - Trama em Vista" e a "Transparência" estão habilitadas.
Agora você tem uma Superfície que parece igual em todos os pontos de vista 3D:
Observe que há uma limitação: As Tramas Vetoriais das Superfícies não cortadas atrás do elemento transparente não serão mostradas.
- Dicas e truques para trabalhar com PDFs em Documentação
- Teste o Archicad gratuitamente em Licença
- Como criar GIFs animados usando o Archicad em Visualização e BIMx
- U3D - Como incorporar modelos 3D navegáveis em documentos PDF em Documentação
- Como transformar dados em informações visuais usando a Sobreposição Gráfica em Documentação