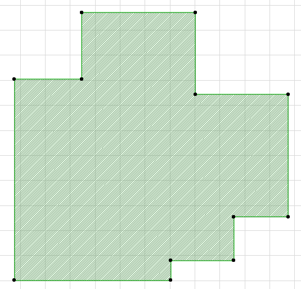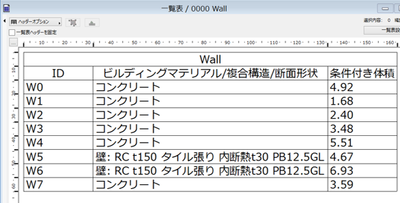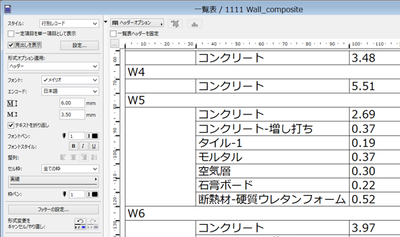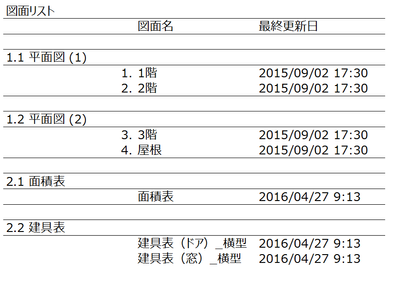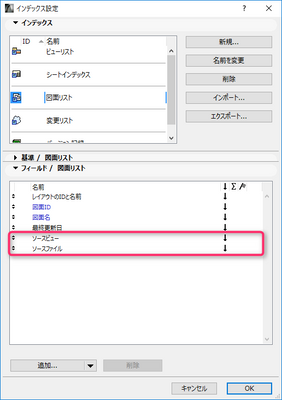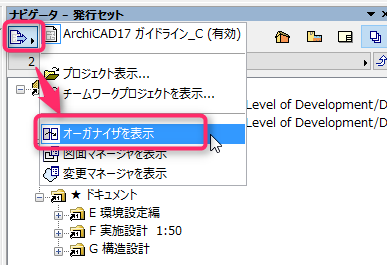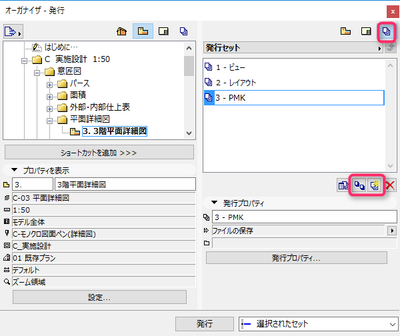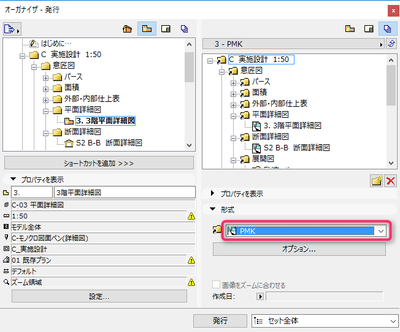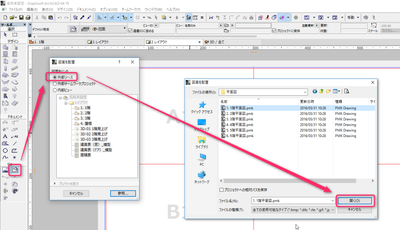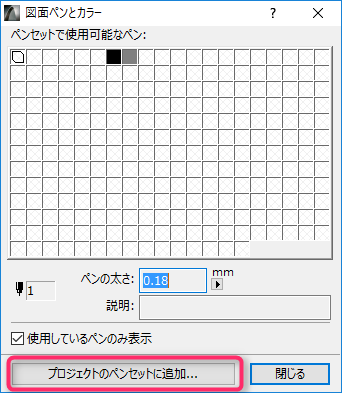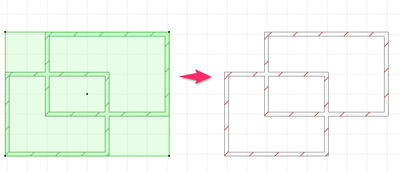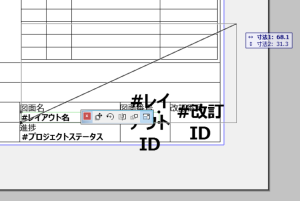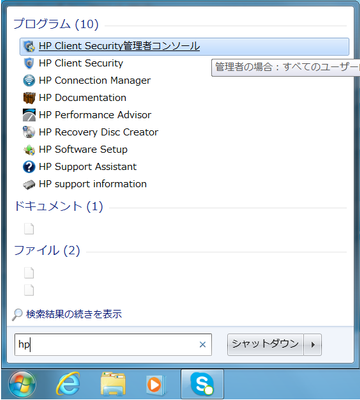未使用のビューの検索と選択
注: この機能はArchicad 29以降で使用できます。 プロジェクトインデックスを通して未使用のビューを見つけ、プロジェクトリストのビューから直接選択できるようになりました。(ロードマップ) これにより、プロジェクトの整理が簡素化され、不要なビューを素早く削除したり、見つけにくいビューを手作業で探すことなくプロジェクト内で再発見したりすることができます。 Archicadで未使用のビューをフィルタリングする方法をご紹介します: ドキュメント > プロジェクトインデックス > ビューに移動しま...


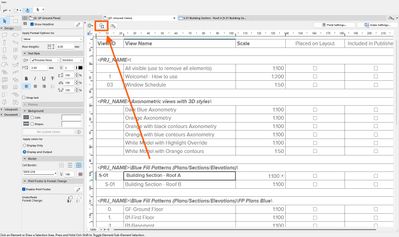







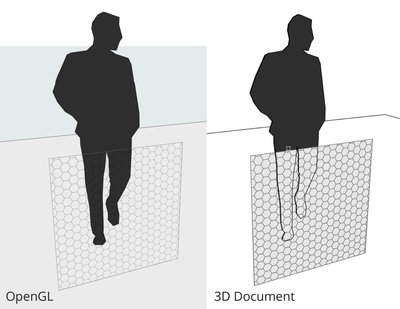
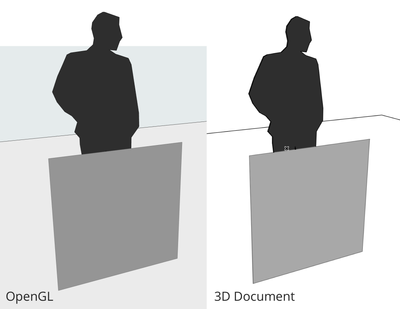





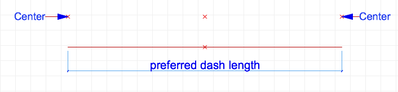
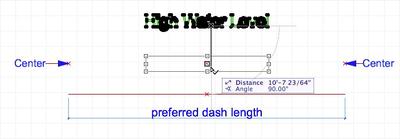


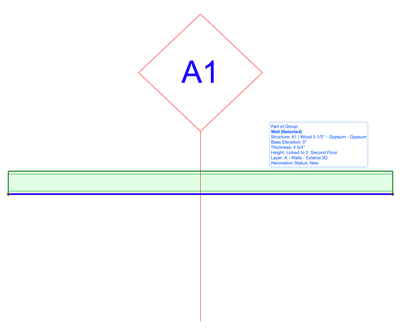


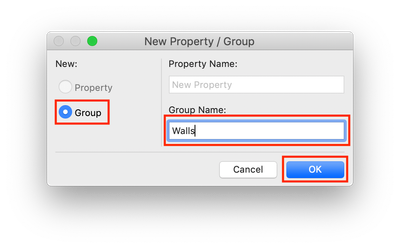


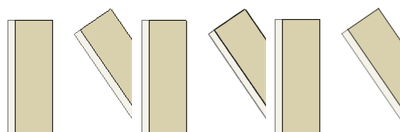


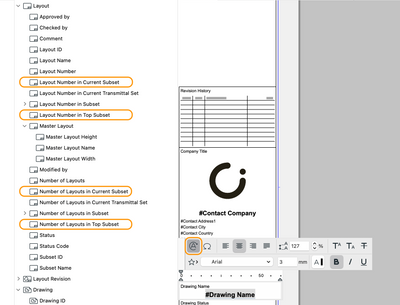
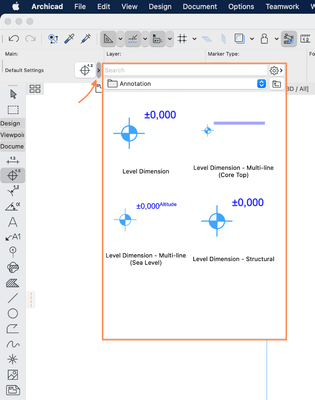
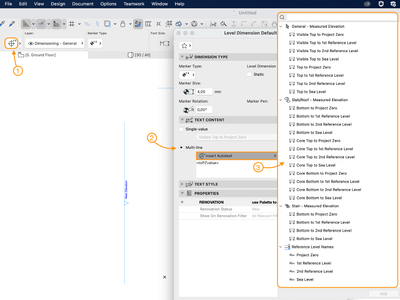
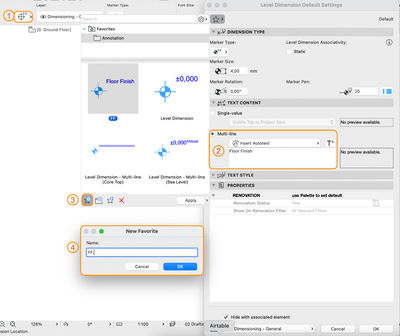
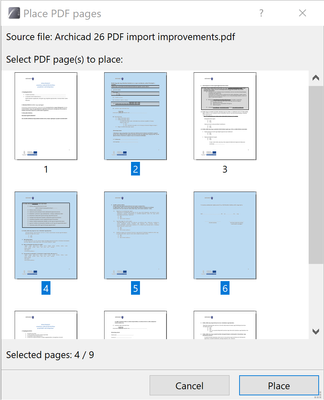
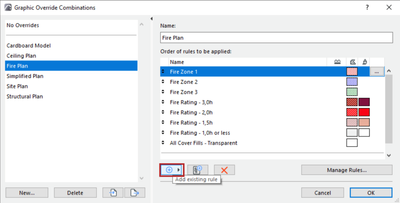
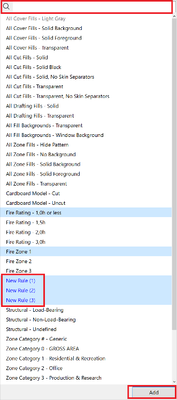
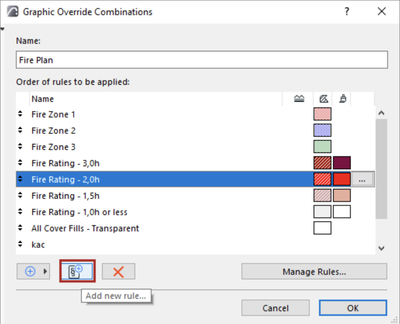
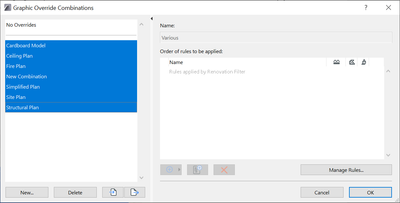
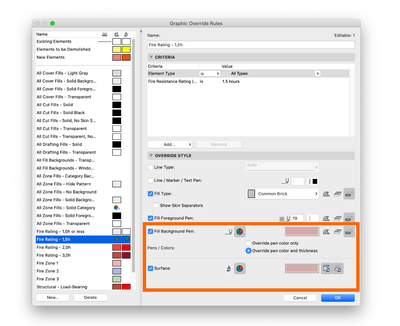
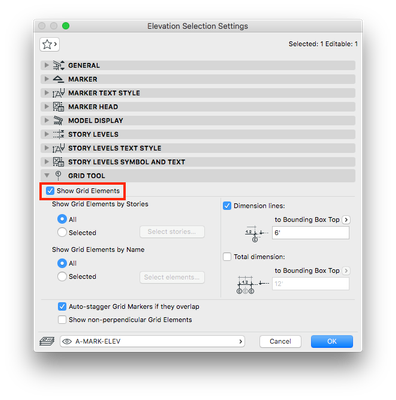
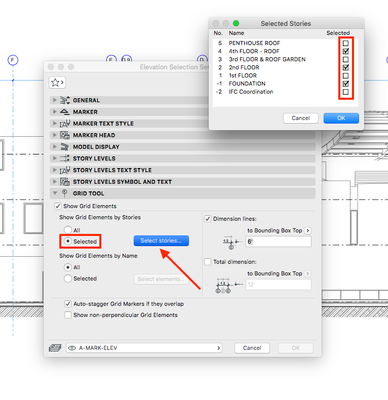
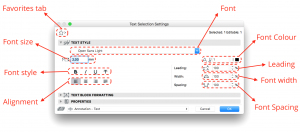
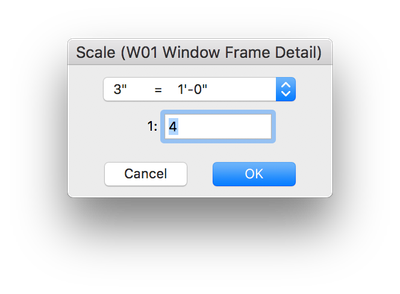

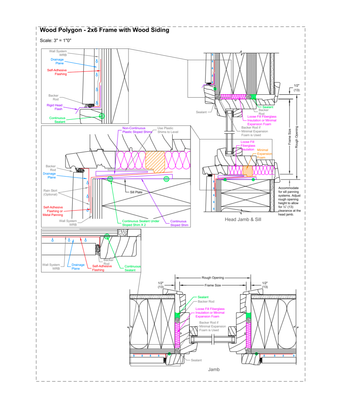


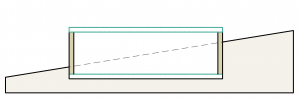




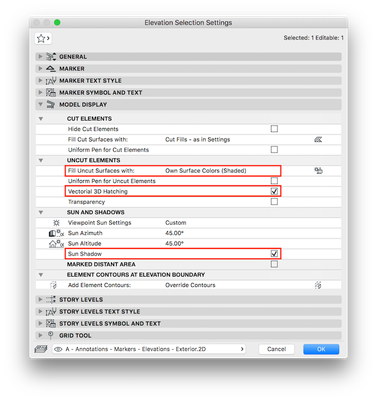

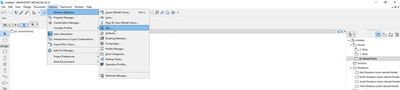
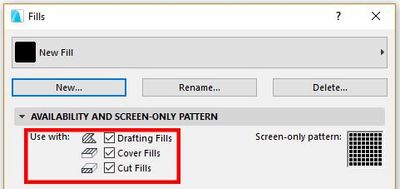
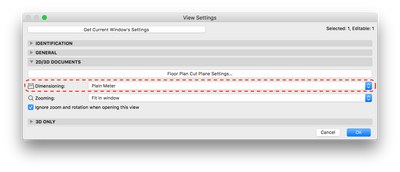
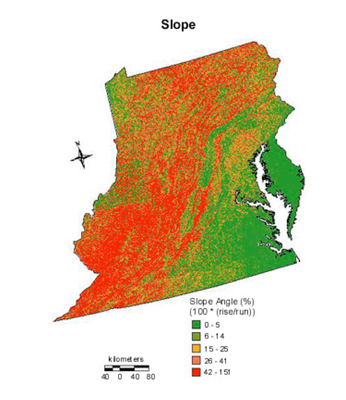
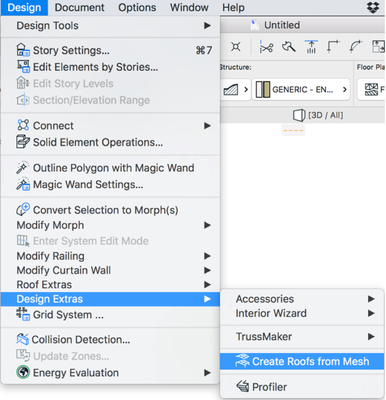
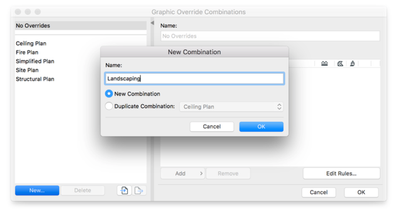
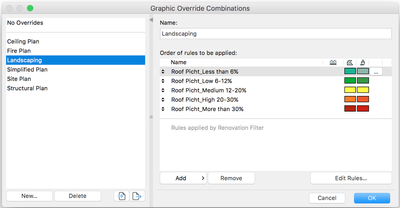
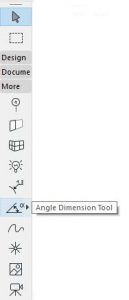

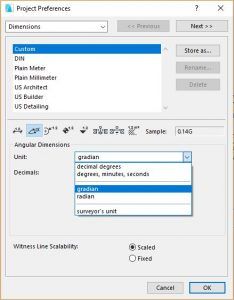

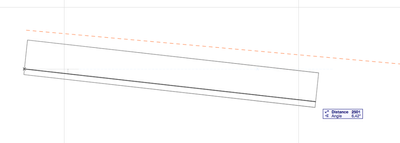
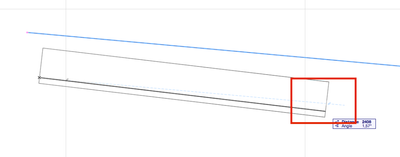
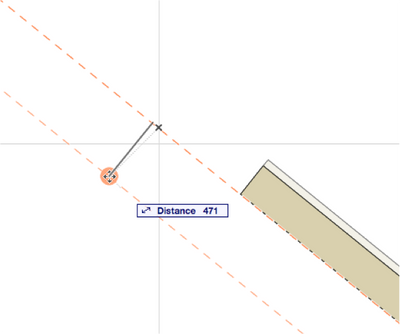

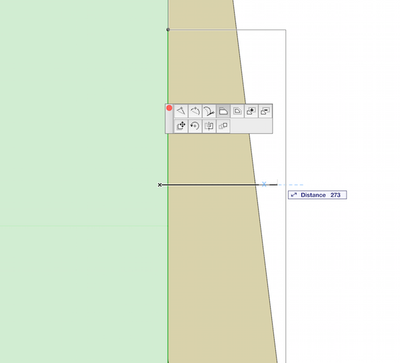
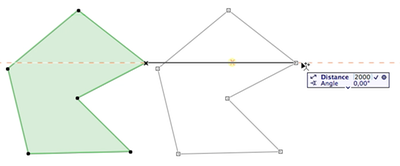
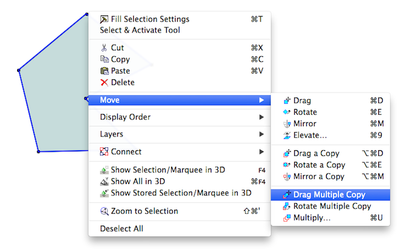
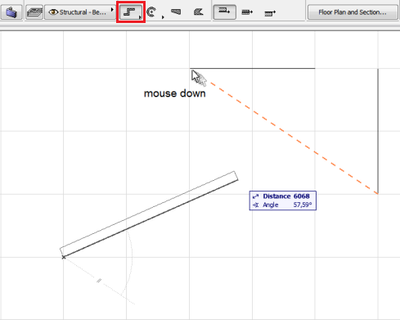
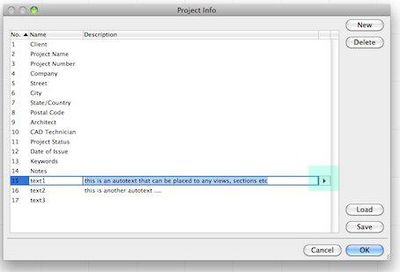
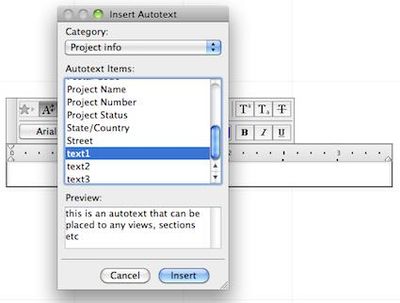


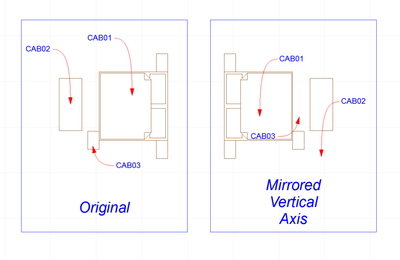

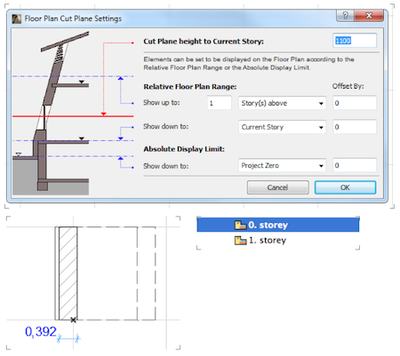
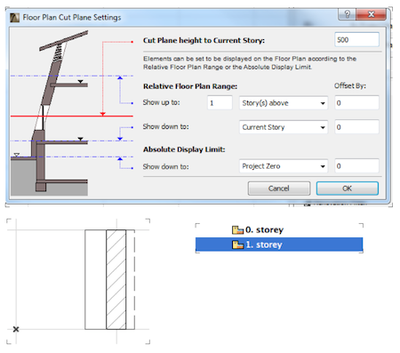
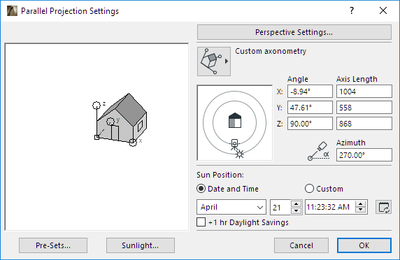
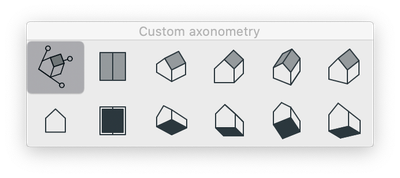
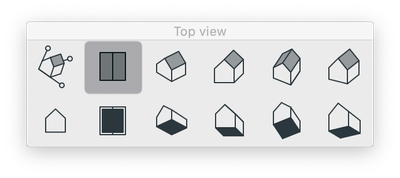
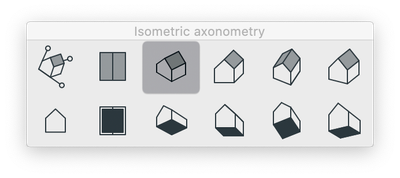
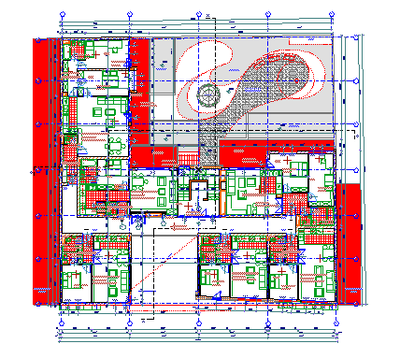
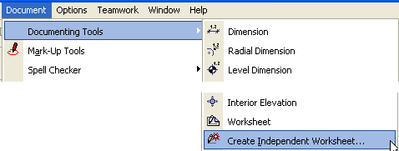
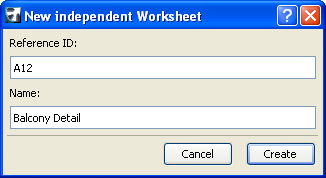
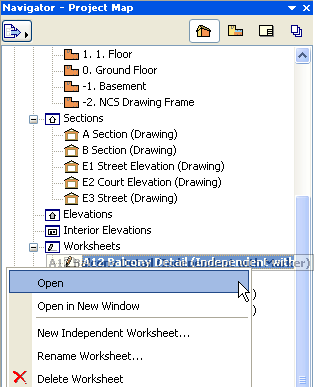

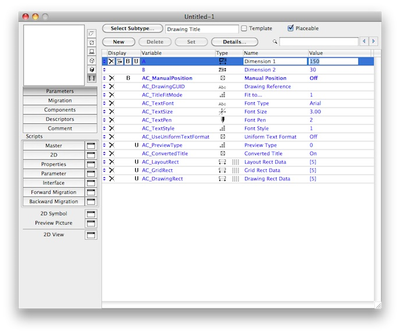


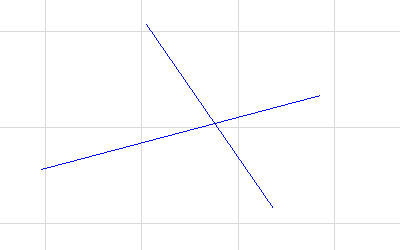

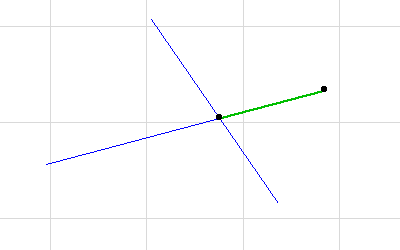
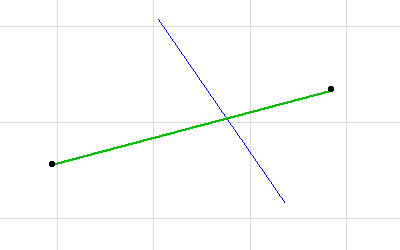

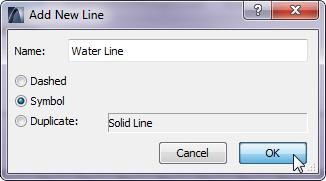
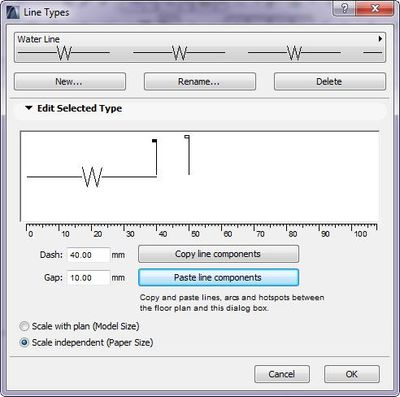


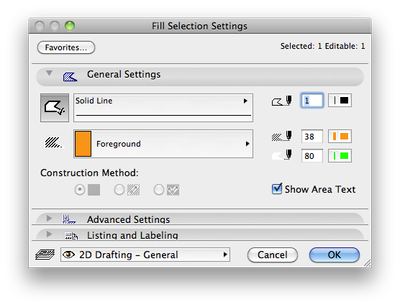
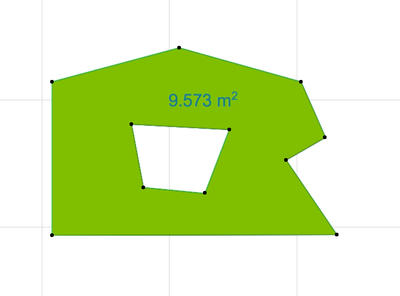

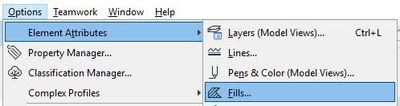
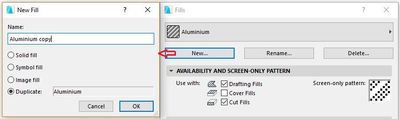
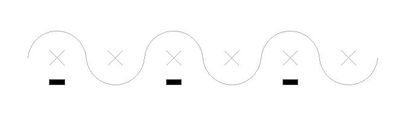



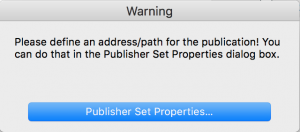
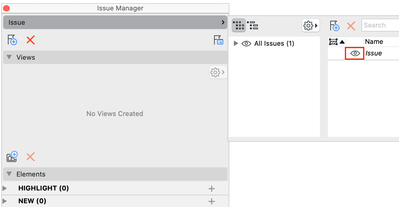
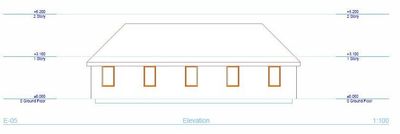
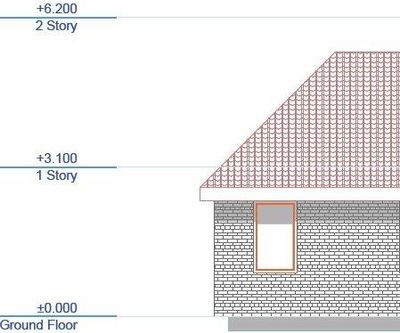
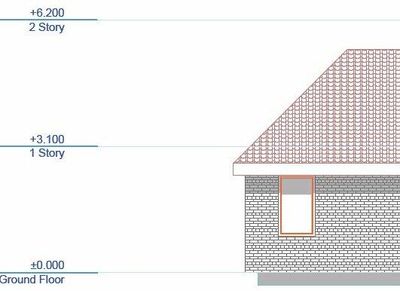



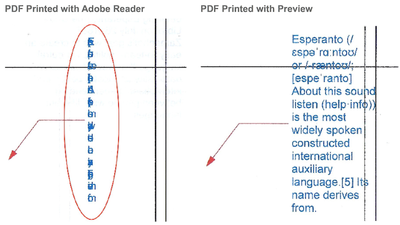
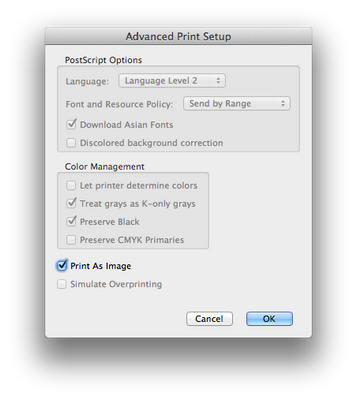
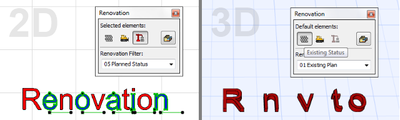
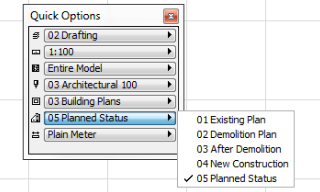
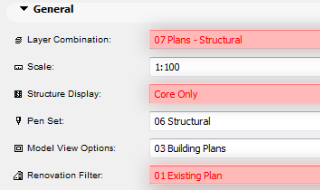
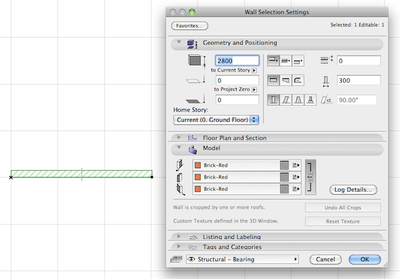
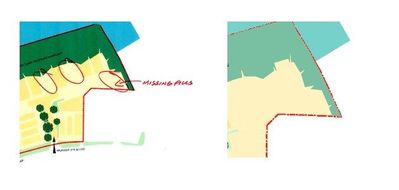

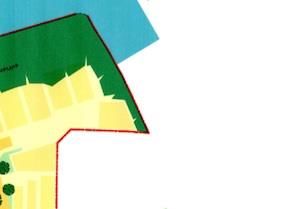
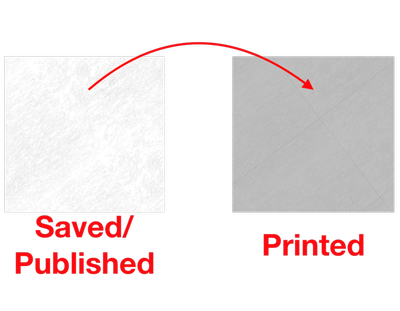


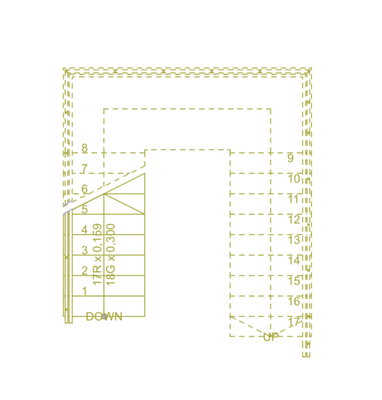
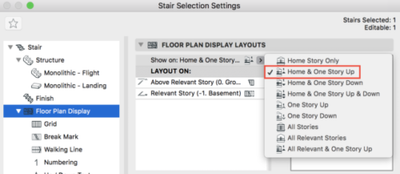
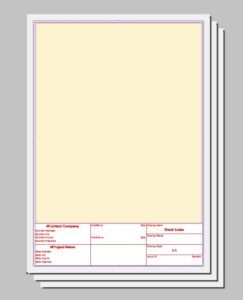
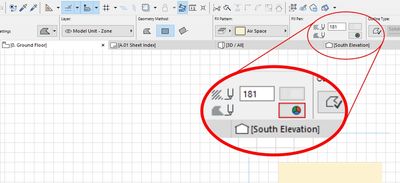

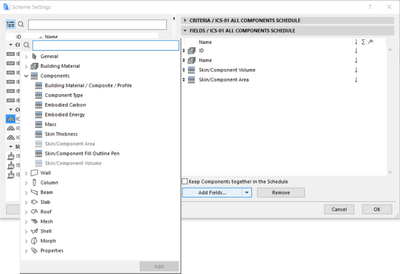
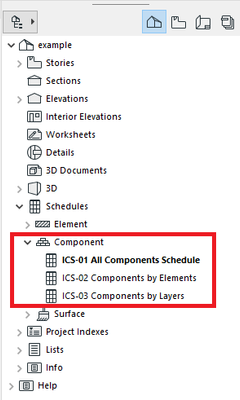
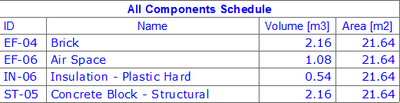
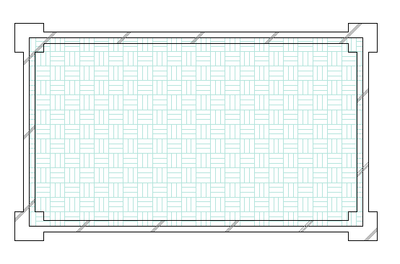
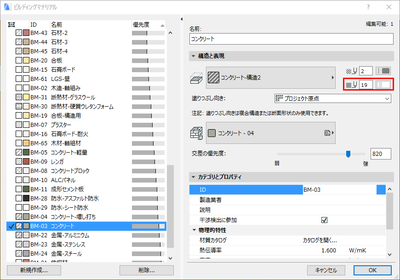
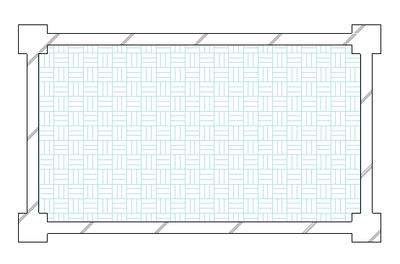
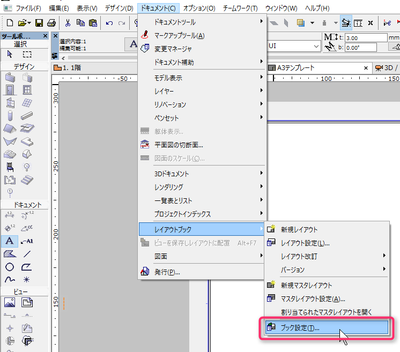
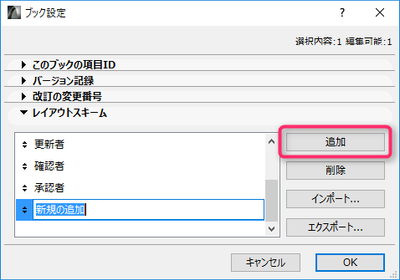
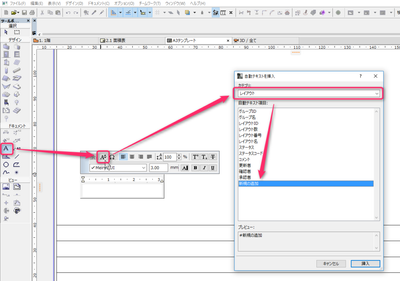
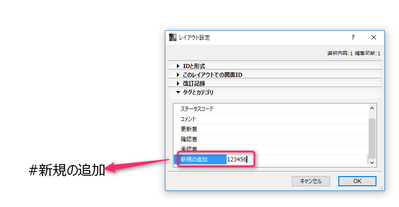
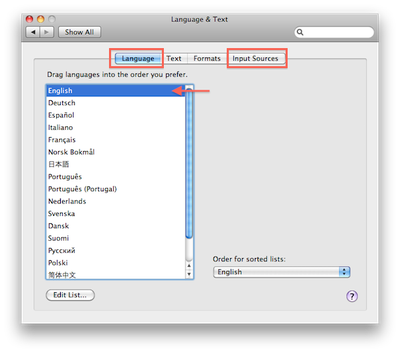
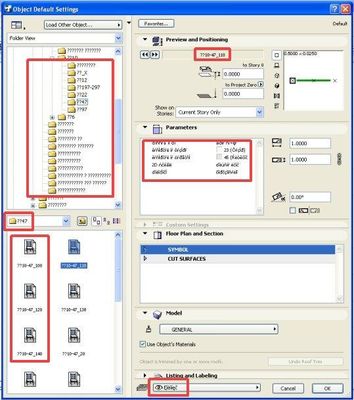
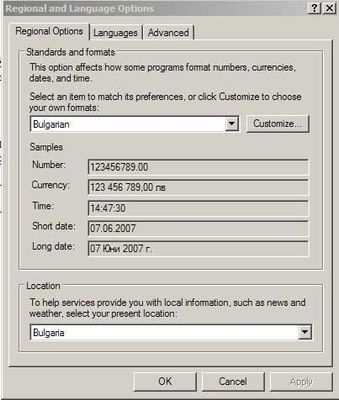
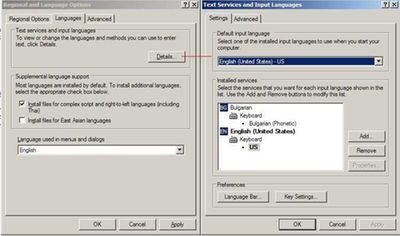
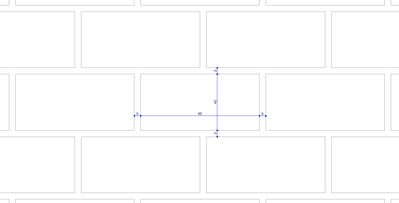
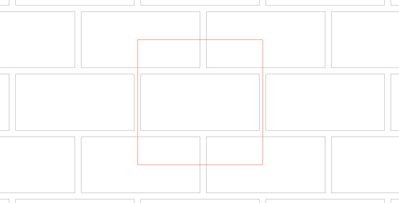
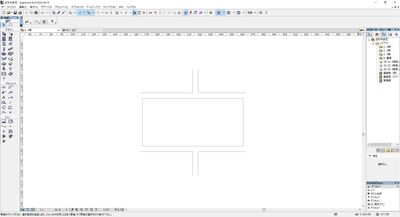
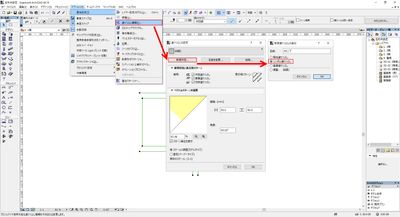


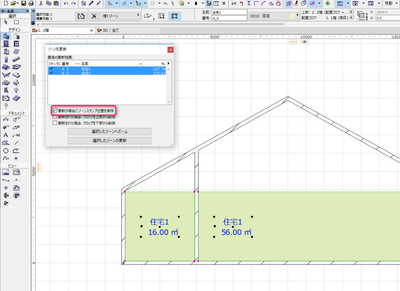

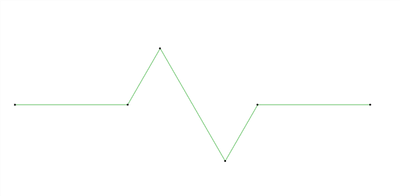
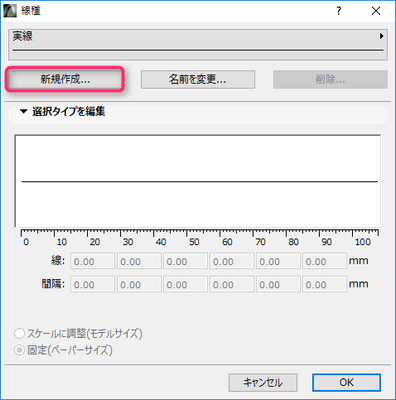
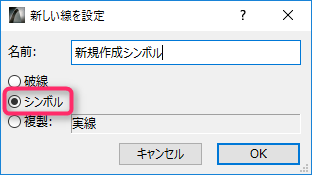

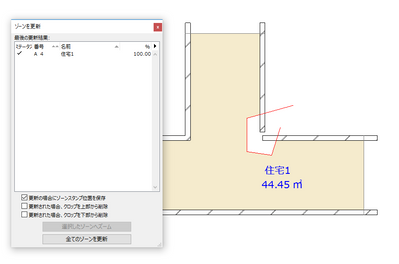


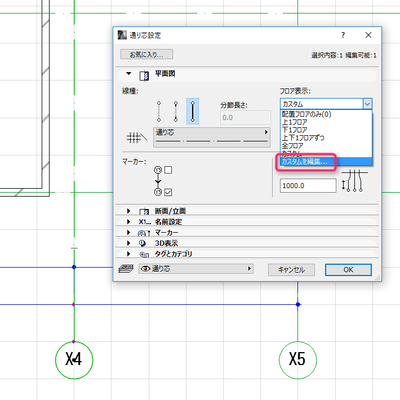

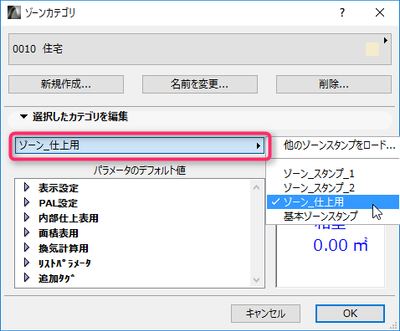
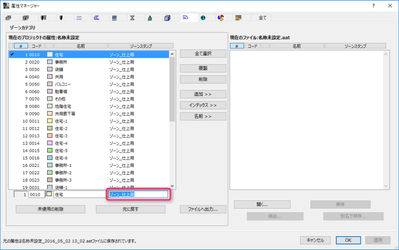
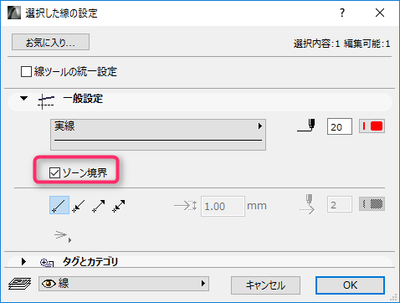
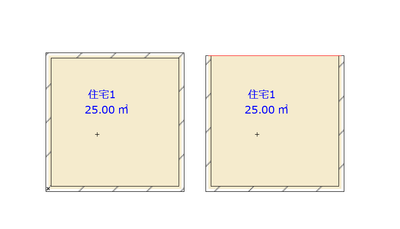

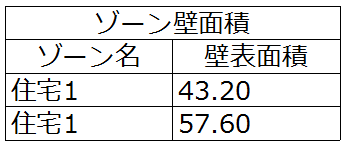
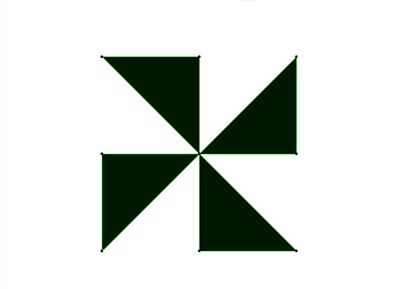
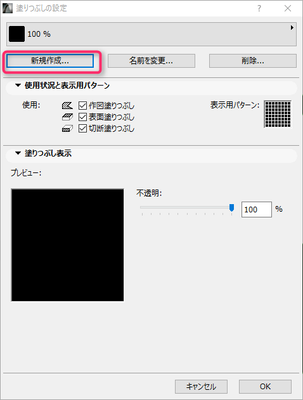
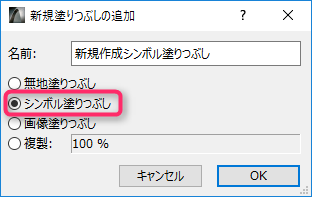
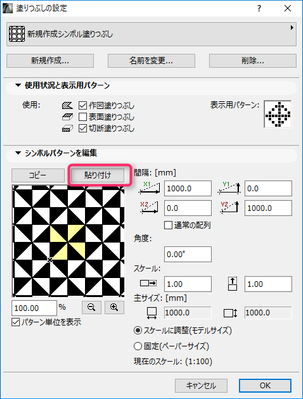
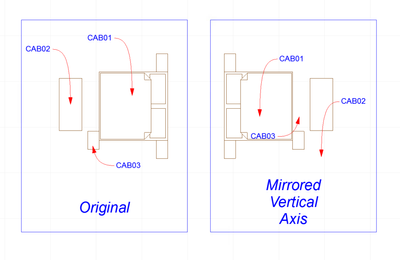

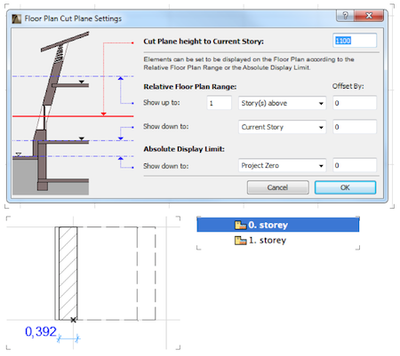
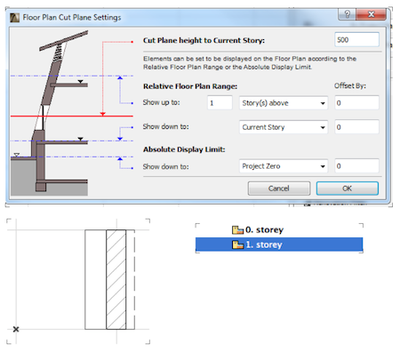
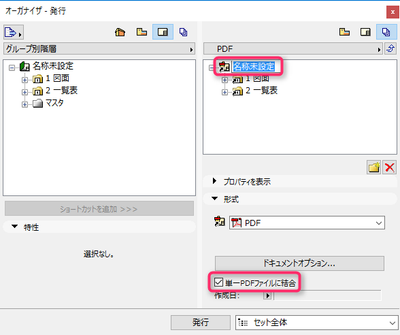
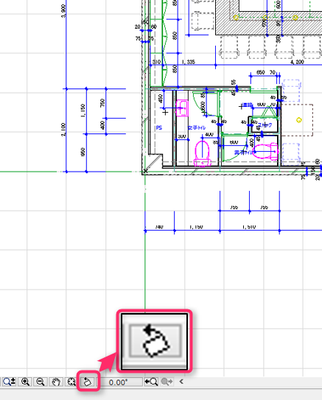


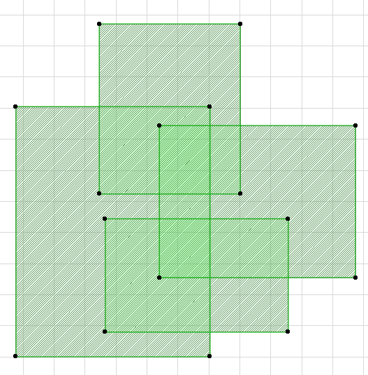
![チェックを入れて[OK]をクリック](/t5/image/serverpage/image-id/23861iFA5D72899CD25487/image-size/medium?v=v2&px=400)