プロジェクトで標準詳細図を使用する方法
Graphisoft
オプション
- RSS フィードを購読する
- 新着としてマーク
- 既読としてマーク
- ブックマーク
- この話題を購読する
- 印刷用ページ
- 不適切なコンテンツを報告
2021-05-07 02:26 AM
この記事では、1つまたは複数の標準詳細図面をプロジェクトに埋め込む方法について説明します。この例では、バルコニーと壁とスラブの交差部の詳細をプロジェクトに埋め込み、レイアウトに配置します。また、レイアウトの詳細への参照を含むマーカーを作成します。
一般的な情報については、Archicadヘルプの次の関連トピックを参照してください:
ワークシート
詳細図
ソースマーカーのマーカー参照を定義する
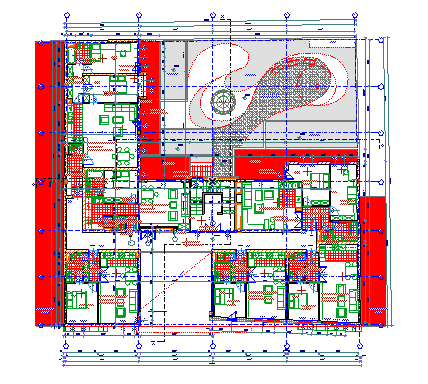
1.[ドキュメント]>[ドキュメントツール]>[個別ビュー]>[個別ワークシートを作成]コマンドを使用して、独立したワークシートを作成します。
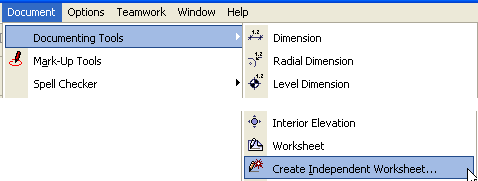
2.表示されるダイアログで、新しいワークシートの参照IDと名前を指定します(必要に応じて後で変更できます)。
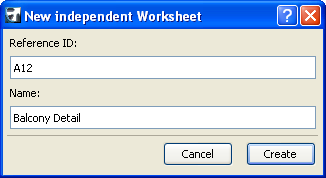
3.新しいワークシートがナビゲータのプロジェクトマップの[ワークシート]の下に表示されます。ナビゲータでその名前を右クリックし、表示されるコンテキストメニューで、[開く]または[新しいウィンドウで開く]コマンドを選択してワークシートを開きます。
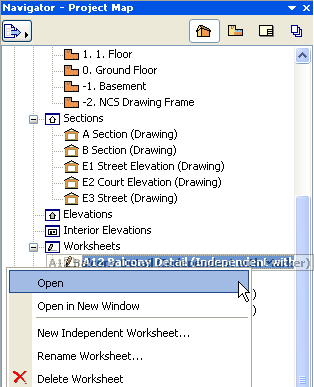
4.[ファイル]>[外部参照]>[外部図面を配置]コマンドを使用して、標準の詳細図面を含む図面をワークシートビューに配置します。Archicadプロジェクトファイル、DXF/DWGファイル、DWFファイル、PDFファイルなど、いくつかのファイルタイプから選択できます。
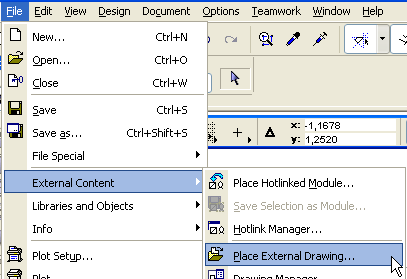
5.オプションの手順として、注釈または必要な図面データをワークシートビューの詳細図面に追加します。
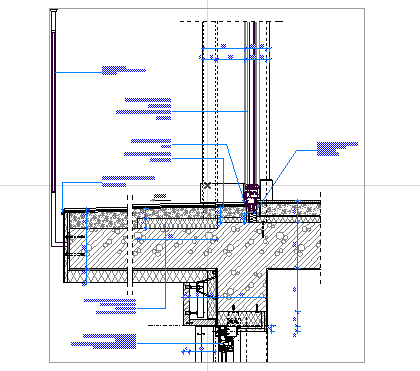
6.ワークシートを表示したまま、ナビゲータで[ビューマップ]に切り替え、[現在のビューを保存]ボタンをクリックします。(ビューマップの特定の場所に配置する場合は、後で保存したビューをオーガナイザのフォルダに配置する必要があります)
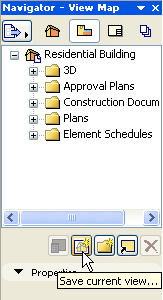
7.表示されるダイアログボックスで、すべてのフィールドを目的の値に設定し、[作成]ボタンをクリックして、これらの設定に従ってビューを作成します。
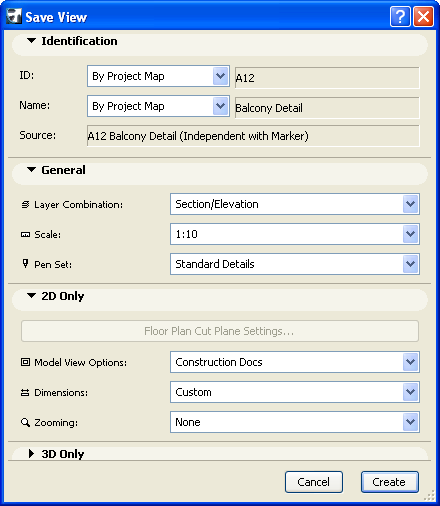
このトピックの一般的な情報については、Archicadヘルプのビュー設定の表示ダイアログボックスを参照してください。
8.オーガナイザに移動します。ビューマップを左側のパネルに表示し、レイアウトブックを右側のパネルに表示します。ビューマップから、作成したワークシートのビューを選択したレイアウトにドラッグします。
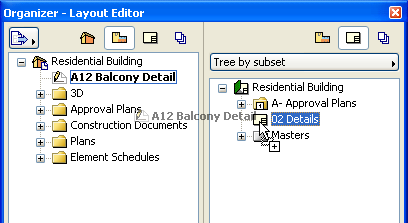
オーガナイザの一般的な情報については、Archicadヘルプのオーガナイザパレット(特別なナビゲータビュー)を参照してください。
9.レイアウトに切り替えて、ワークシートビューから作成した図面を選択した位置に移動します。
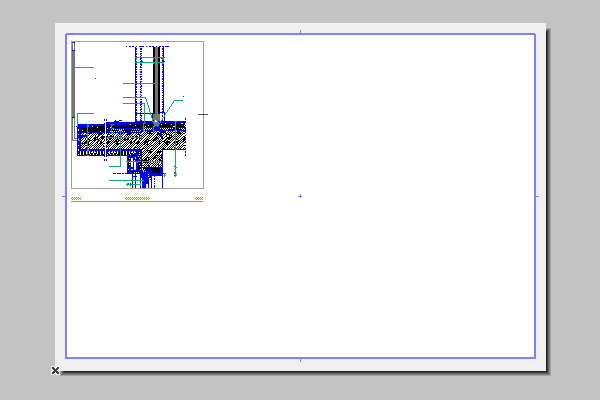
10.レイアウト上のこの図面を参照する詳細マーカーを配置する断面図に移動します。
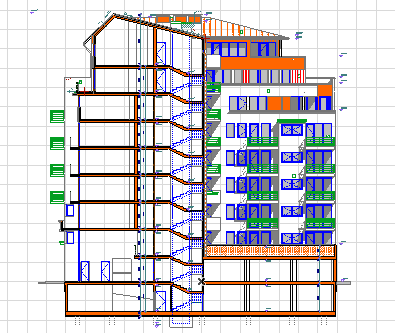
11.詳細図ツールを有効にして、詳細図設定ダイアログボックスに移動します。
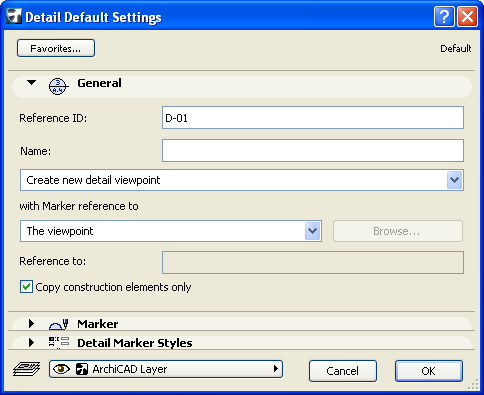
12.詳細マーカーの参照IDと名前を設定します。[名前]フィールドで、ドロップダウンリストから[リンクされたマーカーを配置]を選択します。
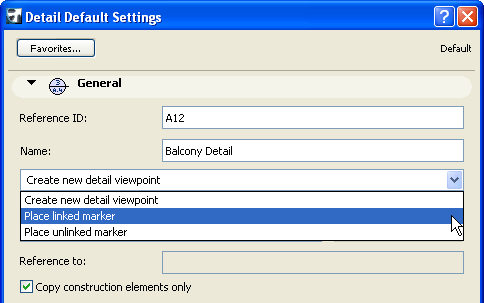
13.表示されるダイアログで、[マーカーが参照する]フィールドの下のドロップダウンの選択肢から[選択した図面]を選択します。下のフィールドに、レイアウトのリストが表示されます。標準詳細を含むワークシートから作成された図面を選択します。[OK]をクリックして選択を受け入れます。
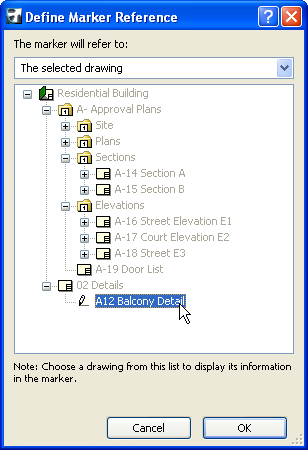
14.断面図にマーカー境界を作成し、詳細マーカーを配置します。プロジェクトのいくつかの部分で詳細が繰り返されている場合は、断面図に配置したばかりの詳細マーカーのコピーをドラッグするだけです。
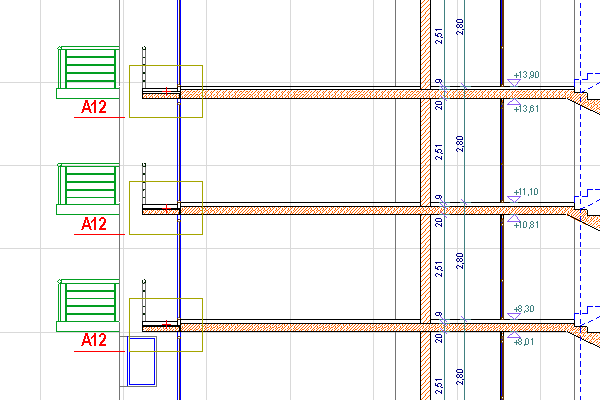
15.プロジェクトに埋め込む追加の標準詳細図ごとに、上記の手順1〜14を繰り返します。
注:この記事では、標準の詳細図をプロジェクトに配置することに焦点を当てています。ワークシートで編集が必要な詳細がある場合は、手順4の[外部図面を配置]コマンドを使用しないでください。このコマンドは編集不可能な図面を作成するためです。代わりに、[結合]コマンドを使用するか、詳細データをコピーしてワークシートウィンドウに貼り付けます。ただし、詳細からの新しい属性(レイヤー、線種、塗りつぶしタイプなど)が作成される場合があることに注意してください。レイヤーが重要でない場合は、ワークシートに配置した後で外部図面を展開できます。その場合は、現在のプロジェクトの設定に基づいて新しいArchicadプロジェクトを開き、詳細データをそのファイルに配置し、必要に応じてその属性を変更してから、詳細を結合するか、メインのプロジェクトファイルにコピーして貼り付けることができます。
プロジェクトにいくつかの標準的な詳細図を配置する場合は、最初にそれらすべてをワークシートに配置し、それら全ての保存済みビューを作成してから、それらをバッチでレイアウトにドラッグアンドドロップすることをお勧めします。[マスタレイアウト設定]で、[図面の配置]パネルを使用して、レイアウトにドロップされたビューのバッチをプログラムがどのように配置するかを定義します。このように、各ワークシートビューをレイアウトに個別に配置する必要はありません。
このトピックの一般的な情報については、Archicadヘルプのレイアウトに複数の図面を配置するを参照してください。
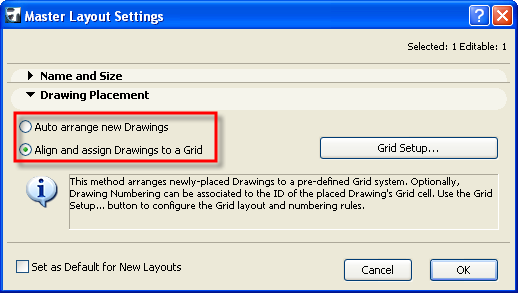
一般的な情報については、Archicadヘルプの次の関連トピックを参照してください:
ワークシート
詳細図
ソースマーカーのマーカー参照を定義する
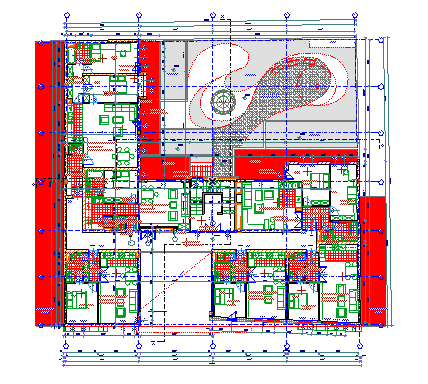
1.[ドキュメント]>[ドキュメントツール]>[個別ビュー]>[個別ワークシートを作成]コマンドを使用して、独立したワークシートを作成します。
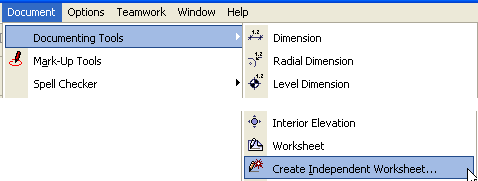
2.表示されるダイアログで、新しいワークシートの参照IDと名前を指定します(必要に応じて後で変更できます)。
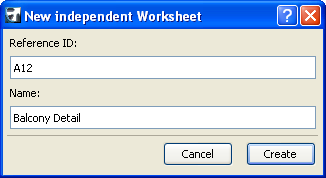
3.新しいワークシートがナビゲータのプロジェクトマップの[ワークシート]の下に表示されます。ナビゲータでその名前を右クリックし、表示されるコンテキストメニューで、[開く]または[新しいウィンドウで開く]コマンドを選択してワークシートを開きます。
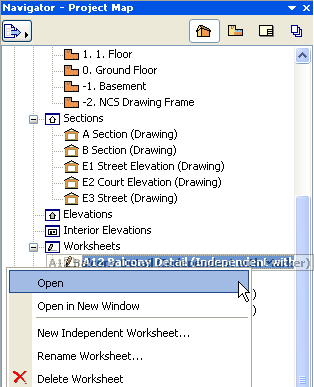
4.[ファイル]>[外部参照]>[外部図面を配置]コマンドを使用して、標準の詳細図面を含む図面をワークシートビューに配置します。Archicadプロジェクトファイル、DXF/DWGファイル、DWFファイル、PDFファイルなど、いくつかのファイルタイプから選択できます。
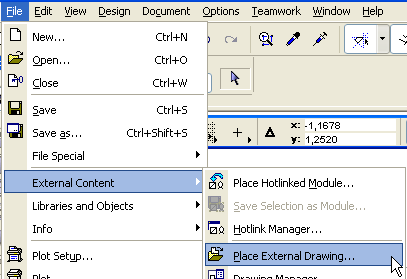
5.オプションの手順として、注釈または必要な図面データをワークシートビューの詳細図面に追加します。
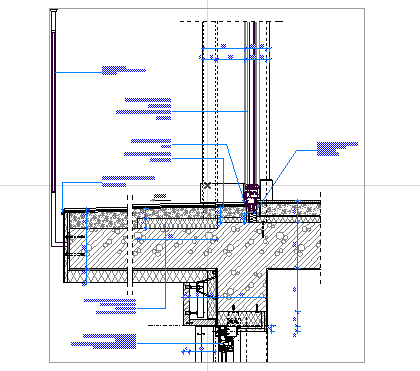
6.ワークシートを表示したまま、ナビゲータで[ビューマップ]に切り替え、[現在のビューを保存]ボタンをクリックします。(ビューマップの特定の場所に配置する場合は、後で保存したビューをオーガナイザのフォルダに配置する必要があります)
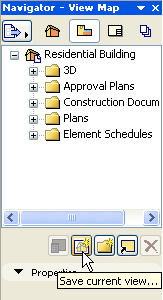
7.表示されるダイアログボックスで、すべてのフィールドを目的の値に設定し、[作成]ボタンをクリックして、これらの設定に従ってビューを作成します。
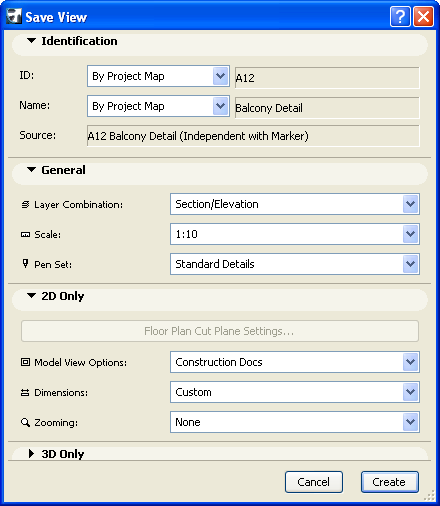
このトピックの一般的な情報については、Archicadヘルプのビュー設定の表示ダイアログボックスを参照してください。
8.オーガナイザに移動します。ビューマップを左側のパネルに表示し、レイアウトブックを右側のパネルに表示します。ビューマップから、作成したワークシートのビューを選択したレイアウトにドラッグします。
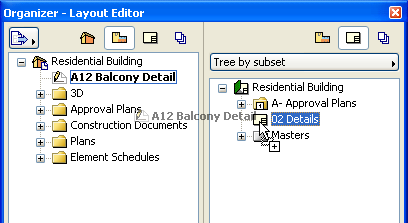
オーガナイザの一般的な情報については、Archicadヘルプのオーガナイザパレット(特別なナビゲータビュー)を参照してください。
9.レイアウトに切り替えて、ワークシートビューから作成した図面を選択した位置に移動します。
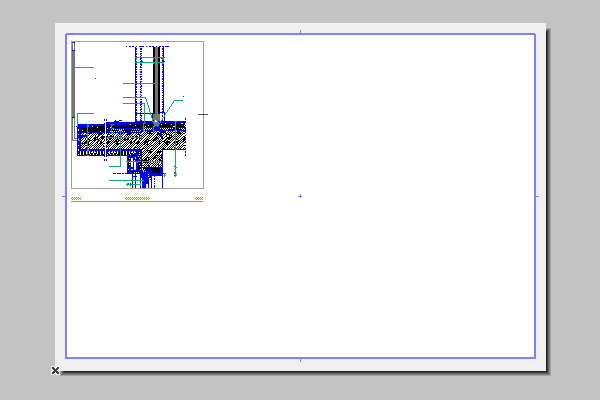
10.レイアウト上のこの図面を参照する詳細マーカーを配置する断面図に移動します。
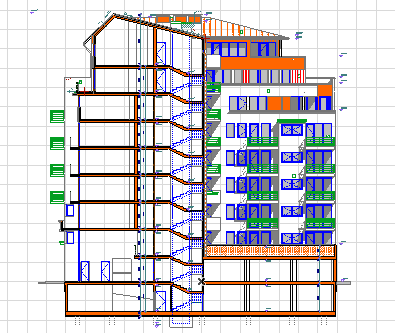
11.詳細図ツールを有効にして、詳細図設定ダイアログボックスに移動します。
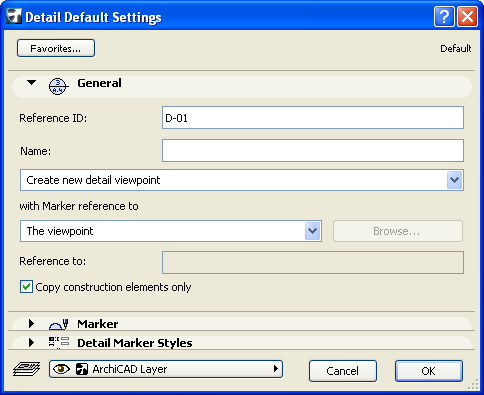
12.詳細マーカーの参照IDと名前を設定します。[名前]フィールドで、ドロップダウンリストから[リンクされたマーカーを配置]を選択します。
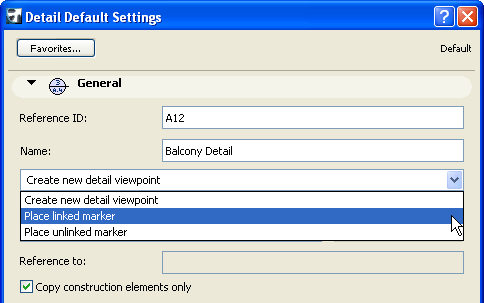
13.表示されるダイアログで、[マーカーが参照する]フィールドの下のドロップダウンの選択肢から[選択した図面]を選択します。下のフィールドに、レイアウトのリストが表示されます。標準詳細を含むワークシートから作成された図面を選択します。[OK]をクリックして選択を受け入れます。
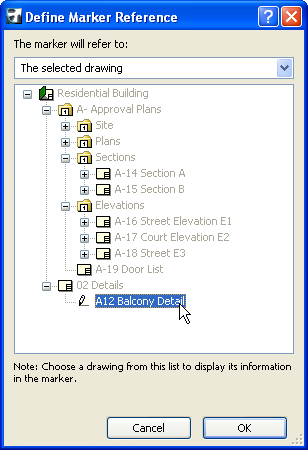
14.断面図にマーカー境界を作成し、詳細マーカーを配置します。プロジェクトのいくつかの部分で詳細が繰り返されている場合は、断面図に配置したばかりの詳細マーカーのコピーをドラッグするだけです。
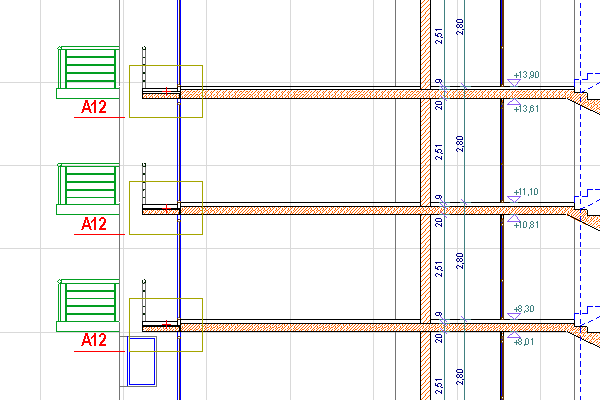
15.プロジェクトに埋め込む追加の標準詳細図ごとに、上記の手順1〜14を繰り返します。
注:この記事では、標準の詳細図をプロジェクトに配置することに焦点を当てています。ワークシートで編集が必要な詳細がある場合は、手順4の[外部図面を配置]コマンドを使用しないでください。このコマンドは編集不可能な図面を作成するためです。代わりに、[結合]コマンドを使用するか、詳細データをコピーしてワークシートウィンドウに貼り付けます。ただし、詳細からの新しい属性(レイヤー、線種、塗りつぶしタイプなど)が作成される場合があることに注意してください。レイヤーが重要でない場合は、ワークシートに配置した後で外部図面を展開できます。その場合は、現在のプロジェクトの設定に基づいて新しいArchicadプロジェクトを開き、詳細データをそのファイルに配置し、必要に応じてその属性を変更してから、詳細を結合するか、メインのプロジェクトファイルにコピーして貼り付けることができます。
プロジェクトにいくつかの標準的な詳細図を配置する場合は、最初にそれらすべてをワークシートに配置し、それら全ての保存済みビューを作成してから、それらをバッチでレイアウトにドラッグアンドドロップすることをお勧めします。[マスタレイアウト設定]で、[図面の配置]パネルを使用して、レイアウトにドロップされたビューのバッチをプログラムがどのように配置するかを定義します。このように、各ワークシートビューをレイアウトに個別に配置する必要はありません。
このトピックの一般的な情報については、Archicadヘルプのレイアウトに複数の図面を配置するを参照してください。
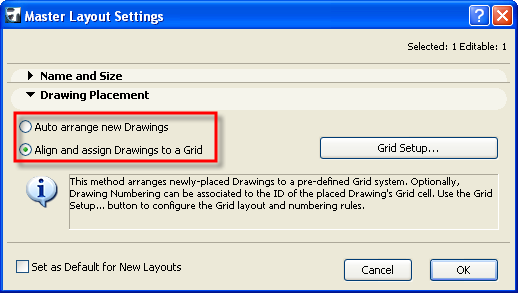
関連する記事
