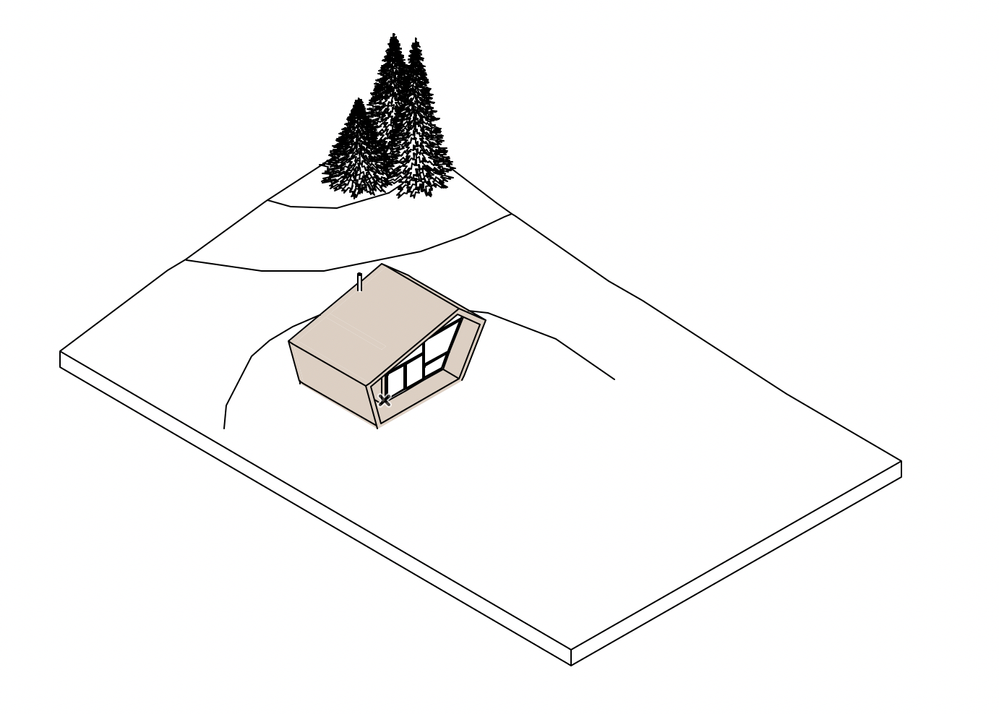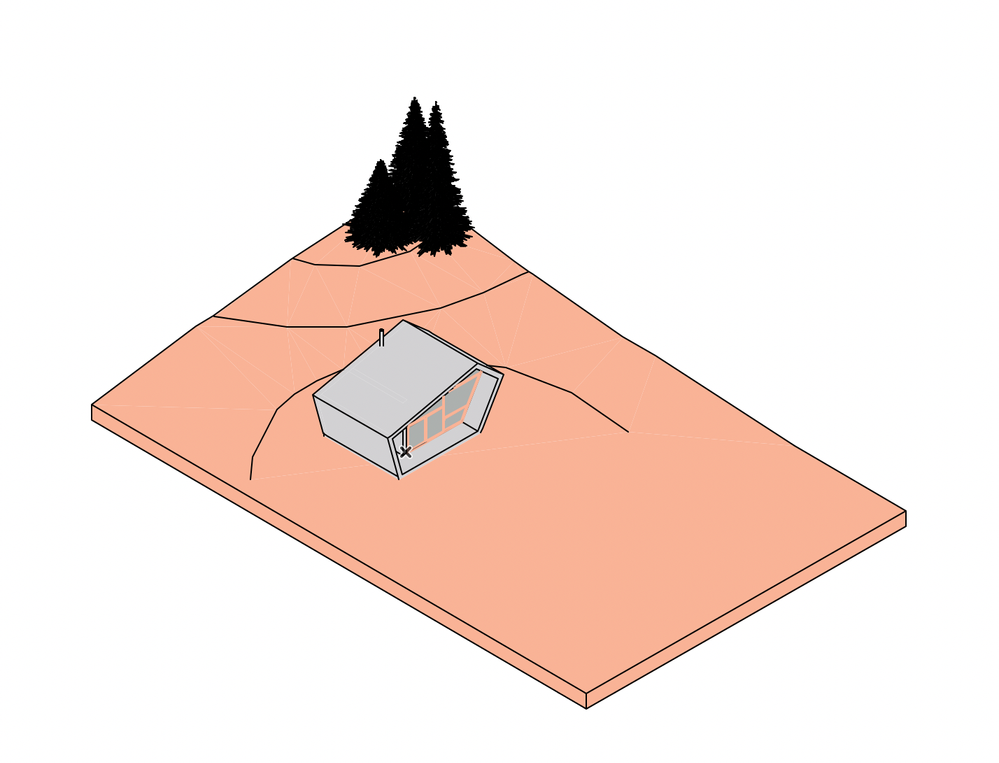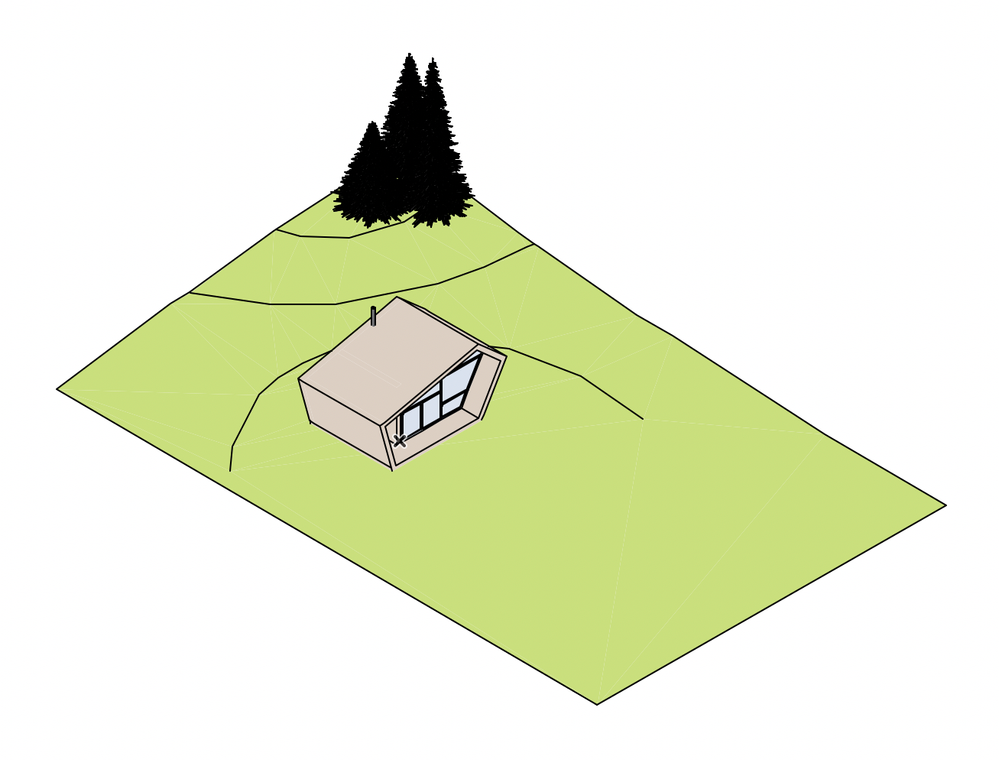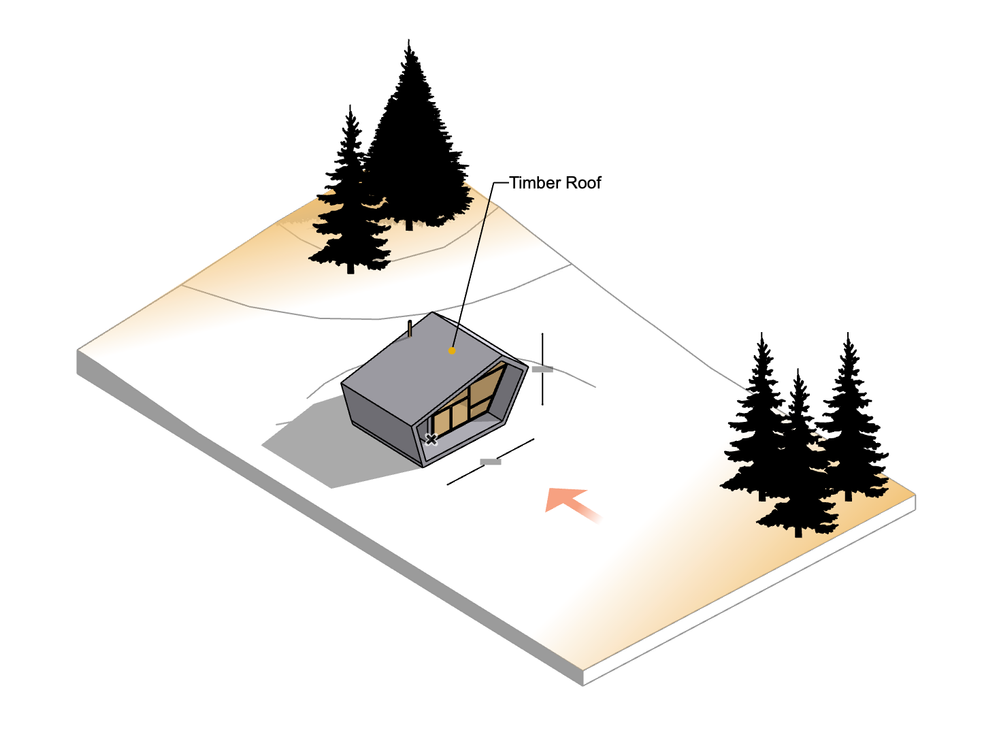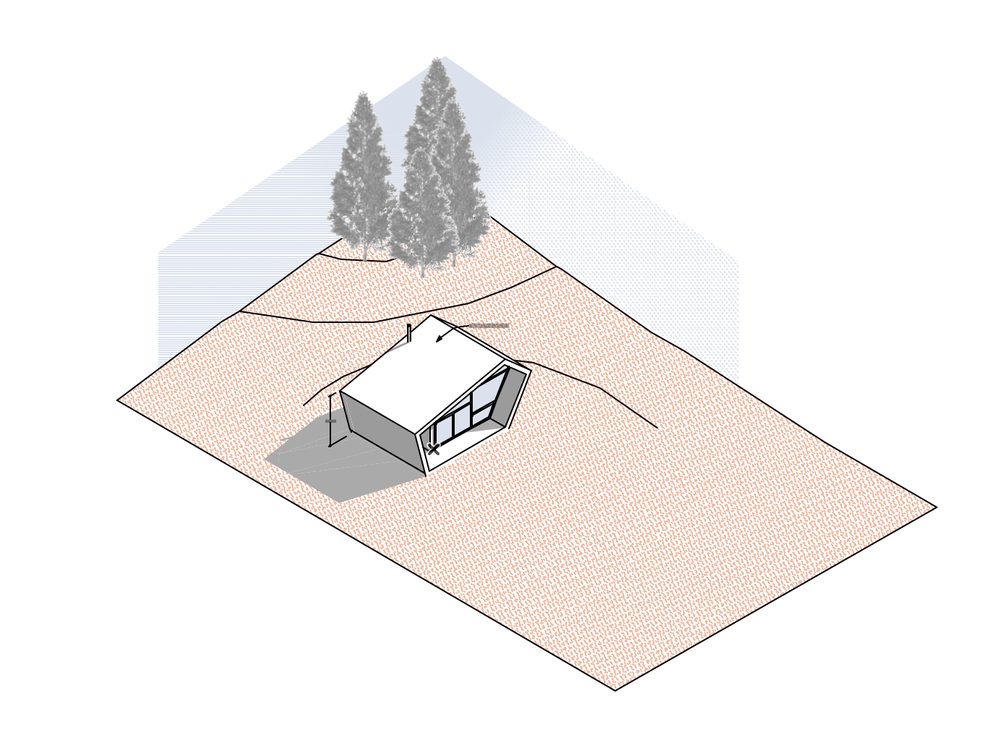Archicadでデザインコンセプトプレゼンテーション
- RSS フィードを購読する
- 新着としてマーク
- 既読としてマーク
- ブックマーク
- この話題を購読する
- 印刷用ページ
- 不適切なコンテンツを報告
2021-05-21 10:21 PM
この記事では、建築図面を補足したり強化したりするためのヒントとコツをいくつか紹介します。設計者は、設計コンセプトを効率的に表現できるように、強化された建築図面を必要としています。
もちろん、Archicadの適切なモデルから始める必要があります。
ステップ1:アクソメのビューを作成
次のステップは、モデルの最適なビューを見つけることです。これは、全ての必要なディテールを表現するのに役立ちます。現在、概念図は、アクソメに限られています。もちろん、パースビューも正しい選択です。パースビューの設定方法についてはこちら をご覧ください。
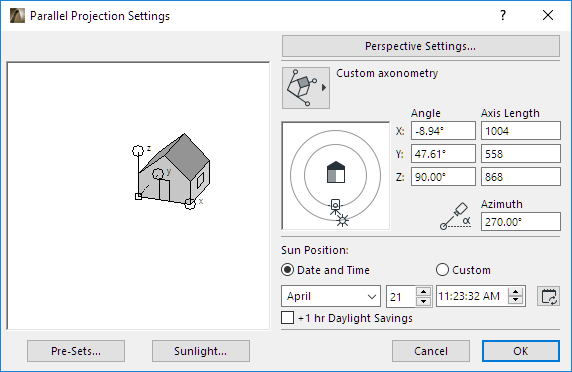
その他の便利なコマンドは、表示>3D操作補助の下にあります。
クリックしてさまざまな投影タイプを表示
| カスタム | 上面図 | 等角投影 |
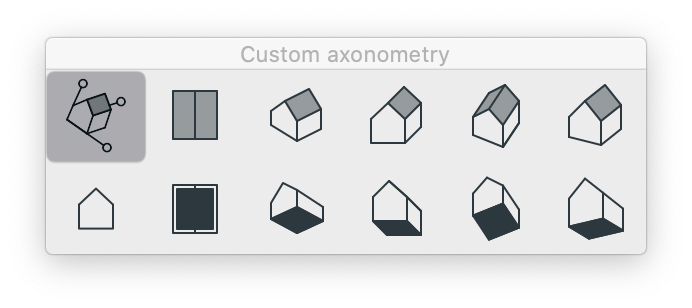 | 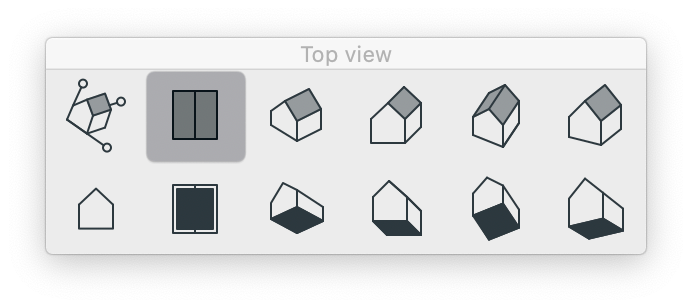 | 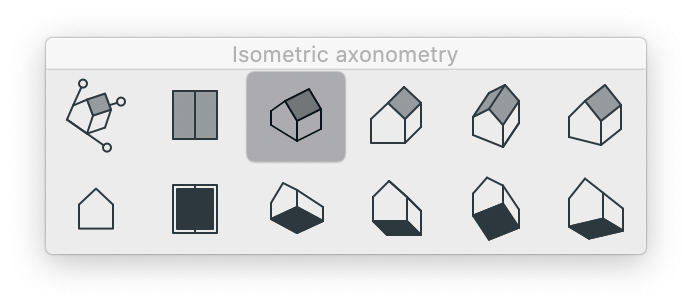 |
 | 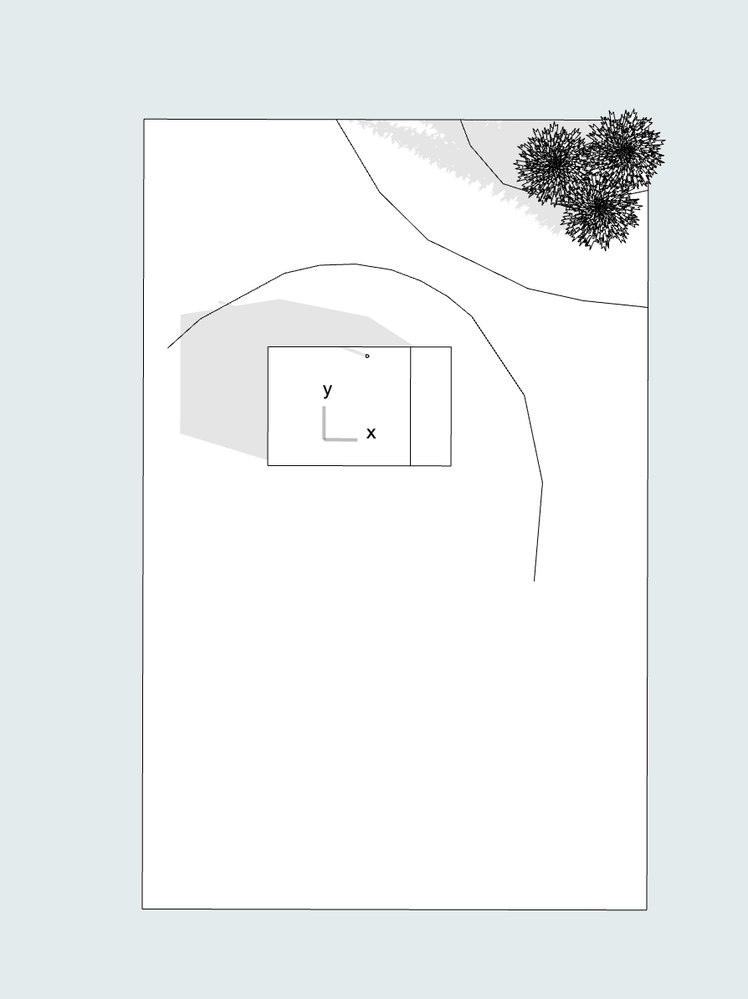 | 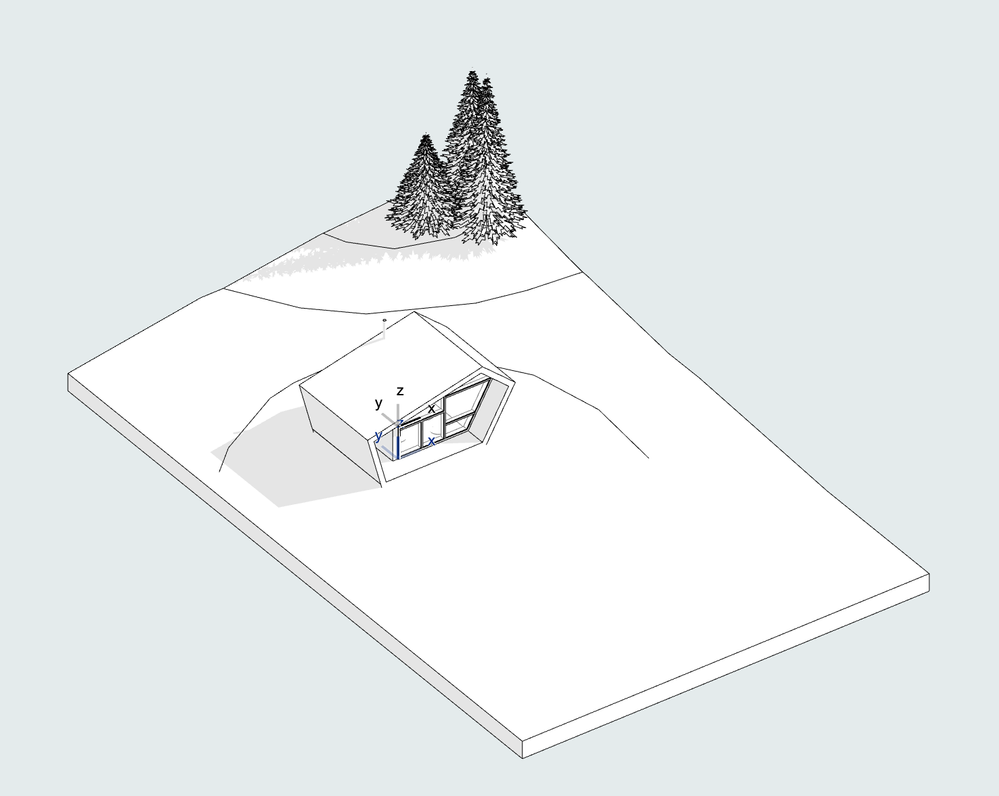 |
| 斜投影 | 不等角投影 | 二等角投影 |
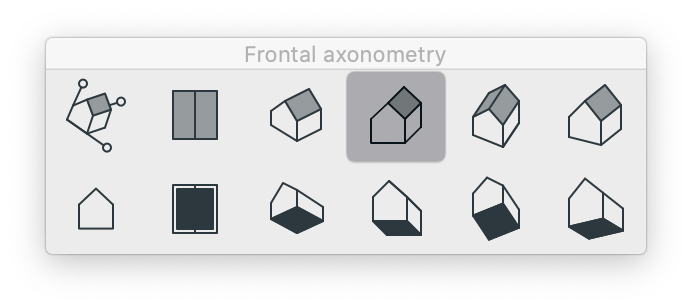 |  | 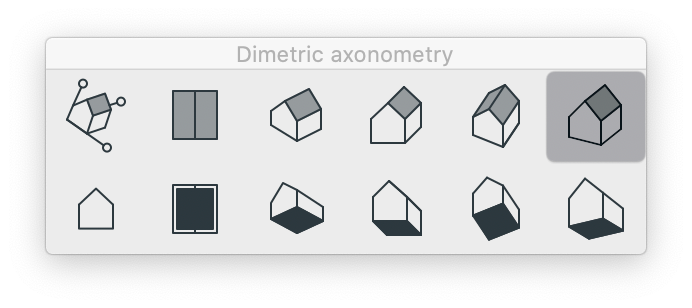 |
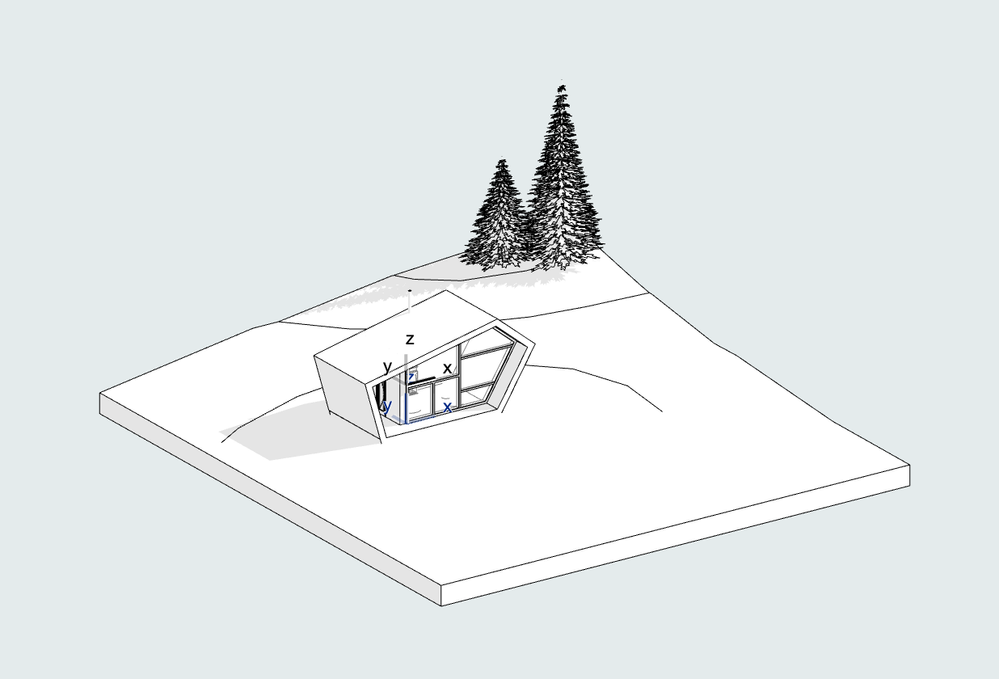 | 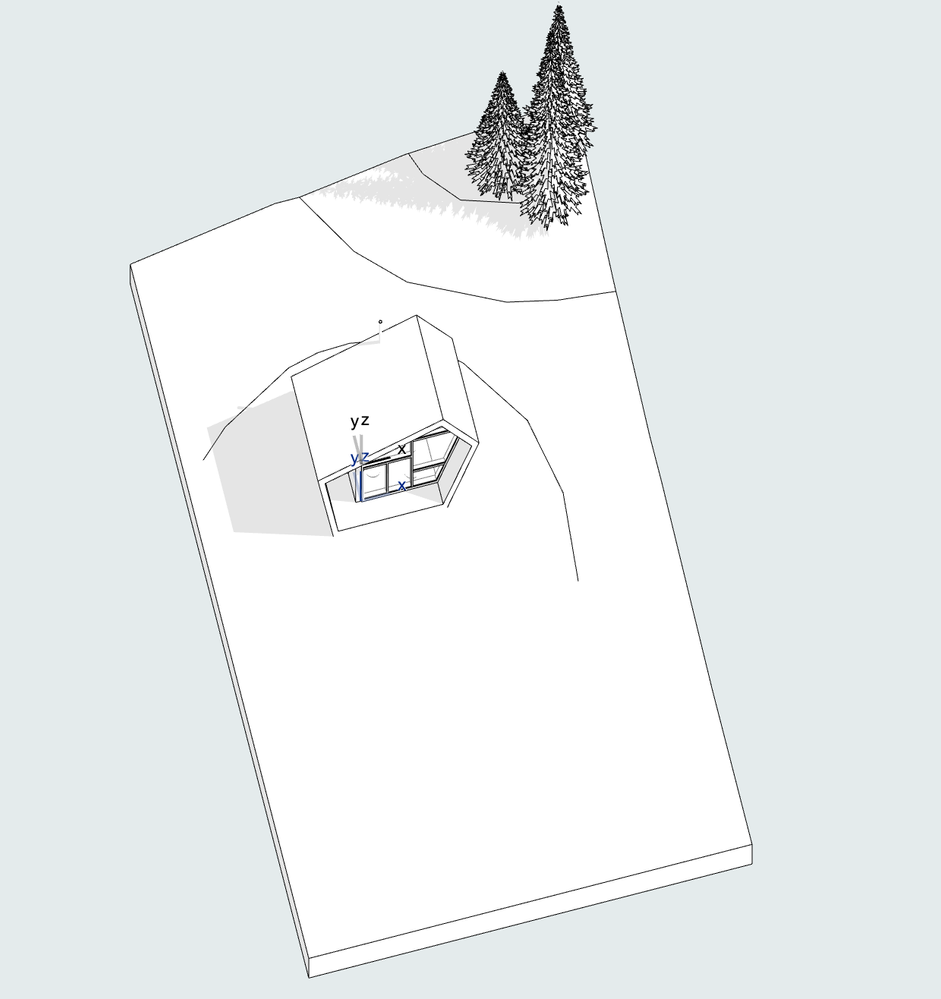 | 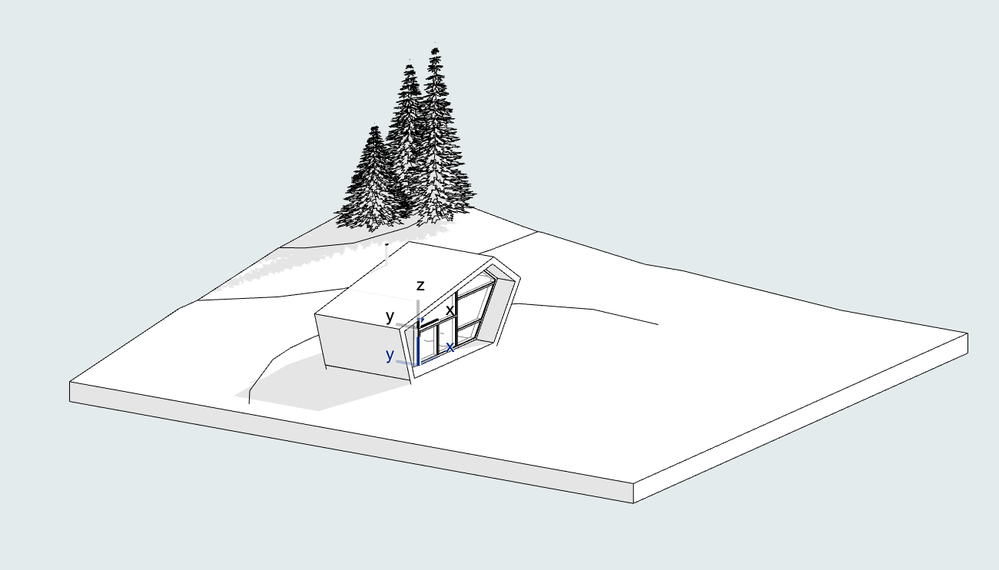 |
ステップ2:3Dドキュメントを作成
3Dドキュメント を使用すると、平面図またはモデルの3Dビューをドキュメント作成の基として使用でき、それに寸法、ラベル、および追記の2D図面要素を追加できます。
クリックして3Dドキュメントを作成する手順を表示
- ナビゲータで平行投影 を右クリックします
- コンテキストメニューから"3Dから新規3Dドキュメントを作成" を選択します
- 表示されるダイアログで、参照IDと3Dドキュメントの名前を入力します
- 作成ボタンを クリックすると、3Dドキュメントが生成されます
- 3Dの現在のビューが表示されます
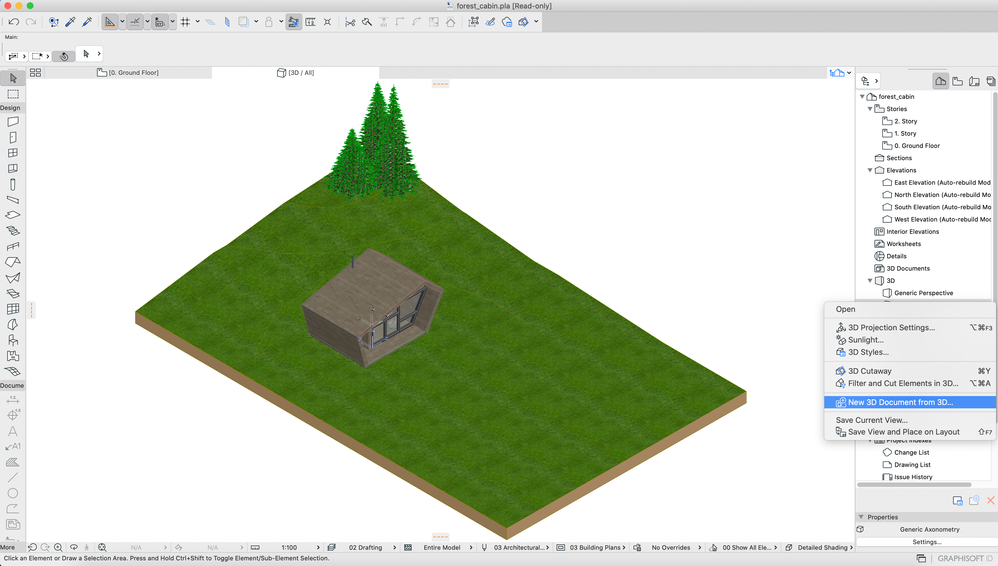
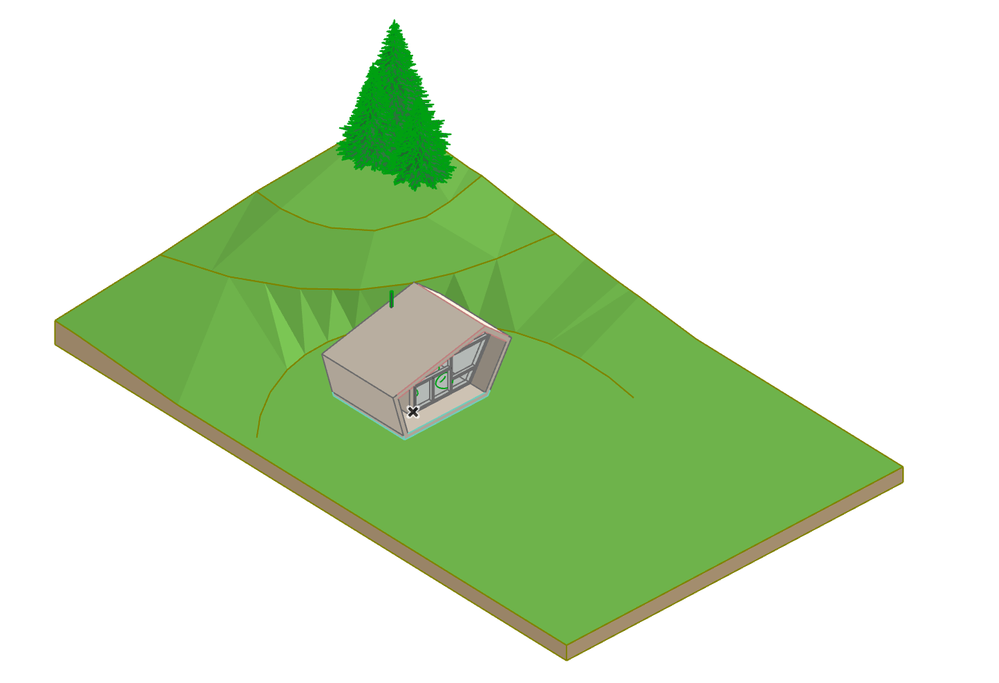
ステップ3:表現の上書きの組み合わせを設定
表現の上書きを使用して、事前に定義された表現(色、塗りつぶし)をさまざまなモデル要素に適用します。まず、表現の上書きルールを作成します。ルールは、(特定の基準に基づいて)表現の上書きを行う要素のタイプと、表現の上書きの結果としてそれらがどのように見えるか(3D材質、輪郭、塗りつぶし)を定義します。
設定の要素の色を変更する代わりに、表現の上書きを使用するのはなぜですか?
要素の色の変更はグローバル設定であるため、すべてのビューで、レンダリングでも、その色が表示されます。表現の上書き機能を使用すると、ビューごとに異なる色を使用できます。
まず、表現の上書きルールを設定し、次に表現の上書きの組み合わせを作成して、その組み合わせを適用します。
クリックして表現の上書きルールの作成方法を確認
ルールを作成
- ドキュメント>表現の上書き>表現の上書きルールに移動します
- 表現の上書きルールダイアログボックスの下部にある新規作成 ボタンをクリックします
- ルールを作成ダイアログボックスで、ルール名を入力します
- OK をクリックして、新しいルールを作成します
- 参照:ユーザーガイドの ルールの作成
基準を定義する
- 基準 リストでは、最初の行は常に要素タイプです
- この最初の行を選択し、行の終わりにある黒い矢印をクリックして、ポップアップからこの基準の値を選択します
- 追加の基準を定義するには、追加... ボタンをクリックして、パラメータとプロパティのリストを表示します。
- 基準を選択する
- 次に、追加を クリックして(またはEnterキーを押して)、リストに追加します。
- 追加の要素タイプに加えて、必要に応じてさらに基準を追加できます
上書きするスタイルを定義する
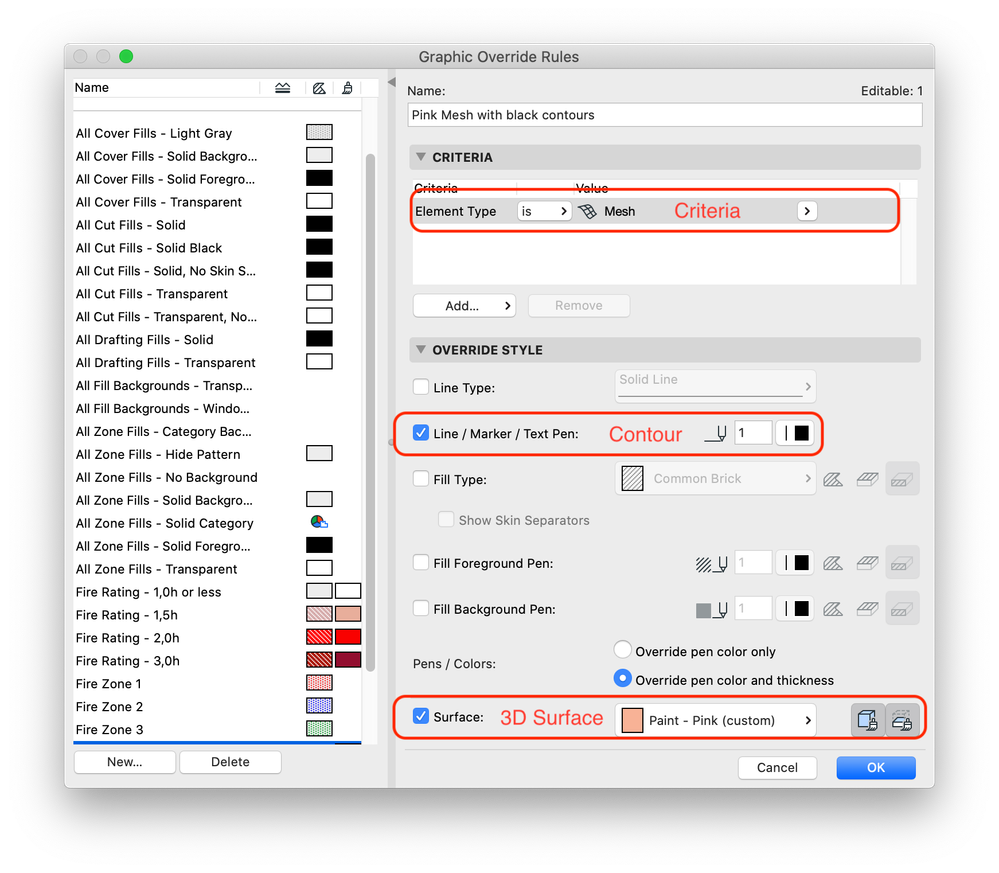
上書きスタイル パネルを使用して、このルールの基準に一致する要素を表示する方法を定義します。
上書きする属性のチェックボックスをオンにします。これらの属性ごとに、必要に応じてタイプ(ペンの色、線のタイプなど)を定義します。

または、3D材質の代わりに、塗りつぶしのタイプと色を上書きすることもできます。
クリックして表現の上書きの組み合わせを定義する方法を確認する
表現の上書きの組み合わせを定義する
表現の上書きセット (ビュー設定)は、特定の順序でモデルビューの要素に適用される表現の上書きルールのコレクションです。
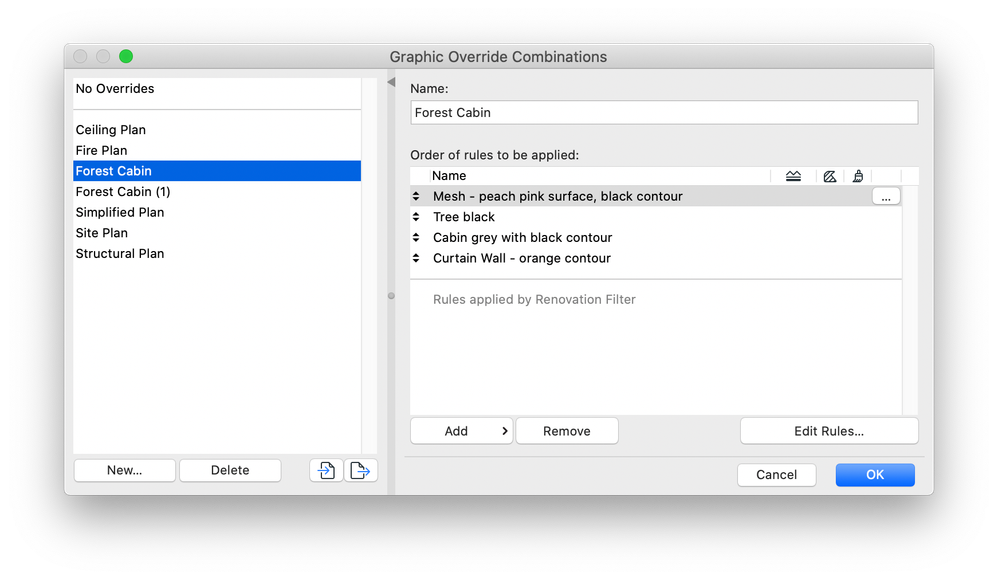
- ドキュメント>表現の上書き>表現の上書きルールに移動します
- 新規作成 をクリックして名前を入力します
- 追加をクリックして、リストから追加するルールを選択します
- OK をクリックして、新しいセットを作成します
- セットを適用する:ドキュメント>表現の上書き に移動し、新しいセットを選択します(または表現の上書きバーを使用します)
例:
ステップ4:寸法とラベルを追加
3Dドキュメントに寸法と ラベルを追加できます。
それらを配置するには、Archicadの寸法作成ツールに加えて、3Dドキュメントでのみ使用できる特定の寸法作成機能を使用します。
ステップ5:塗りつぶしと線を追加
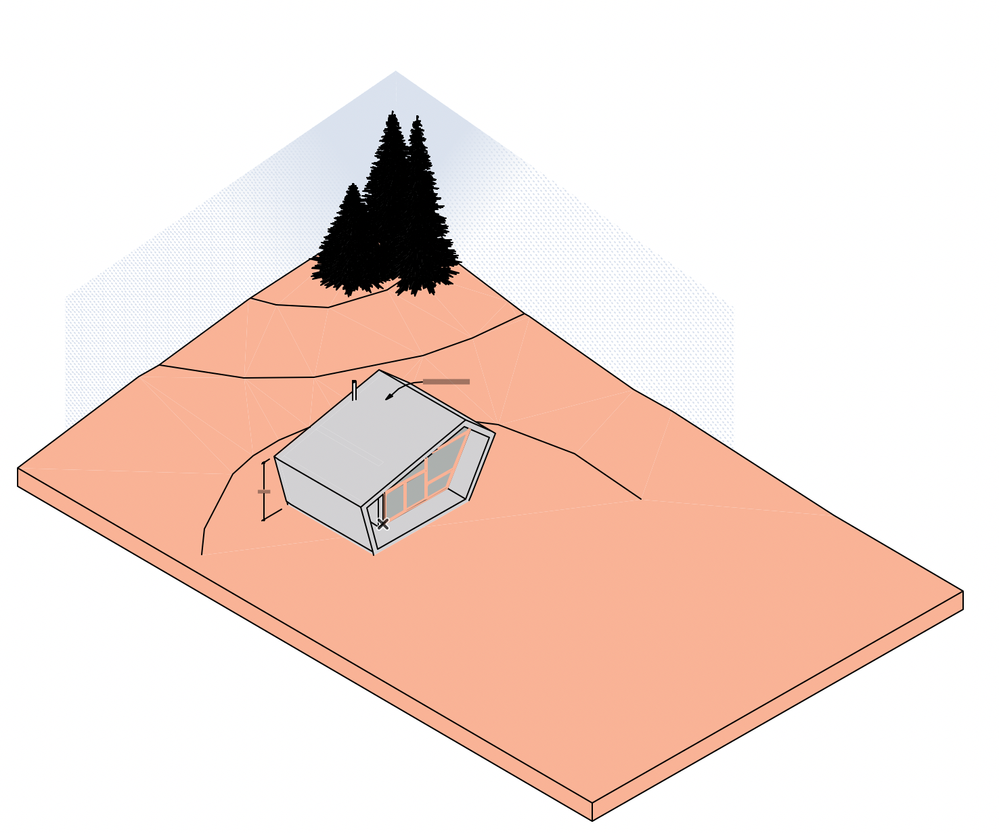
3Dドキュメントには、塗りつぶしや線などの2D要素を追加できます。この例では、空に2種類の塗りつぶしを重ねて使用しました。
その他のTipsと例
シャドウをオンにする
- ドキュメント>ドキュメントツール>3Dドキュメント設定に移動します
- モデル表示パネルを開く
- 太陽光と影 までスクロールして、オンにします
- OKをクリックします
メッシュの[全ての尾根を滑らかにする]を選択
- メッシュを選択し、その設定を開きます
- 3D表現で全ての尾根を滑らかにするを選択します
- OKをクリックします