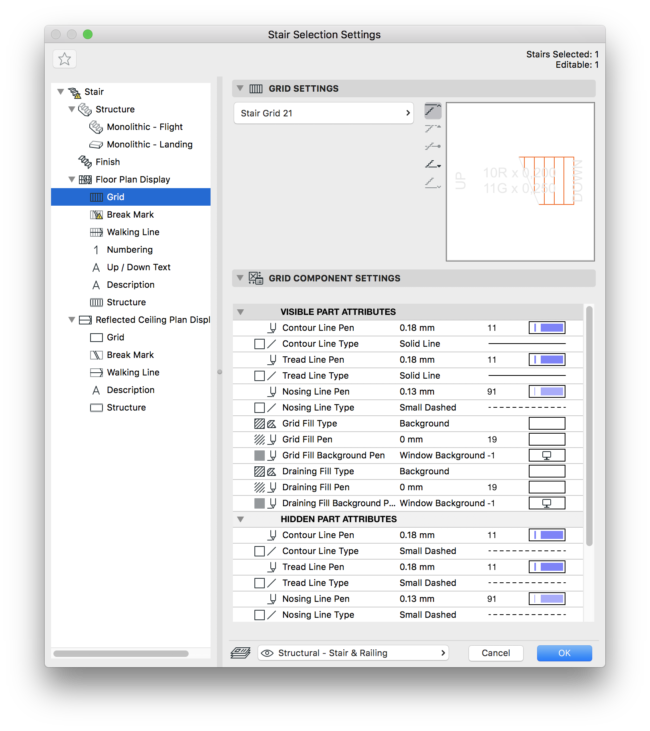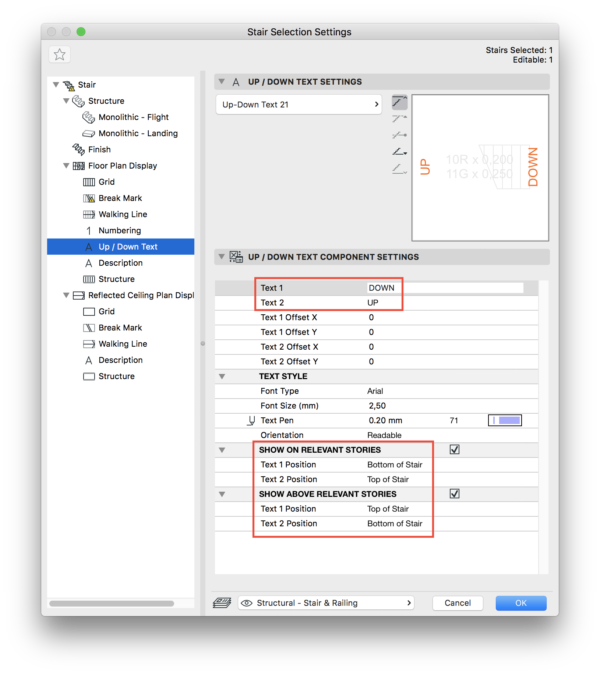階段の基本 - 階段の平面図表示を編集
Graphisoft
オプション
- RSS フィードを購読する
- 新着としてマーク
- 既読としてマーク
- ブックマーク
- この話題を購読する
- 印刷用ページ
- 不適切なコンテンツを報告
2018-04-03 10:10 PM
この記事では新しい階段ツールを使用して、階段の平面図表現を説明します。3階建てのU字形階段を例とします。

この例では階高設定が以下です:
この平面図では、説明をわかりやすくするために特定の色でそれぞれの階を色付けされています。この平面図の基本設定を見てみましょう。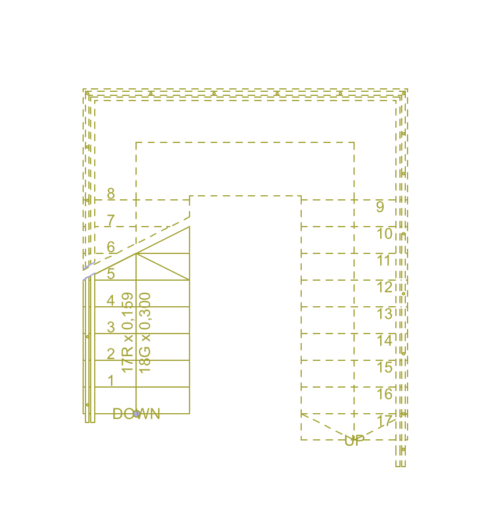

平面図表示レイアウト:
上部の関連するフロア(配置フロア)に、階段を表示させる必要があります。全ての平面図表示は「配置及び上1フロア」を使用します。
レイアウト:
配置フロアでは階段は破断線までしか見えず、破断線より上は隠れ線で表示する必要があります。関連フロアの上では破断線より上部を表示させます。合致したオプションのスクリーンショットです。

平面図表示レイアウト:
関連(配置)フロアの上では、階段を表示させます。全ての平面図表示は「配置及び上1フロア」を使用します。
レイアウト:
配置フロアでは階段は破断線まで表示します。 関連フロアの上では破断線より上部を表示させます。合致したオプションのスクリーンショットです。

平面図表示レイアウト:
関連(配置)フロアの上では、階段を表示させます。全ての平面図表示は「配置及び上1フロア」を使用します。
レイアウト:
配置フロアでは階段は破断線までしか見せません。関連フロアの上では破断線より上部を表示させます。The screenshots show the matching options.

下の一覧から、その階段表示に必要のない項目のチェックを外します(例. 説明や番号等)。グリッドと破断線は非表示にすることはできません。シンボル構成要素の表示を変更した場合、現在のモデル表示オプションに関わらず、常に設定された通りに表示されます。
階段の設定を個別にカスタマイズすることは次のような利点があります。例えば改装する建物で既存の階段があり、そして既存の階段を他の階段とは異なり、どのモデル表示オプションでも同じにしたい場合に有効です。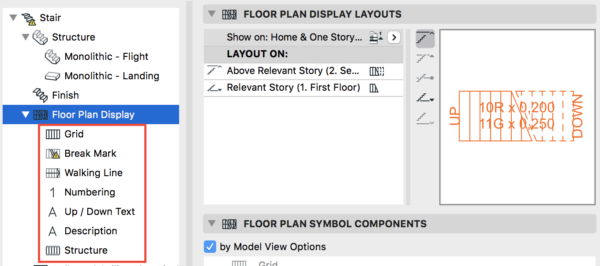 属性を設定するには、階段の設定のツリー構造からシンボル構成要素を選択して、その設定にアクセスします。
属性を設定するには、階段の設定のツリー構造からシンボル構成要素を選択して、その設定にアクセスします。
番号付け、上/下テキスト、動線、踏面付属品、説明は全て「設定」で全て編集でき、編集モードに入ってホットスポットをドラッグして移動、回転もできます。

編集モードで選択した後(シンボルビュー)で破断線のシンボルはグラフィカルに編集できます。スクリーンショットは編集モードで動線の矢印と点を移動している箇所です。


また、動線構成要素設定タブの中で終了シンボルを選択できます。

代わりに踏面に番号を付けたい場合はこのオプションのチェックを外します。
番号付けには次のオプションがあります:

以下に幅広い説明があります:
下のスクリーンショット、自動テキストがロードされた説明を示しています。
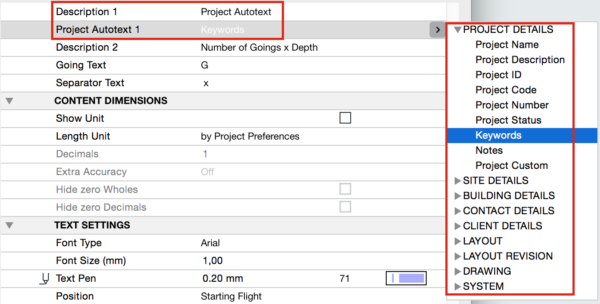
表示される測定単位はこちらでカスタマイズできます:

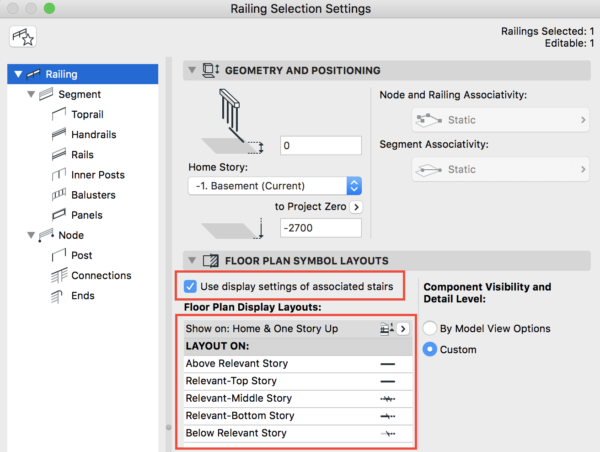
階段が階段に関連づけられていない場合や、別の設定が必要な場合、同様の設定が平面図シンボルレイアウトで同じオプションを使用できます。
関連付けされていない手摺の破断線は、同様に編集モードに入ることで、手動で階段の破断線を調整できます。
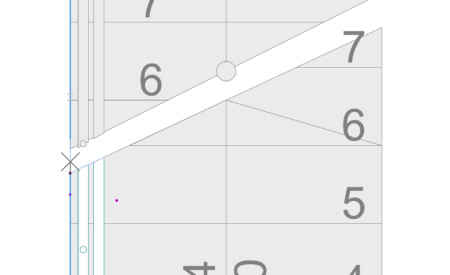
ARCHICAD YouTube チャンネルにて手摺ツール 及び 階段ツールのチュートリアルもご確認ください。.

この例では階高設定が以下です:
- 1階: 3,000
- GL階: 4,000
- 地階: 2,700

この平面図では、説明をわかりやすくするために特定の色でそれぞれの階を色付けされています。この平面図の基本設定を見てみましょう。
平面図表示レイアウト
平面図表示の平面図表示レイアウトを以下のポップアップを使用して階段の平面シンボルを表示するフロアを設定します。最もわかりやすい方法はこちら:配置および上1フロア、階段は1つ上のフロアでも表示させる必要があり、またこの方法ですと、「関連フロア全て」を選択した場合に、階段を垂直方向に移動した際に予期しないフロアに階段が表示されるのを防ぐことができます。関連フロアは、階段が物理的に触れるフロアを指します。レイアウト: (それぞれのフロアでの階段表示)
レイアウト: フロア名をクリックして、そのフロアでどのように階段を表示するかを選択します:- 破断線: 破断線をありにするかなしにするか
- 表示と非表示の属性: 階段の部分表示で表示と非表示属性の使用属性のセット(非表示と表示部分)はそれぞれの設定ページどのシンボル要素を表示するかを設定します。
地階の2Dシンボル
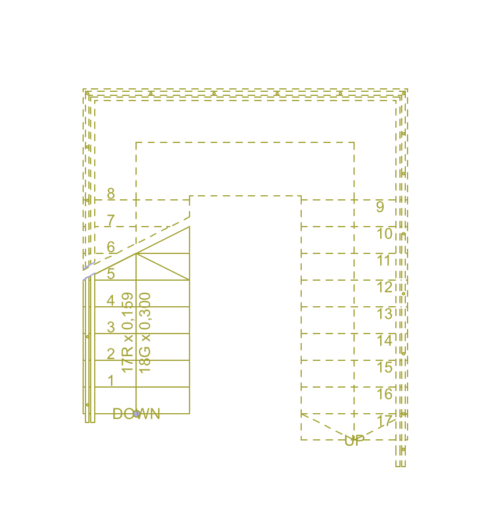

平面図表示レイアウト:
上部の関連するフロア(配置フロア)に、階段を表示させる必要があります。全ての平面図表示は「配置及び上1フロア」を使用します。
レイアウト:
配置フロアでは階段は破断線までしか見えず、破断線より上は隠れ線で表示する必要があります。関連フロアの上では破断線より上部を表示させます。合致したオプションのスクリーンショットです。
 |
|---|
 |
GL階の2Dシンボル

平面図表示レイアウト:
関連(配置)フロアの上では、階段を表示させます。全ての平面図表示は「配置及び上1フロア」を使用します。
レイアウト:
配置フロアでは階段は破断線まで表示します。 関連フロアの上では破断線より上部を表示させます。合致したオプションのスクリーンショットです。
 |
|---|
 |
1Fの2Dシンボル

平面図表示レイアウト:
関連(配置)フロアの上では、階段を表示させます。全ての平面図表示は「配置及び上1フロア」を使用します。
レイアウト:
配置フロアでは階段は破断線までしか見せません。関連フロアの上では破断線より上部を表示させます。The screenshots show the matching options.
 |
|---|
 |
階段の設定: 平面図シンボル構成要素
シンボル構成要素では、階段の設定の平面図表示ノードと見上げ図表示ノードの両方が使用できます。 シンボル構成要素では下記を設定できます:- モデル表示オプションに依存
- 設定による
モデル表示オプションによるシンボル表示
こちらにチェックを入れると、[ドキュメント]>[モデル表示]>[モデル表示オプション]で指定された階段の2D構成要素が表示/非表示されます。
設定によるシンボル表示
階段を選択し設定を開きます、そしてモデル表示オプションに依存のチェックを外します。下の一覧から、その階段表示に必要のない項目のチェックを外します(例. 説明や番号等)。グリッドと破断線は非表示にすることはできません。シンボル構成要素の表示を変更した場合、現在のモデル表示オプションに関わらず、常に設定された通りに表示されます。
階段の設定を個別にカスタマイズすることは次のような利点があります。例えば改装する建物で既存の階段があり、そして既存の階段を他の階段とは異なり、どのモデル表示オプションでも同じにしたい場合に有効です。
階段の設定: 平面図シンボル上書き
これらの設定は、階段の設定の平面図表示ノードと見上げ図表示ノードの両方が使用できます。この設定はモデル表示オプションと関連性はありません。これらのオプションを称して2Dシンボル全体(線分、ペン、塗りつぶし等)の表示を上書きします。階段の設定: それぞれの階段シンボル構成要素の属性を設定
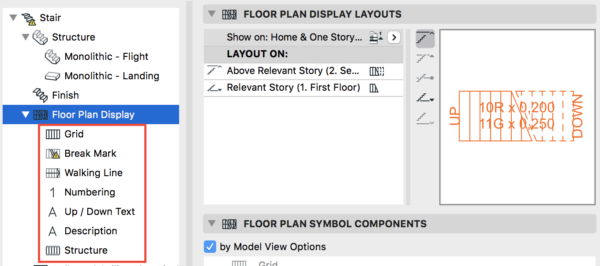 属性を設定するには、階段の設定のツリー構造からシンボル構成要素を選択して、その設定にアクセスします。
属性を設定するには、階段の設定のツリー構造からシンボル構成要素を選択して、その設定にアクセスします。番号付け、上/下テキスト、動線、踏面付属品、説明は全て「設定」で全て編集でき、編集モードに入ってホットスポットをドラッグして移動、回転もできます。
グリッド
ポップアップメニューからグリッドコンポーネントを選択し、下部の設定からコンポーネントの属性を設定します - シンボルの表示と非表示部品は個別に設定できます。破断線シンボル
破断線シンボル(内蔵もしくはジグザグ)を選択し、破断線の位置と角度及びその属性を設定します。
編集モードで選択した後(シンボルビュー)で破断線のシンボルはグラフィカルに編集できます。スクリーンショットは編集モードで動線の矢印と点を移動している箇所です。

動線シンボル
動線の属性と開始と終了動線シンボルはタブの下で調整できます。
また、動線構成要素設定タブの中で終了シンボルを選択できます。

番号付けシンボル
初期設定では、番号付けは蹴上に適用されています(「蹴上」にチェックがついています)代わりに踏面に番号を付けたい場合はこのオプションのチェックを外します。
番号付けには次のオプションがあります:
- 番号付けは1段目と異なる踏面(もしくは蹴上)から開始できます、例えばブルノーズ階段に有効ですが、最初の2段には番号付けはできません。
- 番号付けは全て、もしくN番目の踏面(蹴上)に表示させられます。
- また選択した踏面(もしくは蹴上)で止めることができます。

上/下 テキスト
上/下テキストは他の任意のテキストにカスタマイズできます。テキスト1とテキスト2とそれぞれのオフセットの位置にご注意ください。説明
編集モード(シンボルビュー)で説明を選択した後で、設定と同様にグラフィカルに編集(移動、回転)できます。以下に幅広い説明があります:
- 利用可能な標準オプション
- カスタムオプション
- 自動テキスト
- または、完全に説明をオフに切り替え

下のスクリーンショット、自動テキストがロードされた説明を示しています。
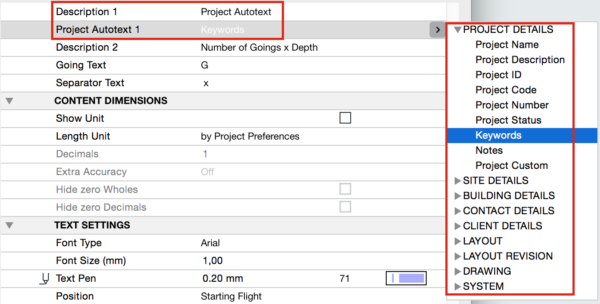
表示される測定単位はこちらでカスタマイズできます:

構造
階段構造の2D表示の設定はこちらを使用して制御します(フライトと踊り場)。- 個々の設定は使用できる構造タイプによって分かれます: (片持ち、梁、片持ち梁)
- 板形構造には2Dシンボル属性はありません。
- 属性は、構造の表示/非表示部分で異なる場合があります。
手摺の平面図表示
平面図が階段に設定されている場合、手摺の破断線は関連する階段の設定を使用することができます。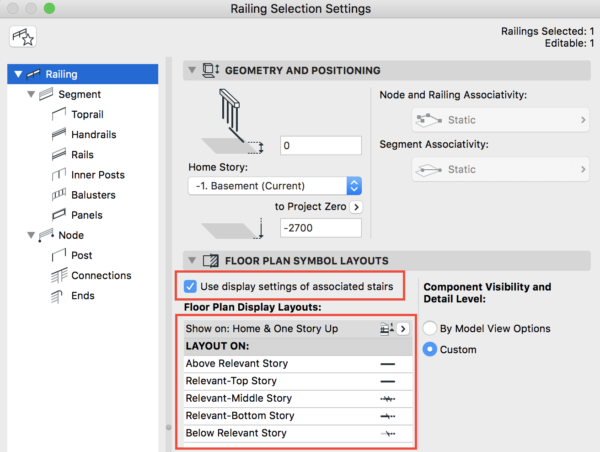
階段が階段に関連づけられていない場合や、別の設定が必要な場合、同様の設定が平面図シンボルレイアウトで同じオプションを使用できます。
関連付けされていない手摺の破断線は、同様に編集モードに入ることで、手動で階段の破断線を調整できます。
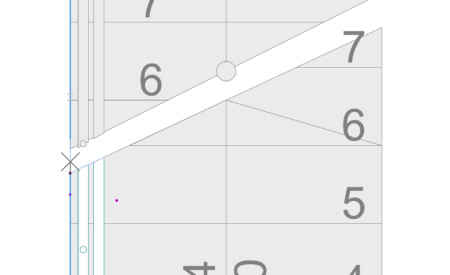
ARCHICAD YouTube チャンネルにて手摺ツール 及び 階段ツールのチュートリアルもご確認ください。.
ラベル:
関連する記事