Archicadでカーブしたテキストを作成する方法
Graphisoft
オプション
- RSS フィードを購読する
- 新着としてマーク
- 既読としてマーク
- ブックマーク
- この話題を購読する
- 印刷用ページ
- 不適切なコンテンツを報告
2023-09-06 03:39 PM
この記事は、Dan Kunschik氏のArchicad-Talkに掲載されたオリジナルの投稿を基に、Archicad 15用に更新されたものです。
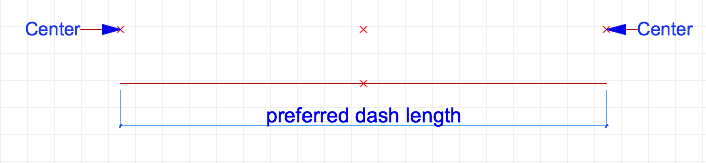

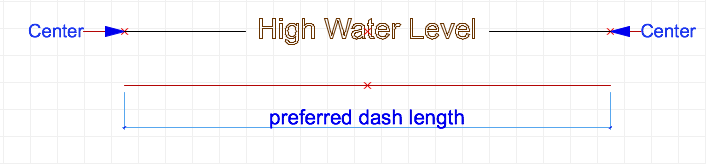
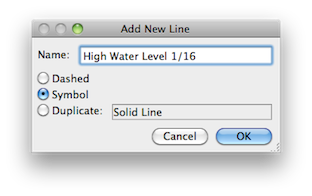

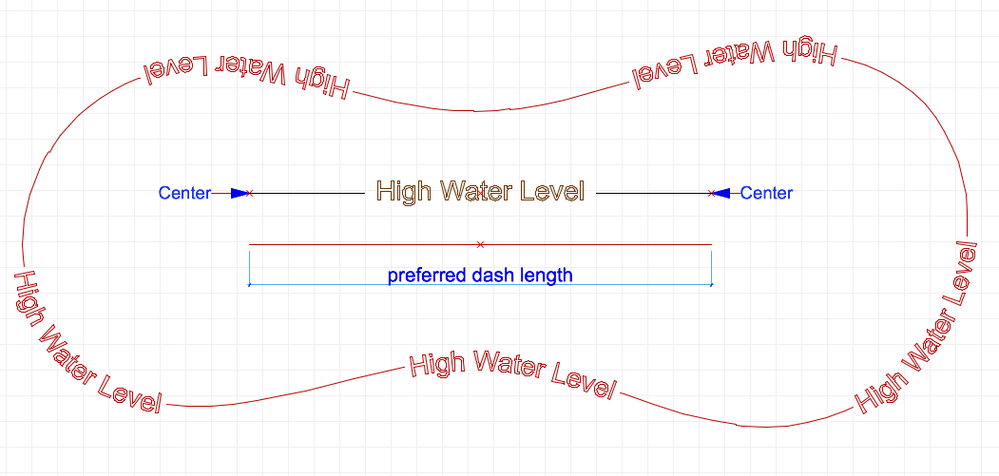
手順の概要
Archicadで湾曲したテキストを作成するには、いくつかのトリックを使用する必要があります。テキスト(テキストツールで作成)はカーブできないため、テキストを含むシンボルの線を定義する必要があります。しかし、線にテキストを追加するには、テキストを個々の線分に分解する必要があります。概要としては、このような手順を踏む必要があります:- 3Dオブジェクトを使って、必要なテキストを3Dウィンドウに配置します
- 3Dウィンドウまたは立面図ウィンドウから線形をコピーし、テキストのアウトラインを平面図に配置します
- 水平線を追加します
- この線形を新しい線にコピーします
- Archicadツールで新しい線を使用します
ステップ1 - 平面図上の「デザインボックス」を定義します
線は特定の縮尺で作成するのがベストなので、使用する縮尺で線を描きます。始める前に、図面の縮尺が正しく設定されていることを確認してください。14ポイントのフォントサイズ(メートル法で10mmのフォント高さ)に一致する1/16インチ(メトリックスケールの例では1:200を使用します)の縮尺の線を作成する例を示します。新しい線を定義するには、線のセグメントを1つ設計する必要があります。線を引くと、このセグメントは線に沿って何度も繰り返されます。セグメントは、1つの線(線形で構成される領域)と1つの間隔(空白の領域)で構成されています。線と間隔は任意の長さにできます。線の長さを決定し、その長さの水平線を縮尺に沿って引きます。この例では、線を長さ4.5インチ(114mm)にし、間隔を0に設定します(連続した線にするため)。その結果、テキストは4.5インチ(114mm)ごとに繰り返されます。したがって、平面図の線の長さは次のようにする必要があります:- 1/16 "=1'フィートの縮尺では、4.5*16=72'でなければなりません
- 1:200の縮尺では、114*200=22,800mmでなければなりません
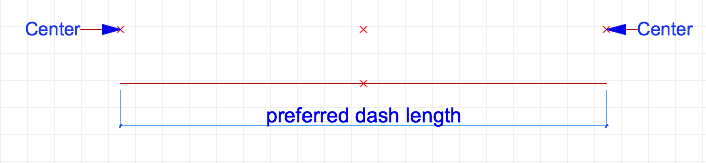
ステップ2 - テキスト3Dオブジェクトの使用
「線」ダイアログでは、線のみを貼り付けることができます。ここには実際のテキストを貼り付けることはできません。したがって、テキストを線分に分割するトリックを使用します。テキスト3Dオブェクトを使用してテキストを立面図で表示し、次に立面図の内容を平面図にコピーします。実際、テキスト3Dオブジェクトはどのくらいの大きさにする必要がありますか? 最終的には14pt(10mm)のテキストを印刷したいと考えています。オブジェクトの大きさを1/16インチ(1:200)の縮尺で計算する必要があります。計算方法は以下です:- インチ単位の高さ=スケール*(テキストポイントサイズ)/72=16*12*14/72=37.33"(ヤードポンド法-1インチには72ポイントがあることに注意してください)
- ミリメートル単位の高さ=縮尺*テキストサイズ=200*10=2000mm(メートル法)
ステップ3 - テキストを平面図で分解する
- テキスト3Dオブジェクトが表示されている立面図ウィンドウを開きます
- テキストの周りに矩形選択を配置する(矩形選択ツールを使用)
- テキストをコピーします
- 平面図に戻ります
- 平面図にテキストを貼り付けます
- ステップ1で作成した「デザインボックス」の中央にテキストを移動します(この時点では、テキストは個々の小さな線分に分割されます)。ホットスポットと選択範囲のスナップポイントは、テキストを真ん中に配置するのに役立ちます:

- 最終的に線として表示したい線分を追加します。線分の長さが実際に決定されるため、要素が両端のホットスポットに接していることを確認してください。
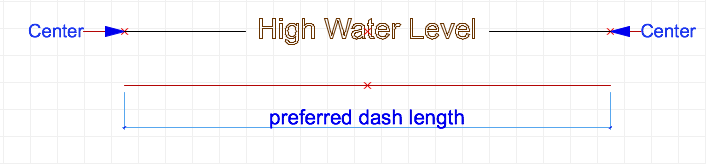
ステップ4 - 新しいシンボル線の定義
残りは、新しい線を作成するだけです:- 新しい線に表示したいテキストと線を選択してコピーします(補助線は選択しないでください)
- オプション/属性設定/線...を開きます
- 線の新規作成を選択します
- 「シンボル」線のオプションを選択します
- 後で識別しやすいよう名前を付けます
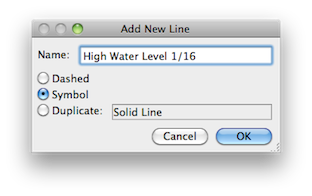
- [貼り付け]をクリックすると、ダイアログボックスにテキストと線が表示されます
- 線を4.5インチ(114mm)(または任意の線の長さ)に設定します
- 間隔を0インチ(または任意の間隔の長さ)に設定します

- 「OK」をクリックします。
- 作成した線で描画を開始します。
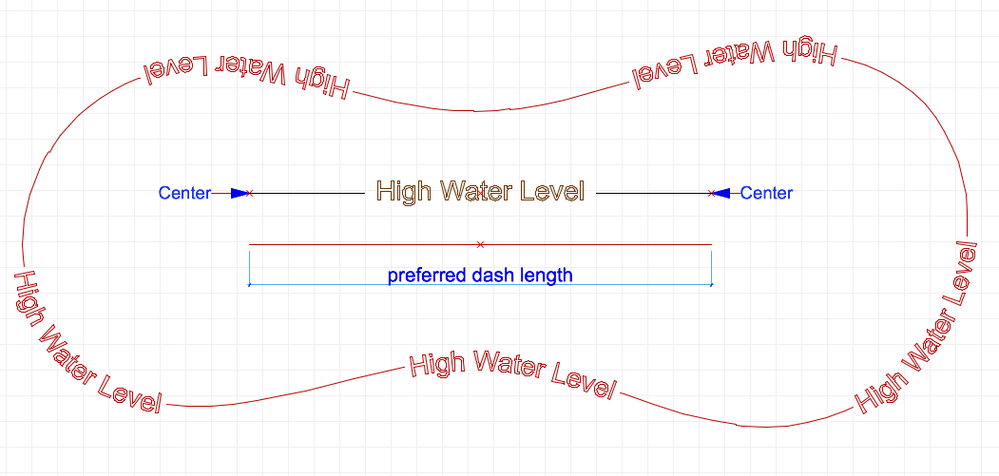
ラベル:
関連する記事
