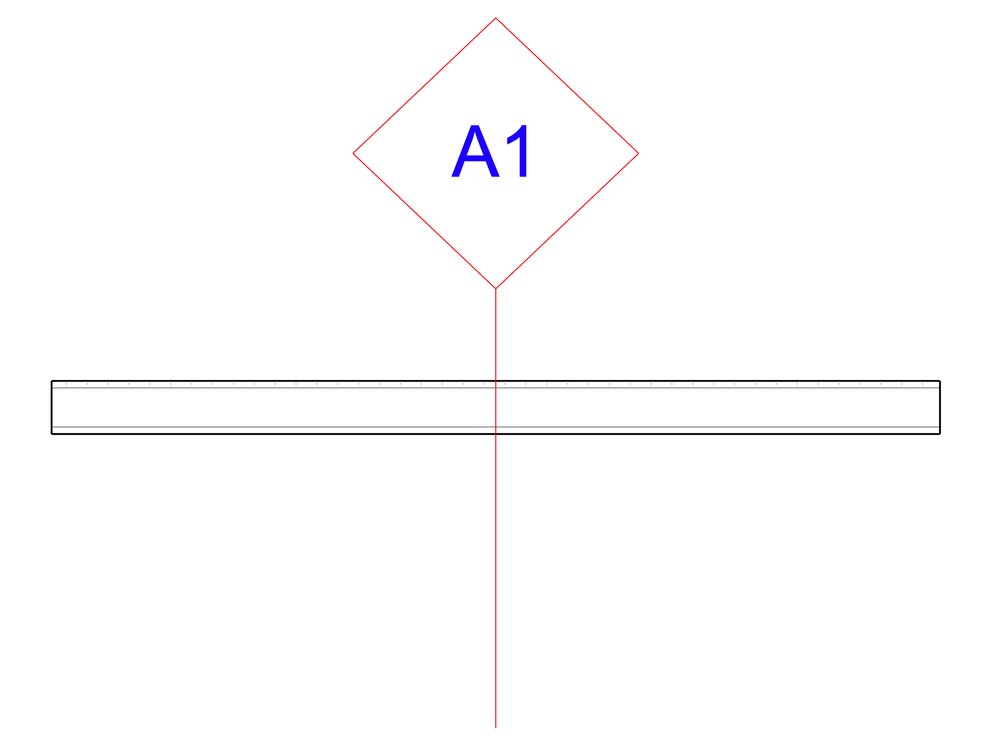数式を使用して壁にラベルを付ける方法
- RSS フィードを購読する
- 新着としてマーク
- 既読としてマーク
- ブックマーク
- この話題を購読する
- 印刷用ページ
- 不適切なコンテンツを報告
2023-08-22 11:56 AM
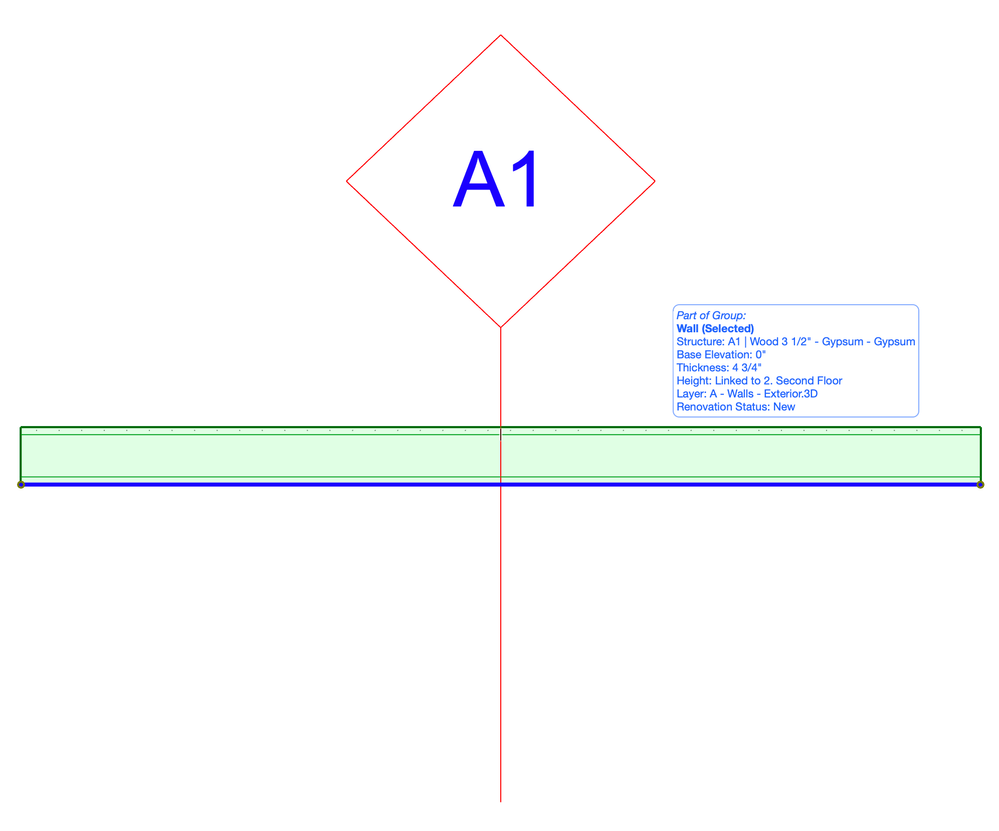
1. [オプション] > [複合構造]に移動して、複合構造ダイアログボックスを開きます。
2. 複合構造の名前を調べます。略称が他の名前と区別できる文字で区切られていることを確認してください。必要に応じて区切り文字を追加します。
注: パーティションタグで使用する複合構造名を分割して省略するには、区切り文字が必要です。たとえば、"A1 | Wood 3 1/2" - Gypsum - Gypsum"は"A1"に短縮されます。
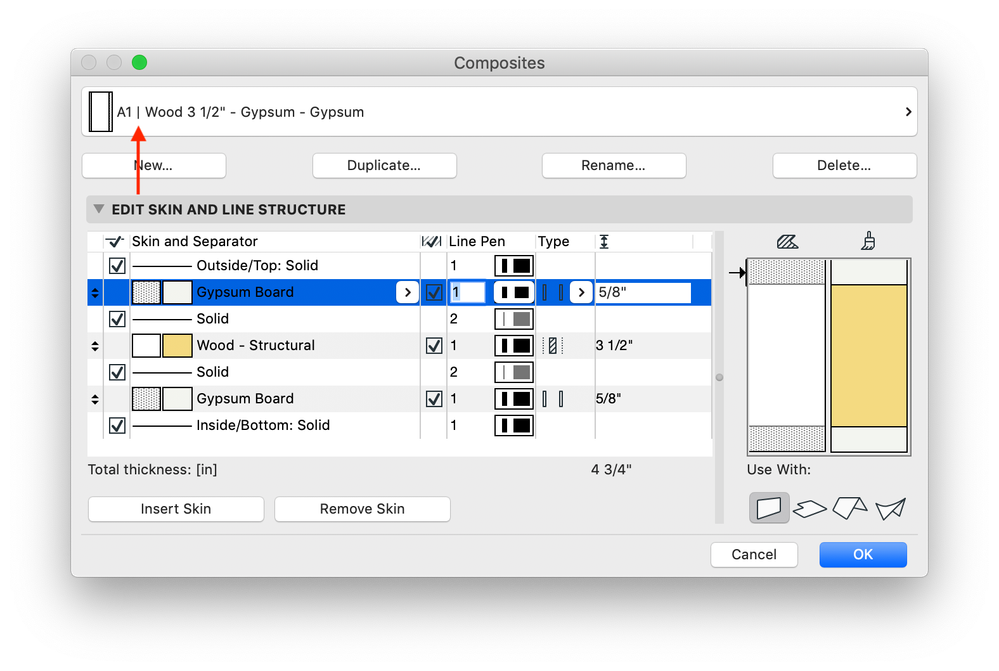
3.断面形状がプロジェクトで使用されている場合は、[オプション] > [断面形状] > [断面形状 マネージャー]に移動し、ステップ2を繰り返します。
4. [オプション] > [プロパティマネージャー]と進み、[プロパティマネージャー]ダイアログボックスを開きます。
5. 新規作成ボタンをクリックし、新規プロパティ/グループダイアログボックスを開きます。
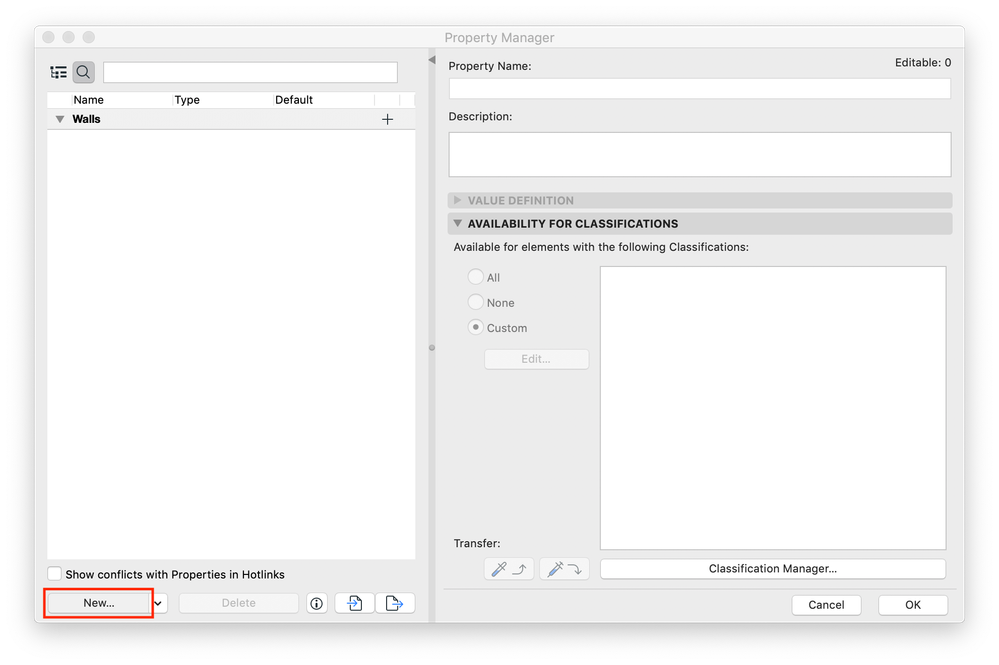
6. 新規プロパティ/グループダイアログボックスでグループを選択し、グループ名 を入力してOKをクリックします。

7. 新規作成ボタンをクリックして新規プロパティ/グループダイアログボックスを開きます。
8. 新規プロパティ/グループダイアログボックスで、プロパティを選択し、プロパティ名を入力し、作成したグループ にグループに追加を設定して、OKをクリックします。
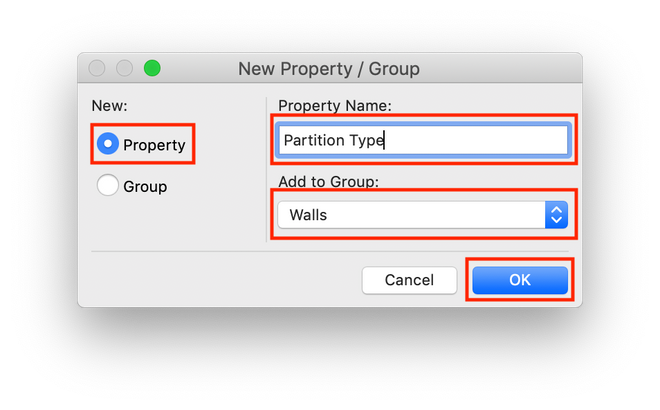
9. 新しく作成したグループを選択し、使用可能な分類タブでカスタムを選択して、編集をクリックします 。
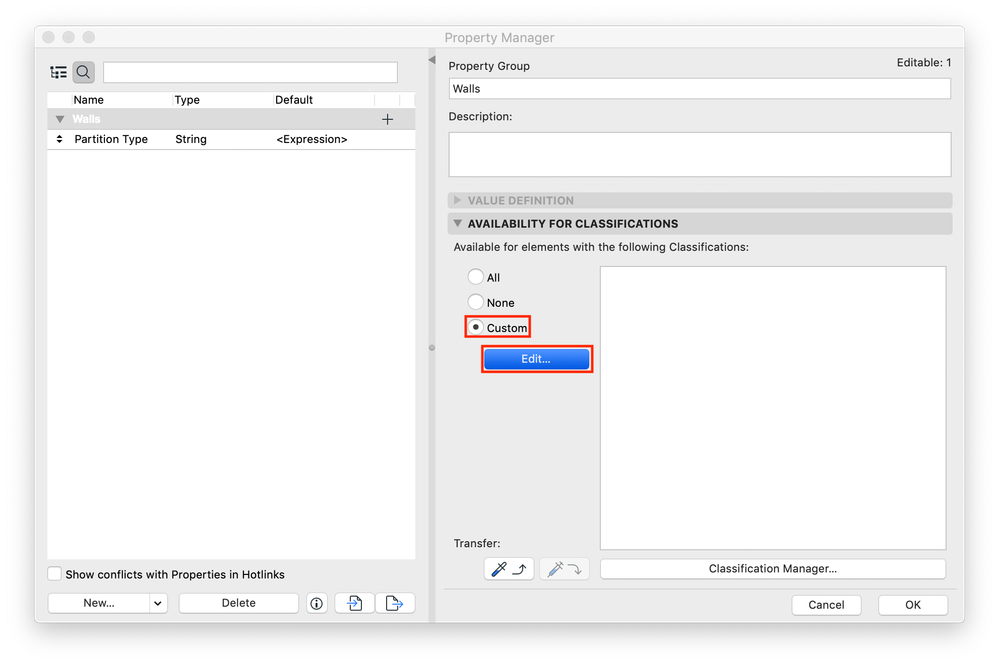
10. 使用状況ダイアログボックスで壁を選択し、OKをクリックします。
注: これにより、作成されたプロパティをプロジェクト内の壁に割り当てられるようになります。ファイル内に別の分類システムが存在する場合は、壁に使用する分類を選択します。
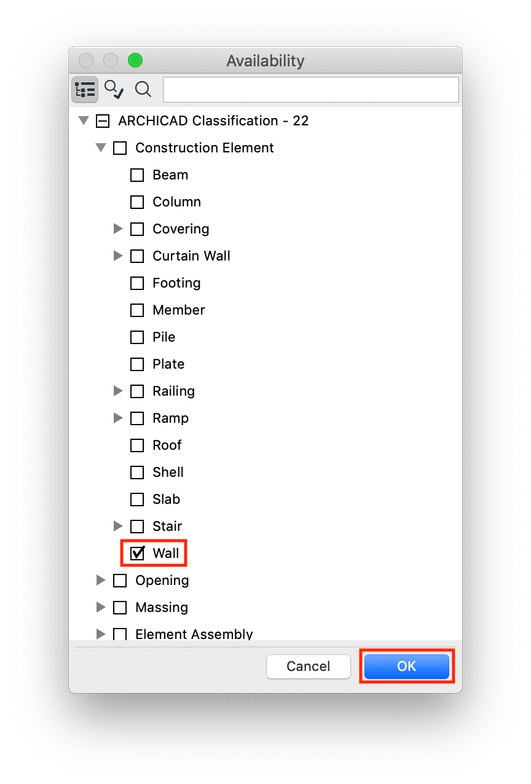
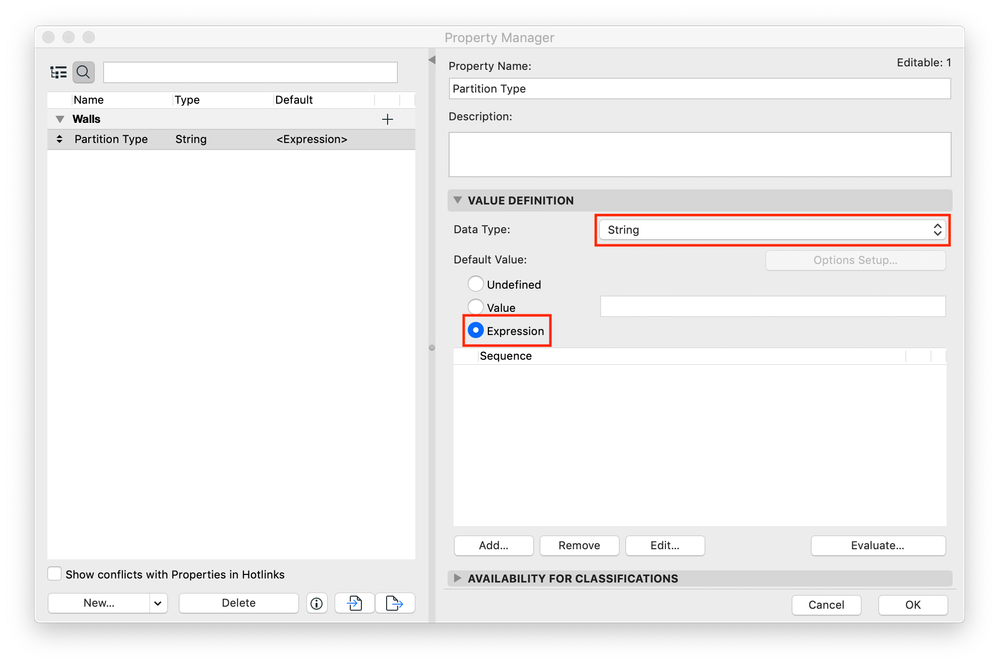
12. 数式エディタのダイアログボックスで、演算子と関数ボタンをクリックします。
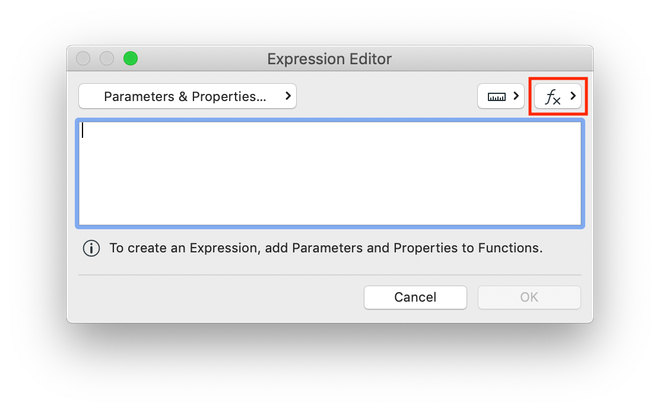
13. プルダウンメニューで、 文字列を左から分割[SPLITLEFT]を選択し、追加をクリックします。
注: この機能により、ユーザーはトリミングした文字の右側の情報をすべて破棄することができます。壁のパーティションの略称が名前の末尾にある場合、SPLITRIGHTを使用します。
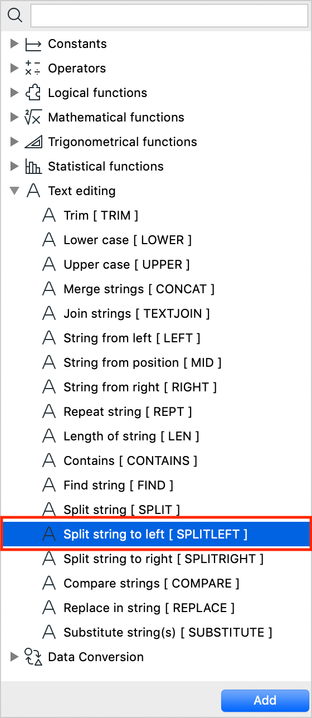
14. 関数は数式エディタに表示されます。
注: この関数には3つのコンポーネントが含まれています。"テキスト"は、分割されるテキストデータです。この例では、これが複合構造名です。"区切り文字"は、分割する場所を指定するために使用されるテキスト内の文字です。この例では、複合構造名の"|"になります。部分のインデックスは、残す部分を指定する整数です。この例では、最初の部分を保持するために1を入力します。
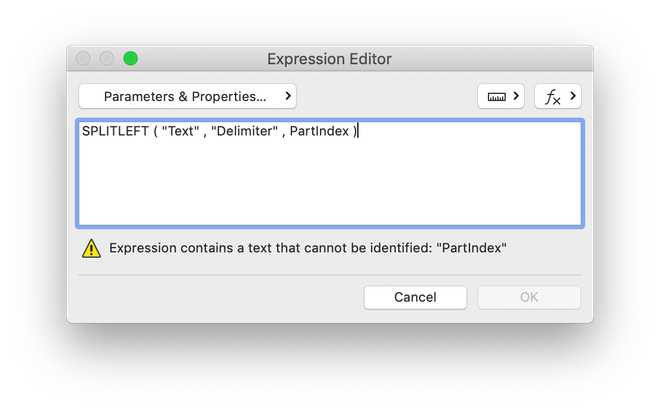
15. "テキスト"を選択し(引用符を含む)を選択し、パラメータとプロパティボタンをクリックします。
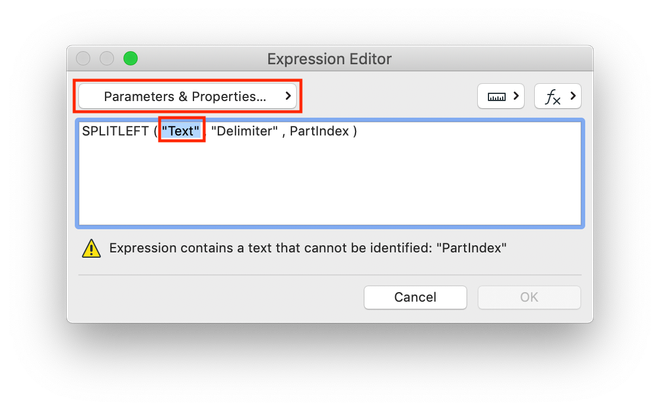
16. プルダウンメニューの一般パラメータタブで、複合構造を選択し、追加をクリックします。

17. 区切り文字(引用符は含めないでください)を選択して削除し、"|"を入力します。
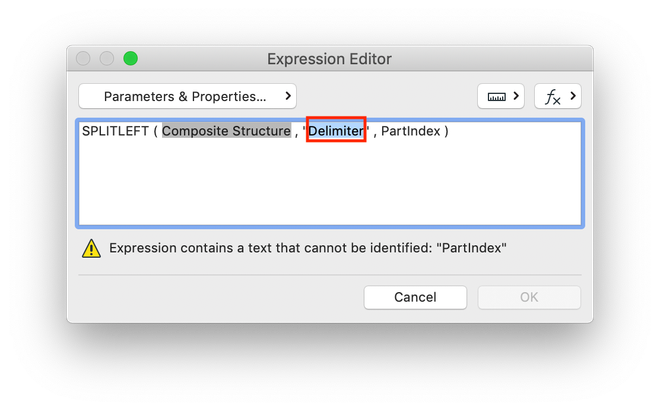
18. 部分のインデックスを選択して削除 し、"1"を入力してOKをクリックします。
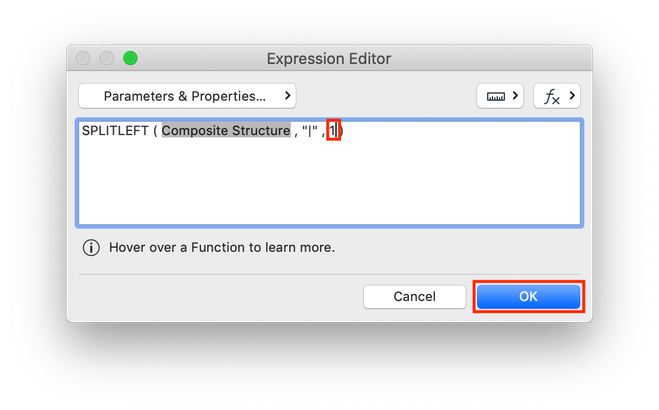
19. 断面形状がプロジェクトの壁に適用されている場合は、値定義タブの下にある追加ボタンをクリックします。断面形状が使用されていない場合は、ステップ27に進みます。
注: ステップ19〜26は、編集する複合構造を名を断面形状に変更して、数式を作成するプロセスを基本的に繰り返します。
20. 数式エディタのダイアログボックスで、演算子と関数ボタンをクリックします。
21. プルダウンメニューで、文字列を左から分割[SPLITLEFT]を選択し、追加をクリックします。
22. 関数は数式エディタに表示されます。
23. "テキスト"を選択し(引用符を含む)を選択し、パラメータとプロパティボタンをクリックします。
24. プルダウンメニューの一般パラメータタブで、断面形状を選択し、追加をクリックします。
25. 区切り文字(引用符は含めないでください)を選択して削除し、"|"を入力します。
26. 部分のインデックスを選択して削除 し、"1"を入力してOKをクリックします。
27.複合構造と断面形状が一覧表示されます。OKをクリックして変更を保存し、プロパティマネージャーを終了します。
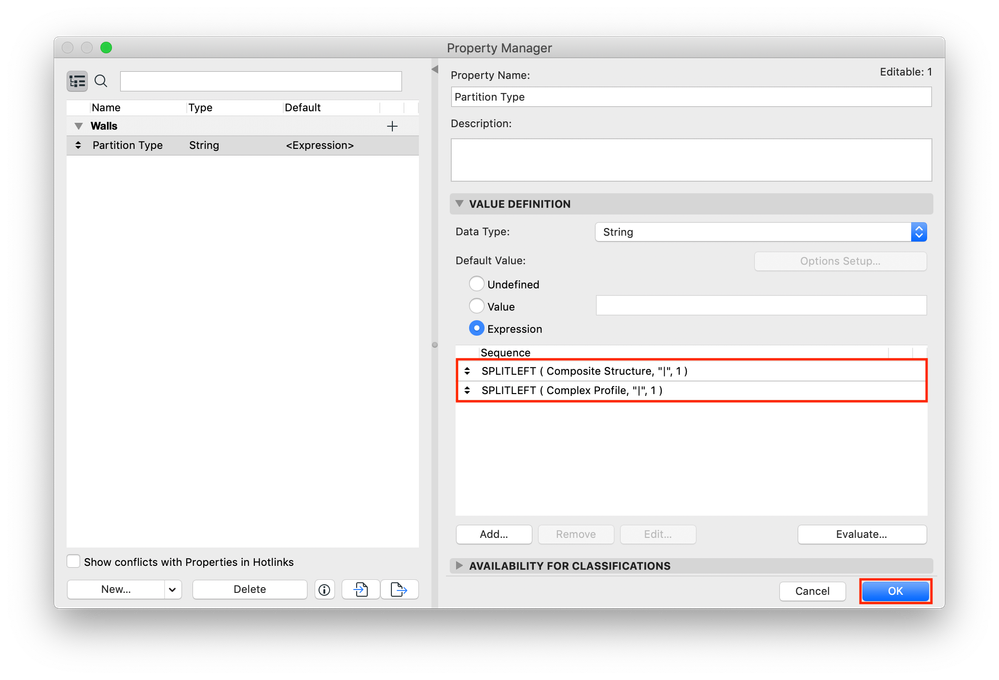
28. ラベルのデフォルト設定を開き、プロパティラベルを選択します。表現を調整します。
29. シンボルラベルのカスタム設定タブで、一般設定セクションに移動します。内容を整理でプロパティ値を選択し、新しく作成したプロパティを選択します。OKをクリックします。
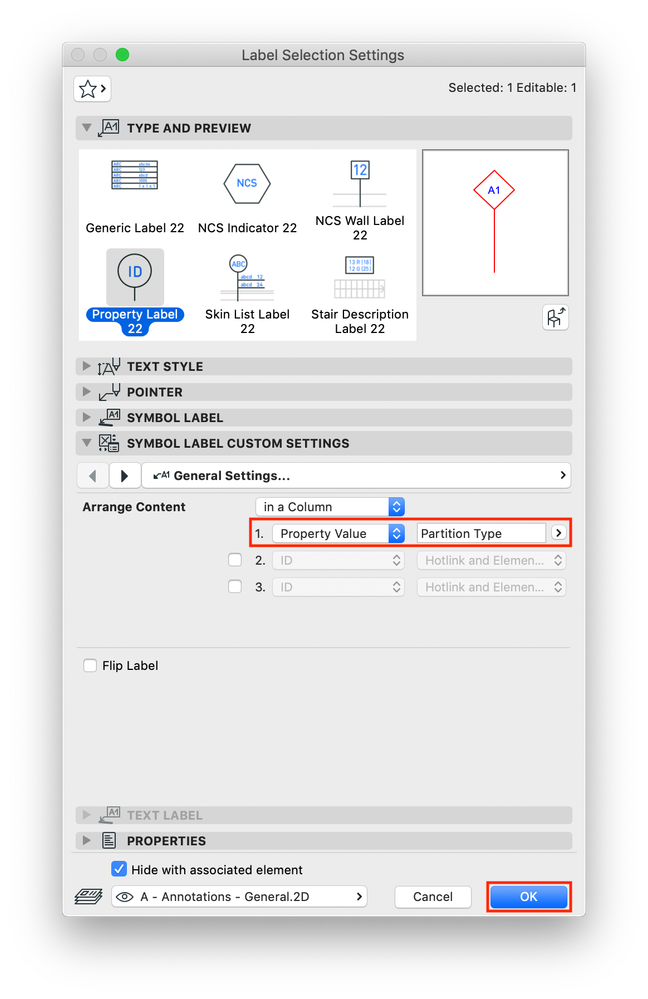
30. ラベルを壁に配置します。
注: 将来的に時間を節約するために、パーティションラベルのお気に入りを保存することを検討してください。