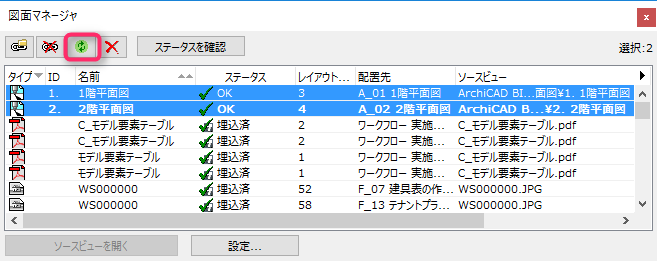PMK図面の配置
Tatsuro Kawai
Booster
オプション
- RSS フィードを購読する
- 新着としてマーク
- 既読としてマーク
- ブックマーク
- この話題を購読する
- 印刷用ページ
- 不適切なコンテンツを報告
2016-04-08 07:00 PM
ARCHICADで1つのプロジェクトファイルでBIMモデルと発行図面を管理している際、モデルが複雑、大規模になるとモデルからの図面更新が遅くなる場合があります。その場合、PMK図面を使用することで図面更新を早くできます。ARCHICADのプロジェクトをモデルファイルとプロジェクトファイルに分割して管理することでハンドリングが容易になります。この記事では作成および更新方法をお伝えします。PMK図面については、PMK図面の使用を参考ください。
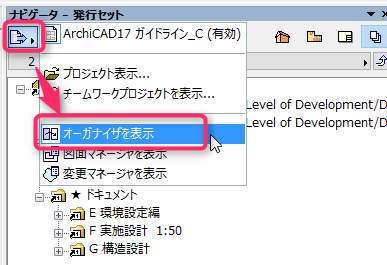
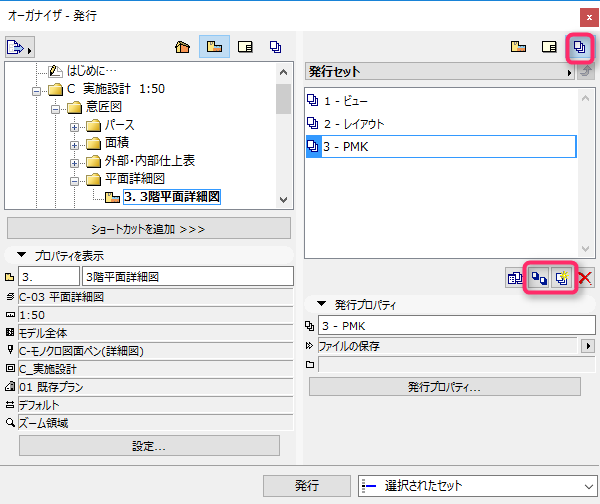
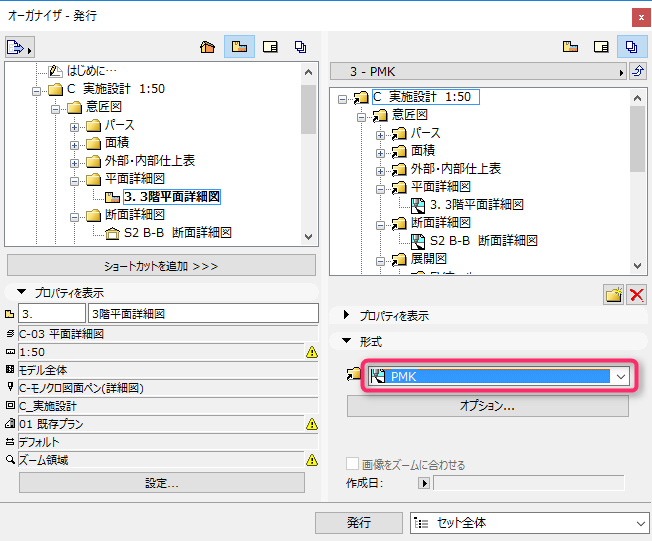
これでモデルファイルからPMKファイルを発行することができました。「発行」をクリックすると、発行プロパティでして保存場所にPMKファイルが作成されます。
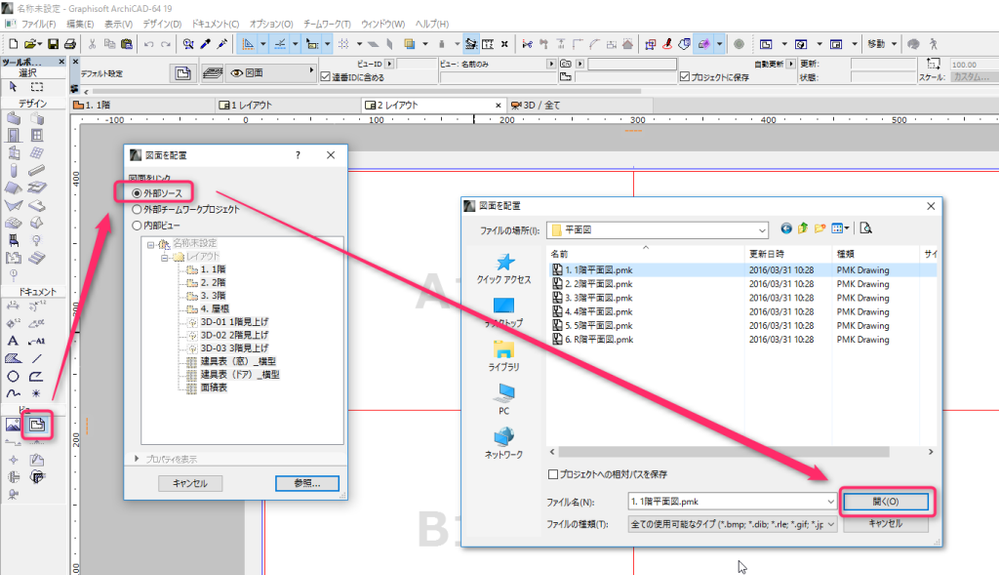
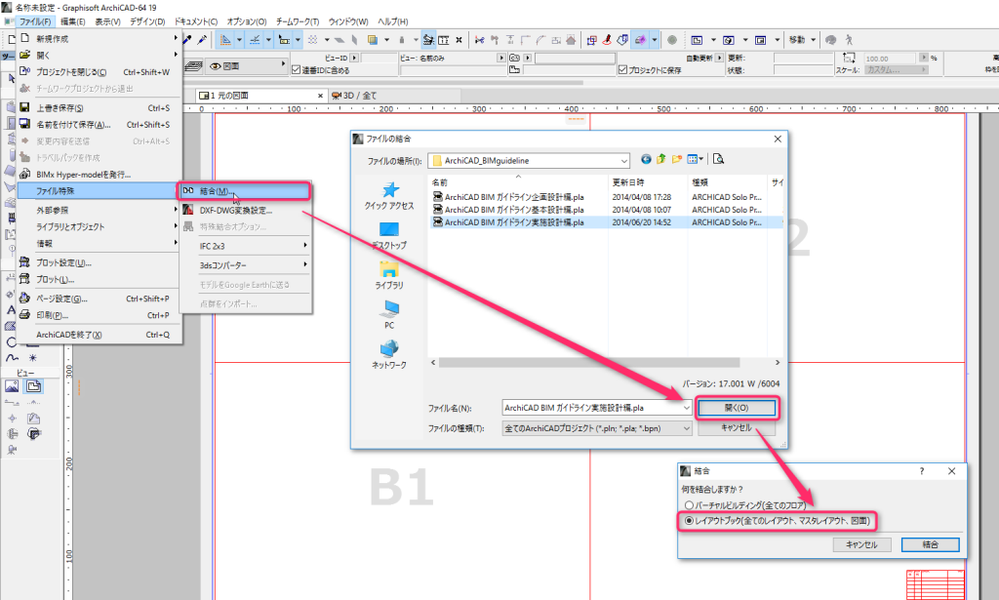
結合後に、レイアウトブックに配置されている図面をPMK図面にリンクするよう修正します。
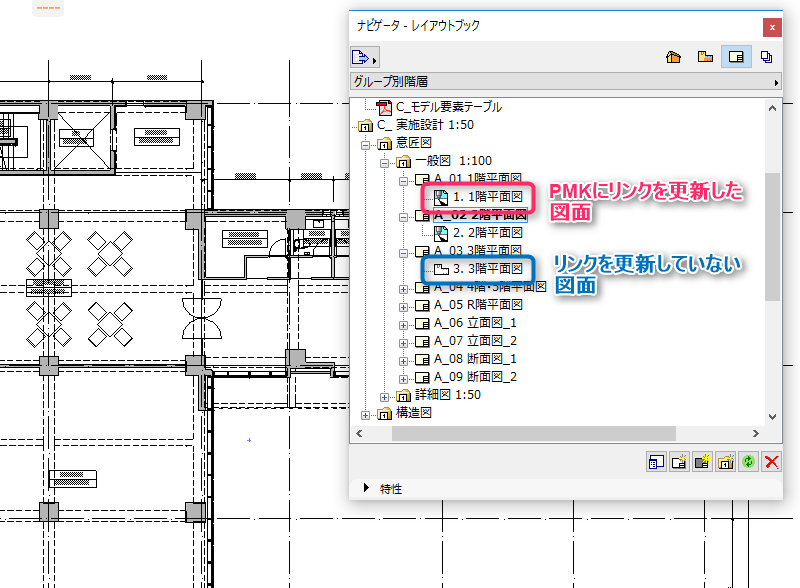

作成手順1.モデルファイルの発行セットでPMK図面を準備する
元の1つのプロジェクトファイルをモデルファイルとして、PMK図面を作成する発行セットを作成します。発行セットは、ナビゲータでも作成できますが、オーガナイザを使用すると容易に発行セットを作成できます。ナビゲータの左上のボタンから、オーガナイザを表示をクリックします
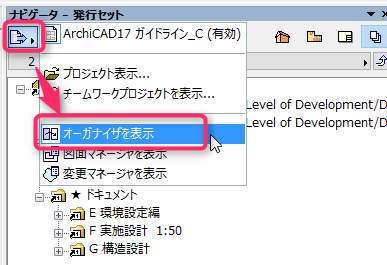
オーガナイザから発行セットを選択し、新たにPMKファイル作成用の発行セットを作成します
既にモデルファイルにて発行用のビューを作成している場合は、「発行セットの複製」、新たに発行セットを作成する場合は、「新規発行セット」をクリックして作成します。PMKを保存する個所は「発行プロパティ」にて設定します。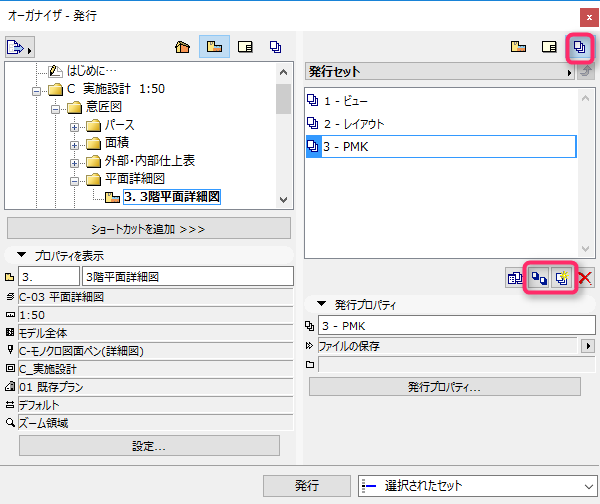
発行セットのファイルの保存形式をPMKに設定します
発行セット内にPMKとして作成したいビューをリストします。ビューと同じ構成のPMKを作成したい場合は、「ショートカットを追加」をクリックして作成します。個別にビューをPMKに作成したい場合は、左側をビュー一覧にして、右側に対象ビュー・フォルダをドラッグします。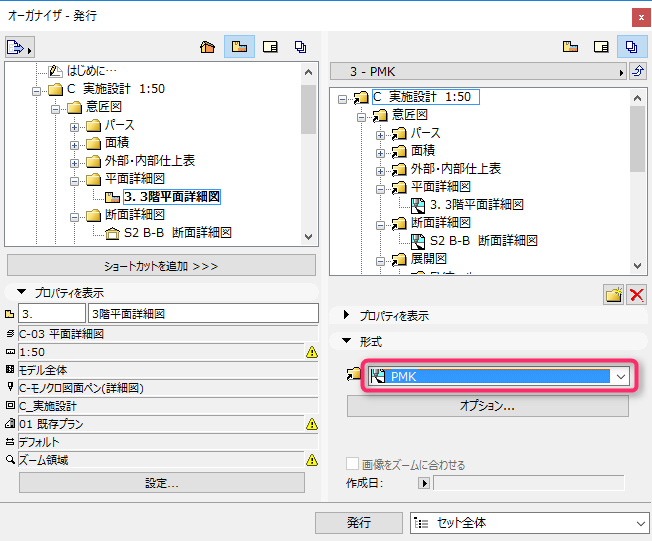
これでモデルファイルからPMKファイルを発行することができました。「発行」をクリックすると、発行プロパティでして保存場所にPMKファイルが作成されます。
作成手順2.ドキュメントファイルを準備する
次にドキュメントファイルを用意します。ドキュメントファイルは図面を取りまとめるファイルのため、新規作成した空のファイルでも構いません。ナビゲータ - レイアウトでPMK図面を配置するレイアウトを準備します。既に元のプロジェクトファイルにレイアウトを作成している場合は、「結合」してレイアウトを統合します。ドキュメントファイル、レイアウトともに新規作成する場合
ARCHICADを新規に起動しレイアウトブックにて、図面ツールを使用してPMK図面を配置します。外部ファイルになるため、図面を配置では「外部ソース」を選択して、該当PMK図面を選択します。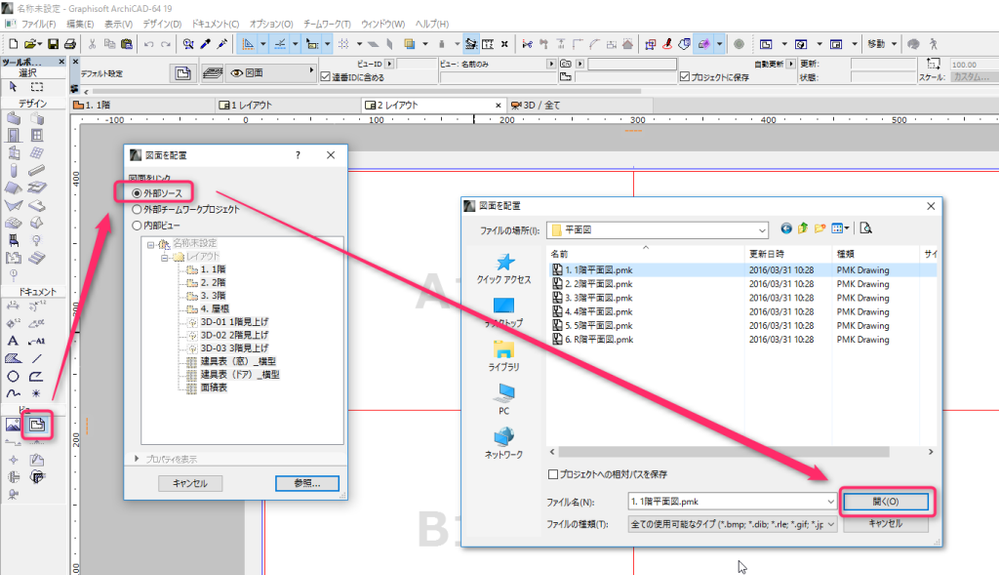
元プロジェクトからレイアウトを結合し、図面のリンクを変更する場合
新規でARCHICADを起動する迄は先ほどと同様ですが、既存のプロジェクトにて既にレイアウトブックを作成している場合は、結合してもってくることができあます。既に配置している図面等はそのまま来ますので再度レイアウトブックを作成する手間を省くことができます。既に配置しているビューは依然のままのため、結合後は各図面のリンクをPMK図面に切り替える必要があります。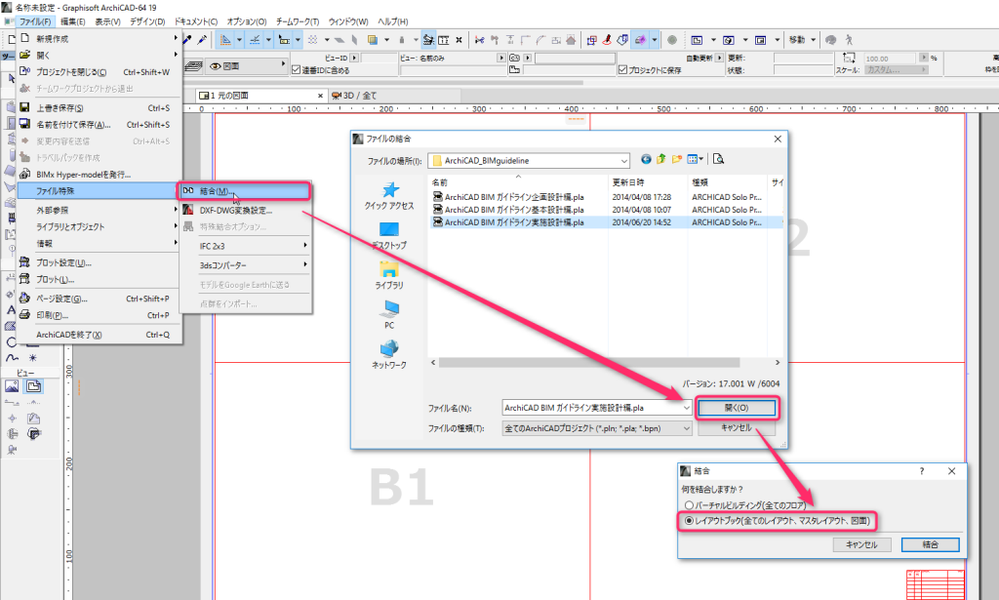
結合後に、レイアウトブックに配置されている図面をPMK図面にリンクするよう修正します。
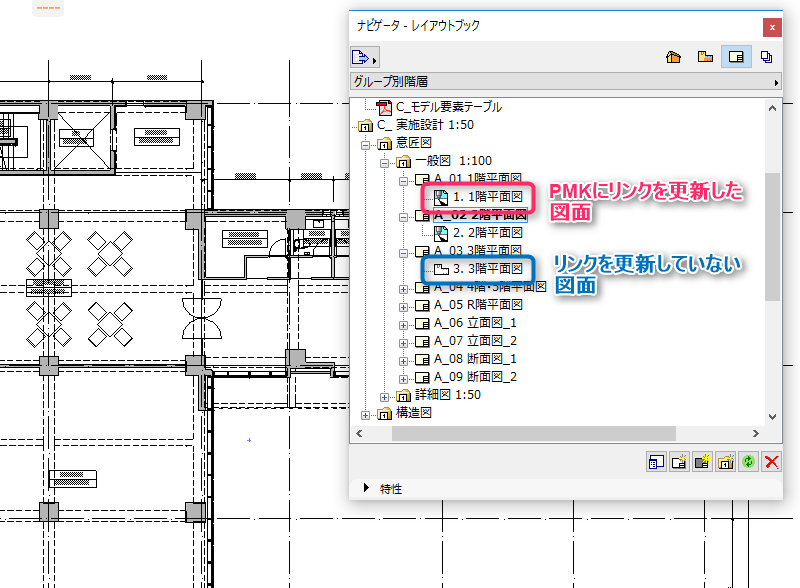
更新手順1.モデルファイルからPMK図面を発行する
図面を更新するには、先にモデルファイルからPMK図面を発行し、その後ドキュメントファイルで配置しているPMK図面を更新します。まずモデルファイルの発行セットから「発行」をクリックしてPMK図面を発行します。
更新手順2.ドキュメントファイルで配置図面(PMK図面)を更新する
次に、ドキュメントファイルで図面マネージャから発行されたPMK図面を更新します。
ラベル: