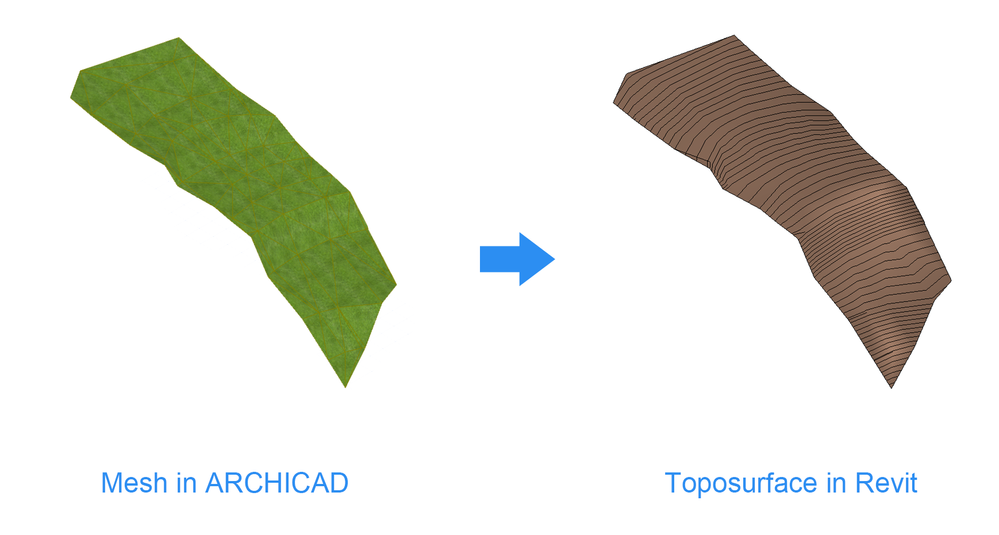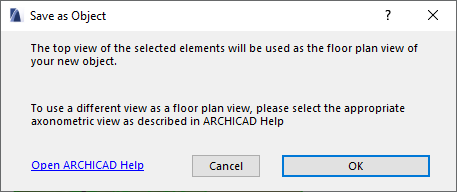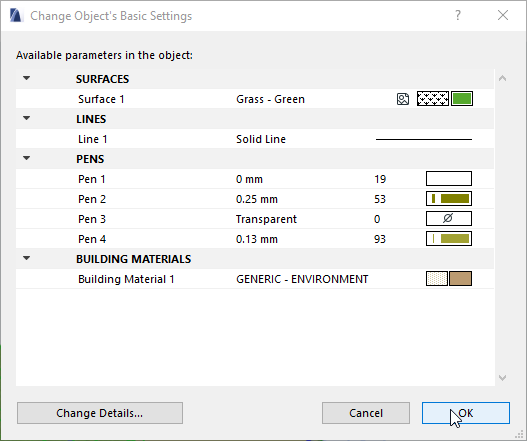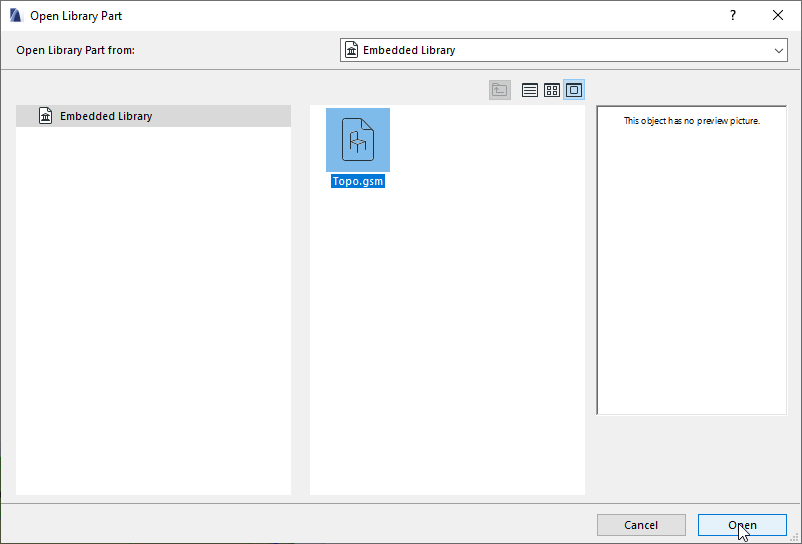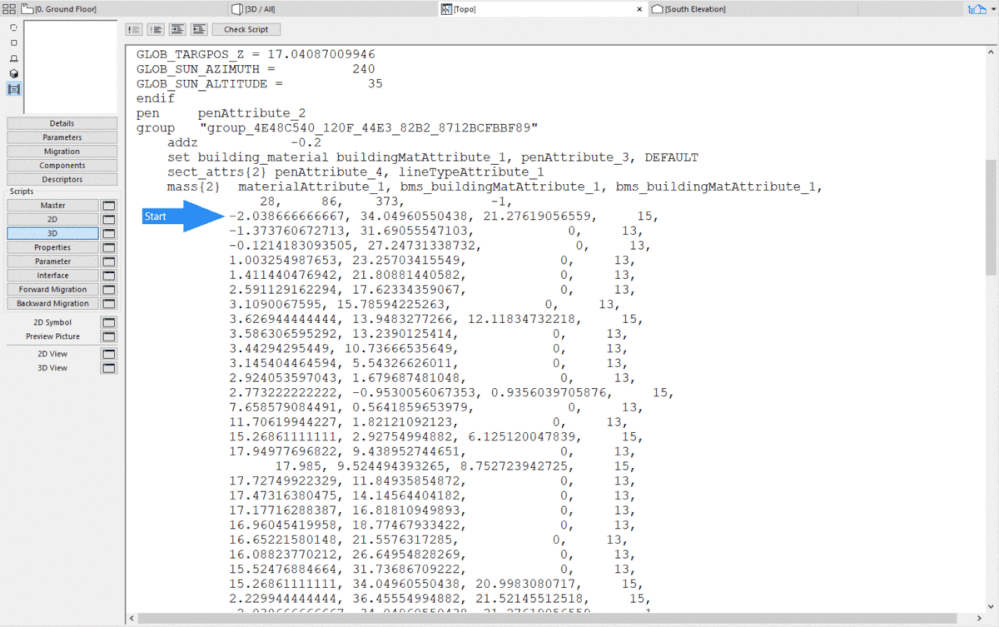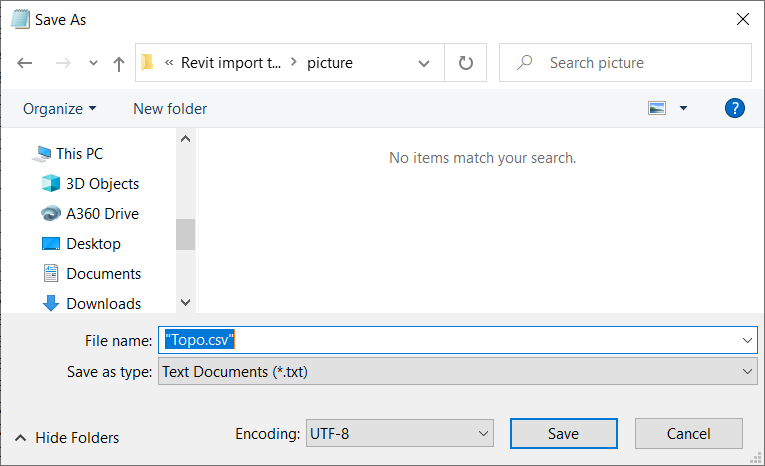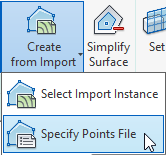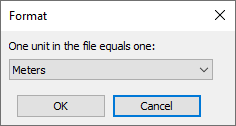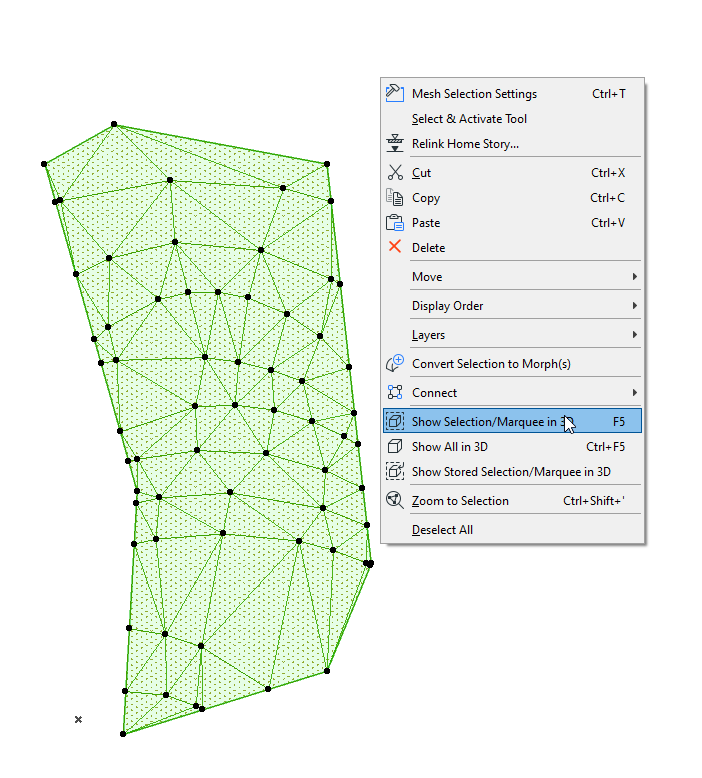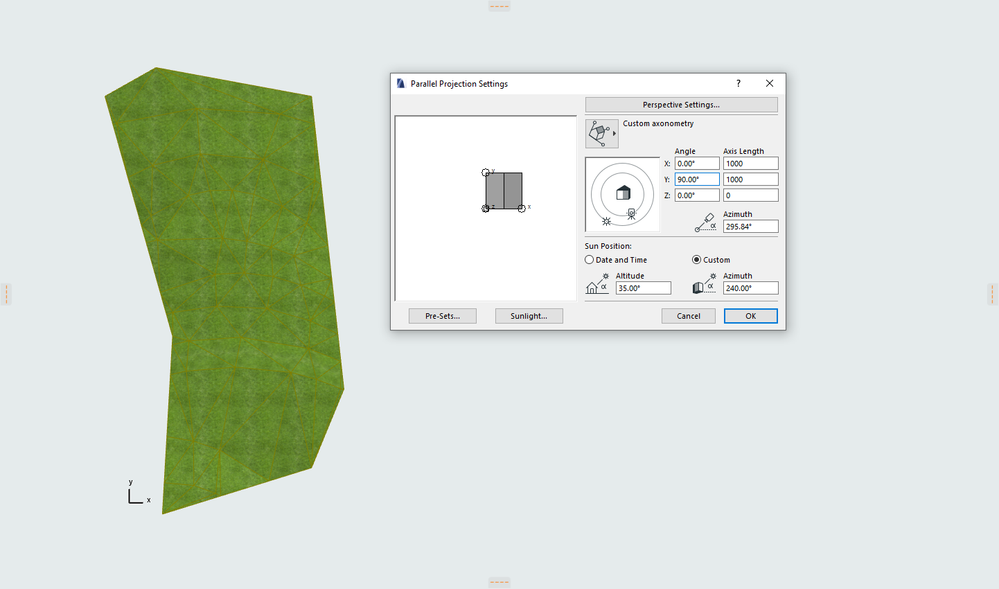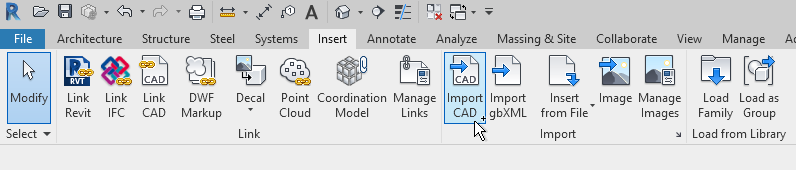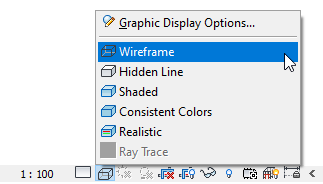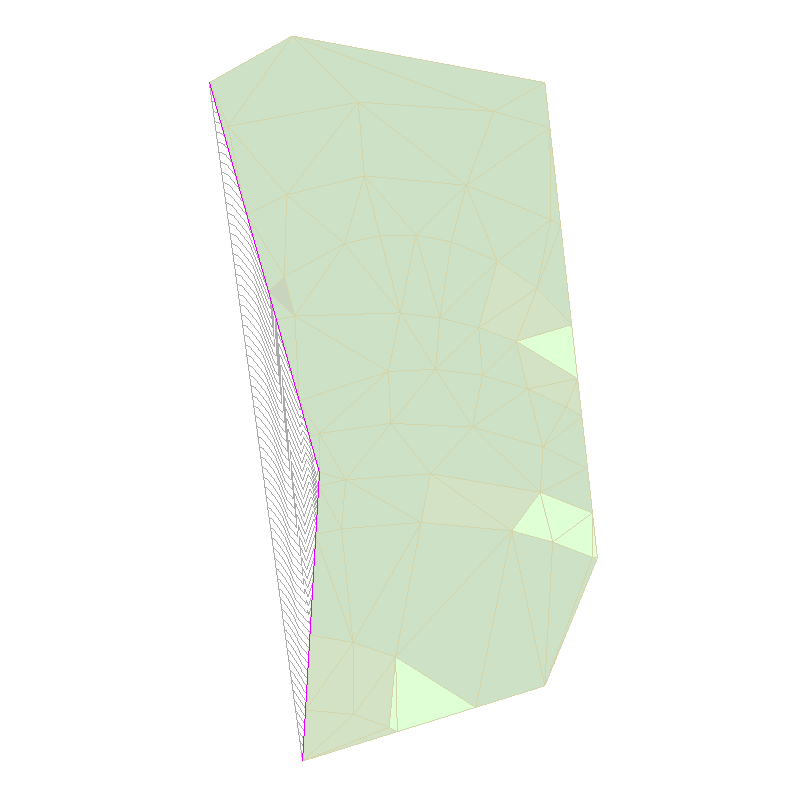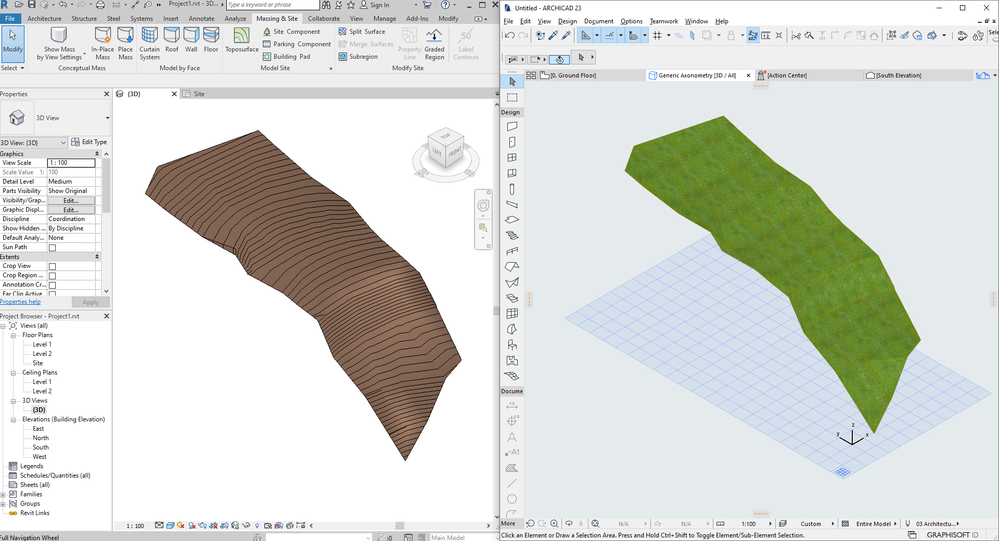- Graphisoft Community (BRA)
- :
- Artigos
- :
- Interoperabilidade
- :
- Topografia editável do Archicad para o Revit
- Inscrever-se no RSS Feed
- Favorito
- Inscrever-se
- Página amigável para impressora
- Relatar conteúdo como inapropriado
Topografia editável do Archicad para o Revit
- Inscrever-se no RSS Feed
- Favorito
- Inscrever-se
- Página amigável para impressora
- Relatar conteúdo como inapropriado
em
2021-01-06
10:54 AM
- editado pela última vez em
2024-01-21
11:13 PM
por
Rita Gurjao
Este artigo original foi escrito por Chidam e pode ser encontrado em ASIABIM: https://asiabim.wordpress.com/2017/02/15/editable-topography-from-archicad-to-revit/
Ocasionalmente, o Designer precisa trocar modelos BIM com outros parceiros do projeto. Se cada participante usa diferentes softwares BIM, é recomendado usar IFC como um formato comum para troca de dados. Porém, existem certas limitações no uso da conversão IFC.
O projeto tem grande topografia por se tratar de um projeto de infraestrutura. Todos eles foram criados usando a ferramenta Malha no Archicad. Quando uma malha é transferida para o Revit via IFC, ela é convertida em um elemento Modelo no Local, que não pode ser editado facilmente. O contratante principal solicita uma superfície topográfica para editar mais no Revit.
Este artigo irá ajudá-lo a recriar uma superfície topográfica editável no Revit usando os dados extraídos do Archicad.
A ideia geral é exportar as coordenadas dos pontos provenientes da malha no Archicad como um objeto GDL e usá-las para redesenhar a superfície topográfica no Revit. O limite da superfície topográfica pode ser modificado usando a vista superior da malha.
Passo 1: Salvar a Malha como objeto GDL
- Selecione a(s) Malha(s) que deseja exportar
- Abra Arquivo > Bibliotecas e Objetos > Salvar Seleção como… > Objeto…
Notas: Se a Malha for salva na janela 3D, haverá um aviso para escolher a vista superior como a vista da planta baixa para o objeto salvo. Clique em OK para continuar para a próxima etapa
- Coloque o nome do objeto
- Clique em Salvar. Na próxima caixa de diálogo, você será solicitado a alterar as configurações básicas de alguns objetos. Podemos deixar isso como padrão e clicar em OK. Agora a Malha foi salva como um objeto GDL na Biblioteca Embedada
Passo 2: Crie uma lista de pontos para importar no Revit
- Abra o objeto indo em Arquivo > Bibliotecas e Objetos > Abrir Objeto...
- Selecione o objeto GDLs criado no passo anterior e clique em Abrir
- Clique em 3D no painel a esquerda para abrir o script 3D
- Sob a linha começar com mass {2} você encontrará a lista de coordenadas no formato X, Y, Z. Selecione e copie todas as coordenadas (começando da segunda linha e termine antes da linha “base”) e cole em um editor de texto (por exemplo, Notepad no Windows ou TextEdit no macOS)
- Salve a lista como arquivo CSV (por exemplo, no Notepad, especifique o o nome entre “ ” para salvar o CSV ao invés do arquivo txt)
- Abra o arquivo CSV no Excel
- Remova qualquer linha vazia ou linha com 0 na coluna C, pois esses são pontos na base e não serão necessários para construir a superfície topográfica no Revit. Remova os valores desnecessários na coluna D também
- Salve o arquivo como CSV novamente
Passo 3: Crie a topografia usando pontos no Revit
- No Revit, crie um novo arquivo usando o modelo de arquitetura ou abra qualquer arquivo existente e localize a planta baixa do terreno
- Abra a guia Massa e Terreno, na seção Terreno Modelo, escolha Superfície Topográfica
- Na seção de Ferramentas, selecione Criar da Importação > Esepcificar Pontos de Arquivo
- Navegue até o arquivo CSV que foi modificado anteriormente
- Escolha o formato: metros e clique em OK
Agora, as coordenadas dos pontos do arquivo CSV são importadas para o Revit. Clique ![]() para finalizar o processo.
para finalizar o processo.
Com alguns modelos, o processo é concluído aqui. Mas, devido à forma como o Revit constrói a superfície topográfica (conectando os pontos de borda mais externos para fazer o limite), você pode ver que a nova superfície topográfica não parece exatamente a mesma. arquivo são importados para Revit.
Para combinar a aparência da superfície topográfica com a malha do Archicad, faremos alguns pequenos ajustes exportando a vista superior da Malha para DWG e a usaremos como uma referência de rastreamento para modificar o limite da superfície topográfica.
Passo 4: Exporte os limites da Malha como DWG
- Primeiro, precisamos isolar a Malha, a fim de exportar apenas seu contorno do modelo do Archicad. A maneira mais fácil de fazer isso é mostrar apenas a Malha em 3D. Selecione a malha na planta baixa e, a seguir, clique com o botão direito do mouse> Mostrar seleção / Retângulo de Seleção em 3D
- Crie uma vista supreior utilizando Projeções Axonométricas
- Clique com o botão direito em um espaço em branco e escolha Novo Documento 3D de 3D. Digite um nome para o documento e abra-o
- Salve este documento 3D como um arquivo DWG em Arquivo> Salvar como… e selecione a extensão DWG em Salvar como tipo. Agora temos o limite da topografia salvo no formato DWG
Passo 5: Editar o limite da superfície topográfica no Revit
- No Revit, na guia Inserir, vá para a seção Importar> Importar CAD. Selecione o arquivo DWG exportado da etapa anterior. Você pode deixar todas as configurações como padrão e clicar em Abrir
- Mude o Estilo Visual para Wireframe usando o View Control Bar e escolha Vista de Planta usando o ViewCube no canto superior direito
- Vá em Massa & Terreno > Modificar o Terreno > Dividir Superfície e selecione a superfície topográfica criada nas etapas anteriores
- O Revit entrará no modo de esboço. Use as opções de desenho para esboçar a linha de divisão para a superfície topográfica, que representa em rosa (dicas: a opção Selecionar linhas pode ajudar a tornar o processo mais rápido)
- Clique
 para fechar o modo sketch
para fechar o modo sketch - Selecione a parte desnecessária da superfície topográfica e exclua-a. A partir deste ponto, o DWG não é mais necessário e pode ser excluído
- Mude para 3D e volte para Sombreado para verificar o modelo
Agora, a superfície topográfica editável exata no Revit é criada com base nos dados do Archicad.
Gostaria de aprender mais?
Você já deu o primeiro passo! Continue se preparando e torne-se um(a) especialista em BIM com nosso conteúdo disponível no Portal Educacional Graphisoft Learn! No Portal Learn, você pode encontrar Treinamentos Online Gravados, Treinamentos presenciais e ao vivo com Treinadores Certificados, Guias e Manuais, Webinars para o Brasil, Pacotes, Trilhas de Aprendizado e Certificações.
Aprenda mais dicas em nosso treinamento Começando com Archicad para usuários de Revit.
- Ciclo de Suporte a Sistemas Operacionais dos Produtos Graphisoft em Instalação e atualização
- Como exibir guarnições e acessórios de portas e janelas nos Mapas em Bibliotecas e Objetos
- Iniciativas Educacionais da Graphisoft no Brasil em Introdução ao Archicad
- Como usar as versões Educacional e Comercial do Archicad no mesmo computador em Licença
- Conheça o Programa de Treinadores Certificados da Graphisoft Learn Brasil em Introdução ao Archicad