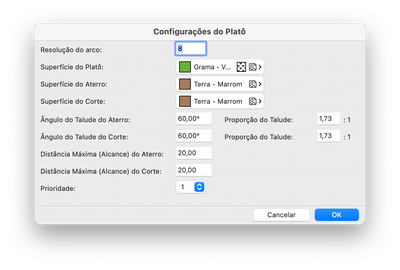- Graphisoft Community (BRA)
- :
- Artigos
- :
- Modelagem
- :
- Extensão Corte e Aterro
- Inscrever-se no RSS Feed
- Favorito
- Inscrever-se
- Página amigável para impressora
- Relatar conteúdo como inapropriado
Extensão Corte e Aterro
- Inscrever-se no RSS Feed
- Favorito
- Inscrever-se
- Página amigável para impressora
- Relatar conteúdo como inapropriado
em
2021-03-30
05:46 PM
- editado pela última vez em
2024-07-15
03:37 PM
por
Rita Gurjao
Com a ajuda do add-on Corte e Aterro, você pode gerar modelos 3D do terreno representando cortes e aterros com mais rapidez e eficiência. Nele, você pode marcar o declive escavado diretamente na planta baixa, gerar automaticamente cortes 2D e 3D, como também, avaliar dados de corte e aterro.
Como fazer a instalação
- Baixe o arquivo apropriado (Mac, Windows);
- Descompacte o arquivo zip;
- Feche o Archicad;
- Arraste o Add-On para a pasta Programas > Archicad > Extensões > Extras;
- Reinicie o Archicad.
Você pode encontrar a paleta indo em Modelagem > Extras de Modelagem > Corte e Aterro > Mostrar Paleta Corte e Aterro.
Funcionalidades
A paleta consiste em 8 comandos:
- Criar Platô a partir da Cobertura;
- Atualizar terreno 2D / 3D;
- Definições dos Platôs;
- Definições dos Taludes;
- Definições do Terreno;
- Definições Gerais;
- Dados de Corte e Aterro;
- Liberar Todos os Elementos;
- Ajuda
Como utilizar
Primeiro crie o terreno.
Use a ferramenta Cobertura com o Método de Geometria "Plano-Único" para criar o platô desejado e posicione o elemento na altura correta. A cobertura deve ter espessura "0". A cobertura e a área que será preenchida deve estar no mesmo pavimento.
Criar platôs a partir de coberturas em uma malha
Selecione a cobertura e a malha e escolha o comando Criar Platô a partir da Cobertura.
Agora será perguntado se você deseja apagar a cobertura utilizada para definir a área do platô. Para quaisquer alterações posteriores, é vantajoso mantê-la.
Atualizar terreno 2D / 3D
Se, posteriormente, você fizer alterações que não precisam ser feitas por meio das definições do terreno (por exemplo, ângulo de inclinação), ou se a planta baixa não aparecer corretamente, você pode usar o botão "Atualizar terreno 2D / 3D".
A representação é então recalculada.
Definições dos Platôs
Um corte foi criada na planta baixa / 3D com base nas definições padrão.
Se você ativar esse platô, poderá usar o botão "Definições dos Platôs" para abrir as configurações básicas dos platôs. Nessas configurações, você define as superfícies e os ângulos de inclinação.
Você pode escolher definir o ângulo ou a proporção da inclinação.
Observação: Você pode usar essas configurações para alterar todas as arestas de talude. Para alterar aterros individuais, use as Definições do Terreno.
Definições dos Taludes
Se você deseja modificar um único talude, selecione o platô desejado. Em seguida, selecione as "Definições dos Taludes".
Agora você pode alterar os valores de uma única inclinação.
Use os botões de seta para navegar pelos taludes individualmente. A marca vermelha na planta baixa mostra em qual inclinação você está trabalhando no momento.
Prioridade
Se a sua base de corte tiver vários níveis de altura, pode acontecer que a ordem das áreas individuais não atenda às suas necessidades, ou seja, as inclinações serão calculadas a partir do nível mais alto em vez do nível mais baixo.
Neste caso, ative o platô ao qual pertence a inclinação a ser gerada.
Em seguida, abra as "Definições dos Platôs" e altere a prioridade do platô para um valor maior.
O terreno será reconstruído.
Definições do Terreno
Na primeira guia, você define os pinos e cortes para o declive e a base de corte:
Você pode definir a caneta e o tipo de linha para a linha de fronteira, definir uma hachura para a base de corte, outra separada para o aterro e uma cor de linha para a linha de aterro.
Com a linha de inclinação, você também tem a opção de definir a distância entre as linhas e seu comprimento.
Guia - Linhas de Contorno
Na segunda guia, você controla as linhas de contorno. Se você deseja que as linhas de contorno sejam exibidas na inclinação, defina a caneta, o tipo de linha e a diferença de altura entre as linhas aqui. Você também tem a opção de definir uma altura inicial e final das linhas de contorno para que não apareçam em toda a altura do aterro, mas apenas em uma área parcial.
Guia de Cálculo
Na terceira guia, você define a camada do solo (por exemplo, húmus) e sua espessura para calcular a quantidade de corte. O add-on multiplica a área pela espessura da camada.
Depois de confirmar com OK, as inclinações também são geradas na planta baixa e exibidas de acordo com suas configurações.
Você pode ativar o terreno a qualquer momento e chamar e alterar as configurações do terreno novamente.
Definições Gerais
Quando terminar de criar os cortes, você pode ativar o modelo de terreno e clicar no comando "Dados de Corte e Aterro".
Em seguida, é exibido quantos metros cúbicos devem ser aterrados ou cortados e o Volume de Aterro Externo, como também, a Área e Volume da Camada Vegetal.
Essas informações podem ser salvas em um arquivo .txt clicando em "Salvar".
Liberar Todos os Elementos
Se você está trabalhando em Teamwork e já trabalhou em um terreno, deve liberá-lo completamente para que outros profissionais possa acessá-lo. Uma vez que o add-on também usa elementos invisíveis do operador para os cortes, você deve liberá-los novamente, pressionando o botão "Liberar Todos os Elementos".
Unidades de Cálculo e Regras
Se você quiser outras unidades de cálculo para o cálculo de aterro / corte, agora você pode definir isso em Opções > Preferências do Projeto.
- Migração para o Archicad 28: Convertendo de Bibliotecas Monolíticas para o sistema de Biblioteca Global em Bibliotecas e Objetos
- Manuseio aprimorado de nuvem de pontos com BIMmTool em Modelagem
- Definições do aplicativo BIMx em Visualização e BIMx
- Como modelar esquadrias entre pavimentos em Bibliotecas e Objetos
- Alterne entre os modelos 3D no BIMx em Visualização e BIMx