- Graphisoft Community (BRA)
- :
- Artigos
- :
- Teamwork e BIMcloud
- :
- Como usar o Teamwork com seu grupo?
- Inscrever-se no RSS Feed
- Favorito
- Inscrever-se
- Página amigável para impressora
- Relatar conteúdo como inapropriado
Como usar o Teamwork com seu grupo?
- Inscrever-se no RSS Feed
- Favorito
- Inscrever-se
- Página amigável para impressora
- Relatar conteúdo como inapropriado
2023-02-13 04:31 PM - editado 2023-08-24 04:24 PM
Neste artigo, você aprenderá como o BIMcloud Manager é estruturado, como compartilhar um Projeto Teamwork com seu grupo de projeto e como vincular suas próprias bibliotecas e fazer upload de arquivos específicos do projeto para o BIMcloud.
Você também encontrará neste artigo uma lista de verificação de fluxo de trabalho para ajudá-lo a melhorar seu fluxo de trabalho com o Teamwork. Estas são algumas dicas e truques que você pode conferir para ajudá-lo a usar o BIMcloud.
COMO COMEÇAR
Depois de criar uma conta no BIMcloud EDU, o Líder da Equipe (Team Leader) receberá por e-mail o ID da Equipe (Team ID) e o endereço do servidor BIMcloud EDU. Após isso, os Membros da Equipe (Team Members) podem se inscrever também e você pode finalmente acessar a pasta do seu grupo no BIMcloud EDU e configurar seu ambiente para iniciar o projeto. Vejamos como deve ser feito:
Passo 1 - Faça login no servidor do BIMcloud EDU
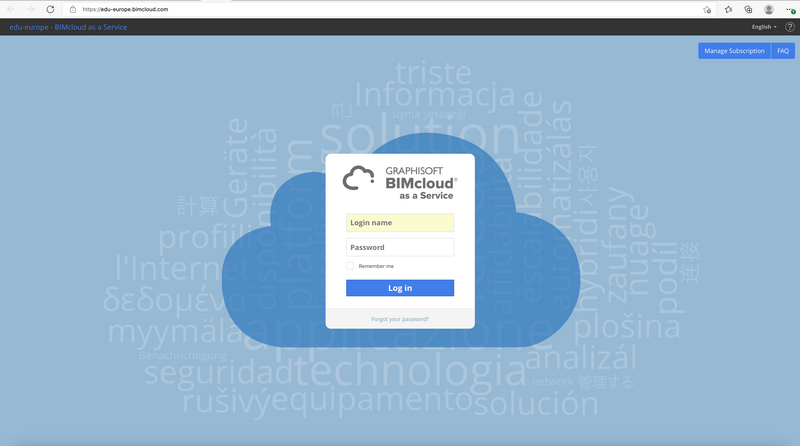
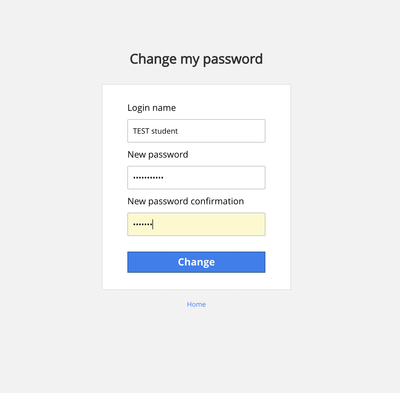

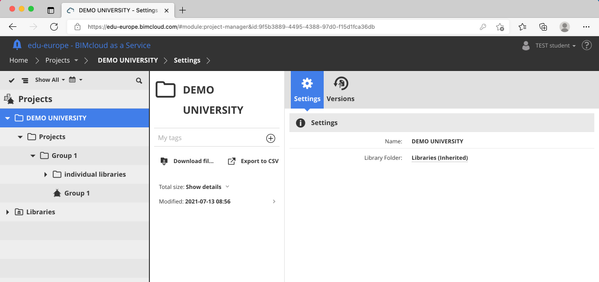
Universidade > Pasta da equipe > Projeto de equipe > Bibliotecas individuais
Passo 2 - Organizando sua pasta de equipe
Este é o momento de adicionar todo o conteúdo compartilhado necessário no BIMcloud. Não há necessidade de usar outras plataformas para enviar materiais adicionais para sua equipe, você pode adicioná-los à pasta do seu grupo e assim todos terão acesso. Organizar no início do projeto evita perda de tempo depois, você pode estruturar a pasta de acordo com a sua necessidade, podendo criar:
- Pasta de materiais de referência (plantas de referência, imagens, documentos)
- Pasta de documentação (Carregue o trabalho documentado que você fez, PDF, JPGs, etc)
- Pasta de recursos gráficos (texturas, recortes extras usados no projeto, arquivos usados em atributos), etc.
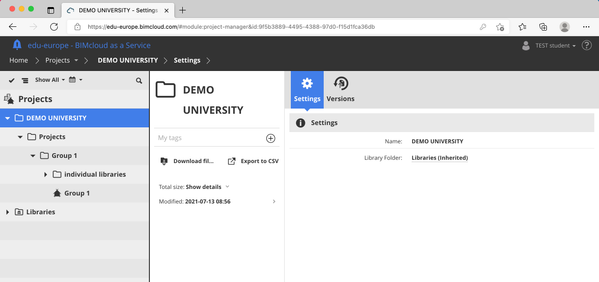
- Projeto BIMcloud EDU – (Grupo 1 na foto) – Nesta pasta, você pode carregar todos os arquivos relacionados ao seu projeto universitário.
Você pode criar mais subpastas e carregar/baixar projetos teamwork outros arquivos específicos do projeto aqui; - Bibliotecas individuais – Nesta pasta, você pode carregar suas bibliotecas individuais usando o Gestor de Biblioteca no Archicad e conectá-las ao seu Projeto Teamwork (será explicado como na próxima seção).
As Bibliotecas Padrão do Archicad já estão integradas ao BIMcloud EDU e não precisam ser carregadas novamente por você.
A capacidade máxima de armazenamento da sua pasta de grupo é de 5 GB!
Passo 2.1 - Carregar arquivos no BIMcloud Manager
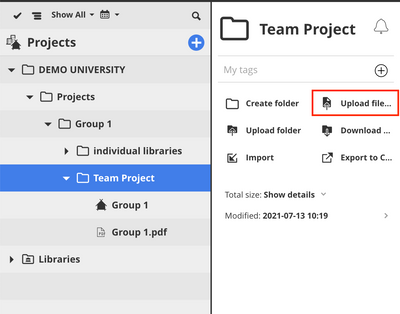

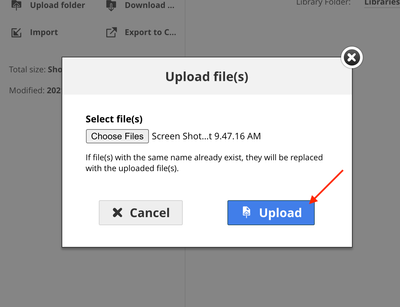
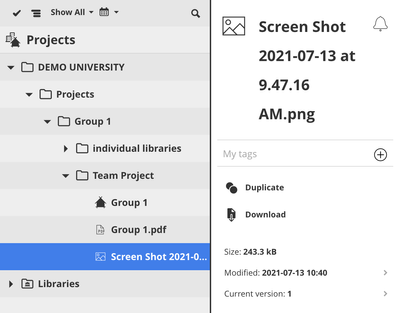
... após o upload bem-sucedido, o arquivo aparece na pasta selecionada.
Passo 3 - Compartilhando seu próprio Arquivo Archicad como um Projeto Teamwork
Compartilhar um Projeto Teamwork deve ser feito por uma pessoa. Para fazer isso, abra o Arquivo Archicad que deseja compartilhar com todos como um Projeto Teamwork no Archicad.
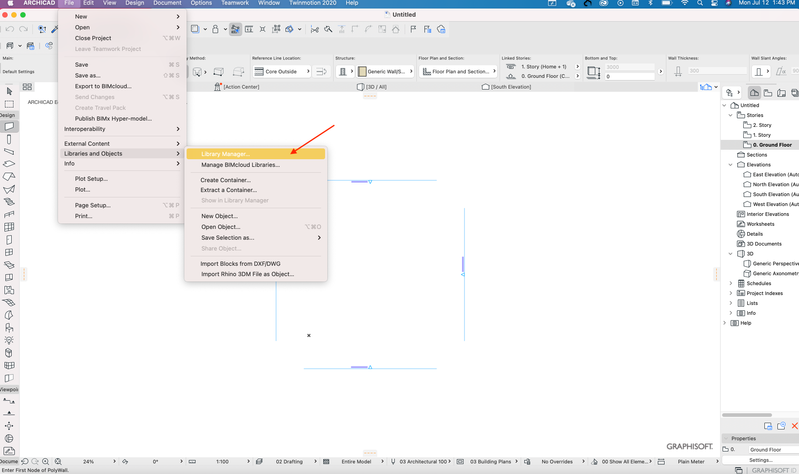
Primeiro, você precisa vincular novamente as bibliotecas do servidor BIMcloud EDU. Para fazer isso, abra a barra de menus do Archicad em > Arquivo > Bibliotecas e objetos > Gestor de Bibliotecas...
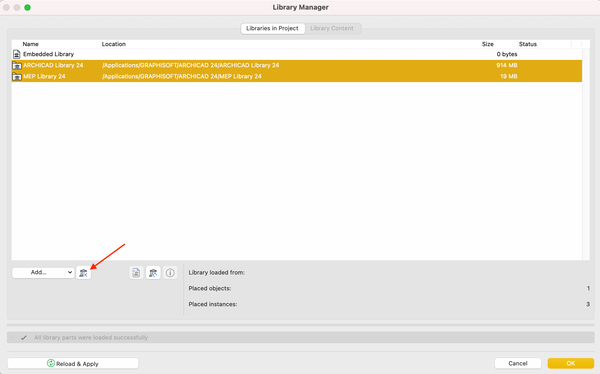
No Gestor de Bibliotecas, selecione as Bibliotecas Padrão e remova-as.
Isso é necessário porque essas bibliotecas estão localizadas localmente em seu computador. Na próxima etapa, selecionamos as Bibliotecas Padrão que estão localizadas no BIMcloud EDU.
Você aprenderá como carregar Bibliotecas Individuais no próximo capítulo.
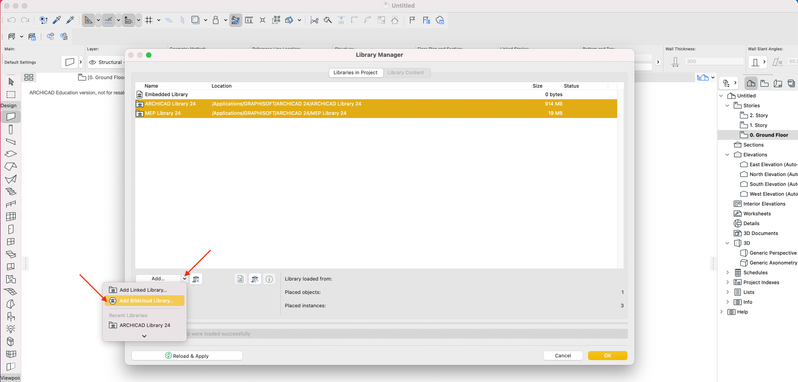
Para adicionar as bibliotecas localizadas no BIMcloud EDU: Clique na pequena seta preta ao lado do botão "Adicionar" .
Clique em "Adicionar Biblioteca BIMcloud..."
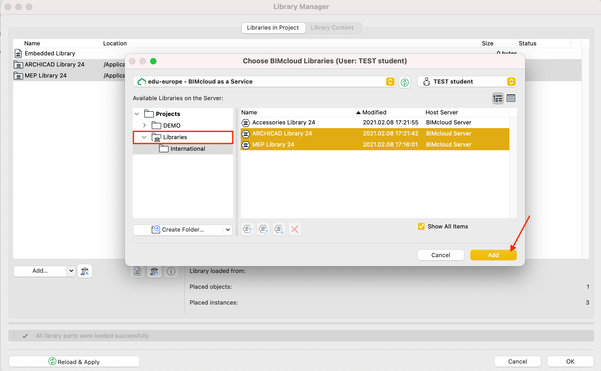
Após esta etapa, uma nova janela será aberta. Lá você pode selecionar e adicionar a(s) biblioteca(s) padrão necessária(s) na pasta Bibliotecas .
Certifique-se de selecionar a biblioteca correta para sua versão de idioma do Archicad.

As bibliotecas agora estão vinculadas novamente. Clique em "OK" .
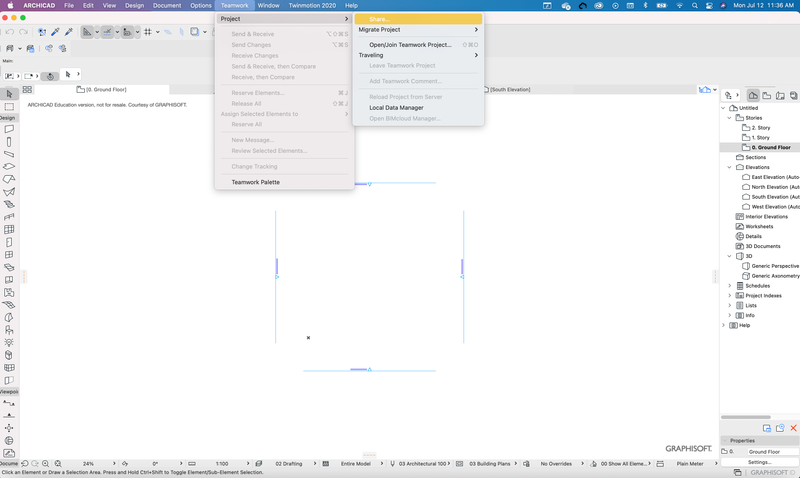
Agora você pode compartilhar o projeto.
O compartilhamento do Projeto Teamwork deve ser feito por uma pessoa. Agora que você reconectou as bibliotecas, abra o Teamwork na barra de menus do Archicad em > Teamwork > Projeto > Compartilhar...
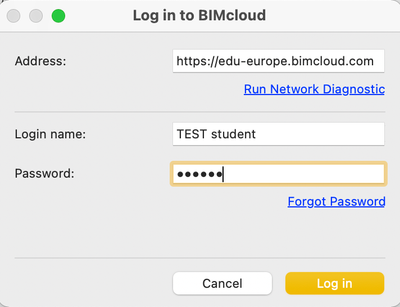
Agora você precisa se conectar ao BIMcloud EDU. Digite o endereço do servidor brasileiro que você recebeu de nós quando se registrou, bem como seu nome de login (Esqueceu seu login? Confira aqui Perguntas frequentes sobre BIMcloud e Teamwork para estudantes) e senha para BIMcloud EDU na janela pop-up.

Depois de se conectar ao BIMcloud EDU, você pode compartilhar o projeto.
Selecione no lado esquerdo a pasta na qual seu projeto de trabalho em equipe deve ser salvo.
Clique em Compartilhar no canto inferior direito.
Aguarde. Seu projeto agora está sendo compartilhado. Para isso, todos os dados são carregados no servidor. Dependendo do tamanho do projeto, o tempo de carregamento também varia.
Depois que o projeto for carregado com sucesso, todos os outros colegas da equipe podem ingressar no Projeto Teamwork encontrado na pasta designada no BIMcloud EDU.
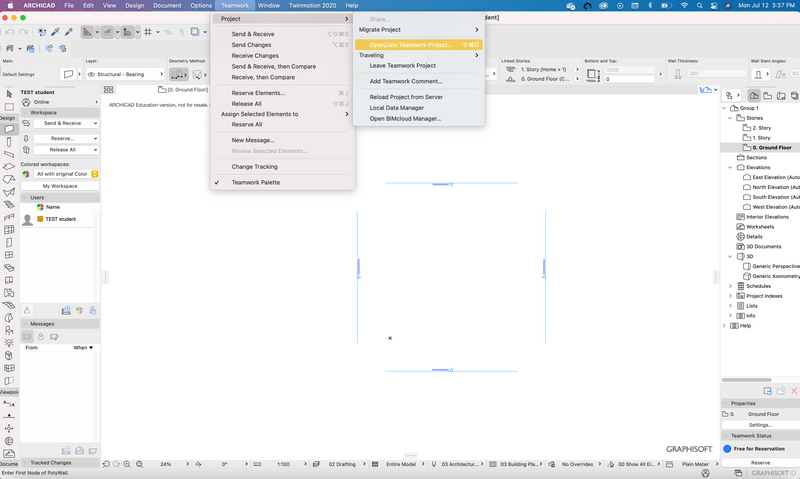
Para fazer isso, os outros membros da equipe simplesmente abrem o Archicad > acessam Menu Teamwork > Projeto > Abrir/Juntar-se a Projeto Teamwork > Projeto Teamwork.
Você também pode ingressar no Projeto Teamwork por meio da caixa de diálogo Iniciar do Archicad.
O login descrito acima também funciona para os outros membros da equipe.
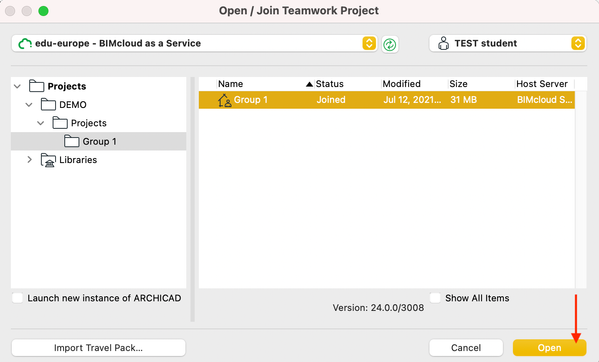
Após um login bem-sucedido, selecione o Projeto Teamwork desejado e clique em "Abrir".
O Projeto Teamwork é então baixado do servidor. A duração do download depende novamente do tamanho do Projeto Teamwork.
Para projetos muito grandes e uma conexão de Internet lenta, isso pode levar alguns minutos.
Todos podem agora começar!
Passo 4 - Carregar bibliotecas individuais (opcional)
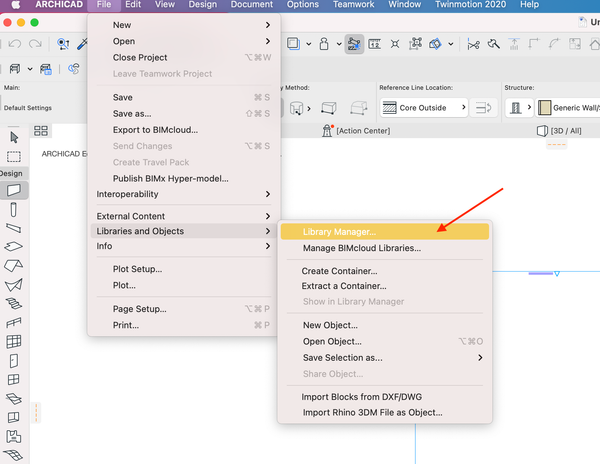
Às vezes, a biblioteca padrão do Archicad sozinha não é suficiente. Com o novo BIMcloud EDU, agora você pode fazer upload de suas próprias bibliotecas e usá-las em seu projeto de trabalho em equipe.
No entanto, certifique-se de não exceder um volume de dados de 5 GB por equipe.
Para carregar uma nova biblioteca no servidor, clique no Archicad na barra de menu em Arquivos > Bibliotecas e Objetos > Gestor de Bibliotecas...

No Gestor de Bibliotecas, você pode ver quais bibliotecas já estão integradas ao seu Projeto Teamwork. Por padrão, essas são as bibliotecas padrão da versão mais atualizada do Archicad no BIMcloud EDU.
Para carregar uma biblioteca individual no servidor, faça o seguinte:
Se necessário, "Reserve" primeiro o "Gestor de Biblioteca".
Clique no segundo ícone exibido acima do botão "Reservar/Liberar" – Gestor de bibliotecas BIMcloud .
Abre-se agora a janela do Gestor de bibliotecas BIMcloud.
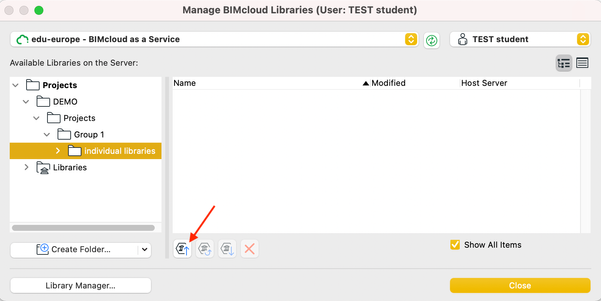
Selecione a pasta apropriada no lado esquerdo.
Clique no primeiro ícone da esquerda – Carregar uma biblioteca local no BIMcloud. (antes de clicar, verifique se você selecionou a pasta correta onde gostaria de carregar a biblioteca à esquerda)
Você pode então selecionar uma biblioteca local em seu computador. Em seguida, selecione o servidor BIMcloud e clique em "Upload".
Sua biblioteca local será então carregada no servidor. Dependendo do tamanho da biblioteca, isso pode levar algum tempo.

A figura à direita mostra que a biblioteca de amostra foi carregada com sucesso no servidor.
Esta janela agora pode ser fechada.
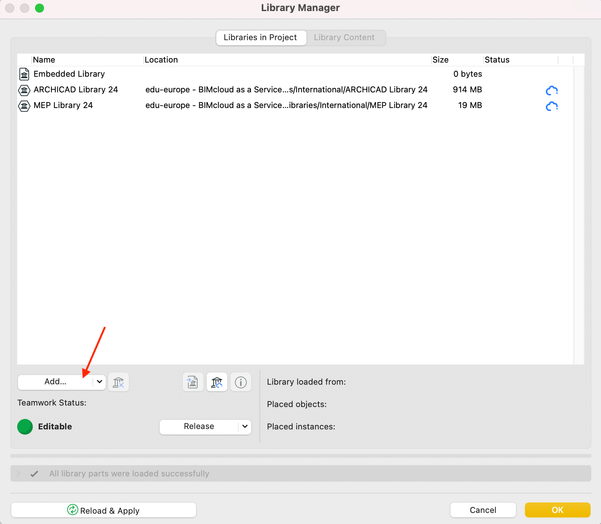
A biblioteca de amostra recém-carregada não será adicionada automaticamente ao Projeto Teamwork. Para adicionar a nova biblioteca ao seu projeto Teamwork, você precisa seguir os próximos passos.
Ainda no Gestor de Biblioteca. Clique no botão "Adicionar";
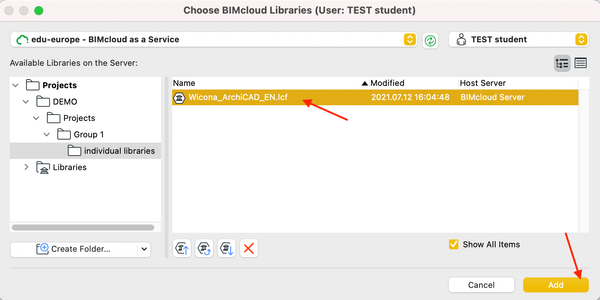
...e selecione a biblioteca apropriada.
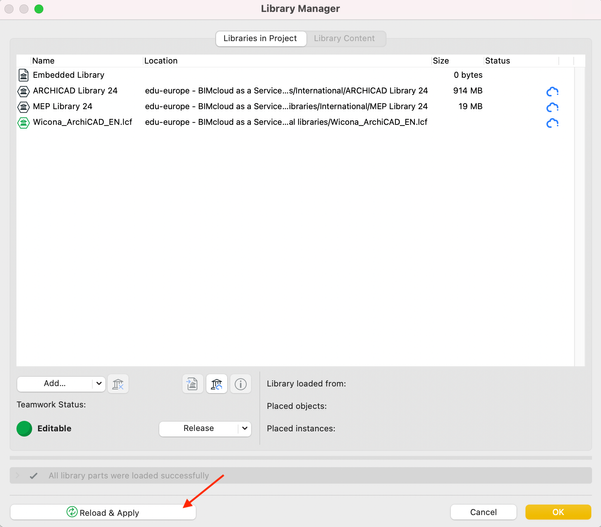
Clique em "Recarregar e Aplicar" para integrar a nova biblioteca ao Projeto Teamwork. Isso pode levar um breve momento.
Se necessário, libere o Gestor de Bibliotecas através do botão "Liberar" .
Agora sua biblioteca foi adicionada ao projeto!
Passo 5 - Publique arquivos diretamente do Archicad no BIMcloud EDU
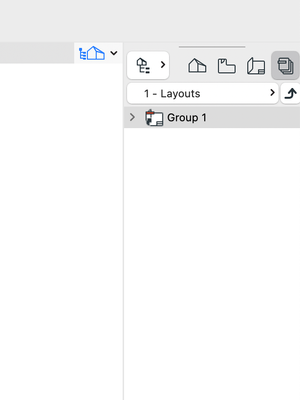
Com o novo BIMcloud for EDU, você pode facilmente publicar seus arquivos diretamente no servidor BIMcloud. Isso significa que todos os membros da equipe sempre têm uma visão geral do estado atual do projeto.
Primeiro, vá até os Conjuntos de Publicador e reserve o conjunto publicador desejado.
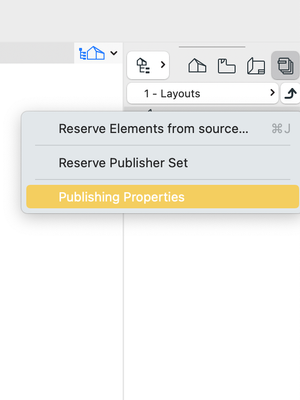
Em seguida, clique com o botão direito do mouse nas "Propriedades a Publicar" para abrir as configurações das "Propriedades de Conjunto Publicador".
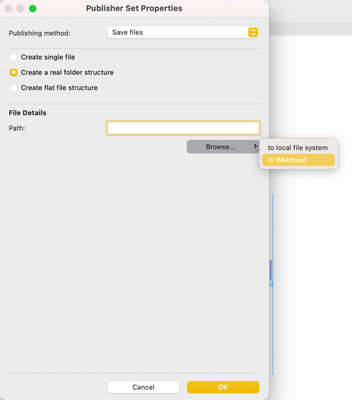
Agora clique na área de Detalhes do Arquivo em "Listar..." depois em "ao BIMcloud". Isso garantirá que o projeto seja publicado diretamente no BIMcloud EDU.
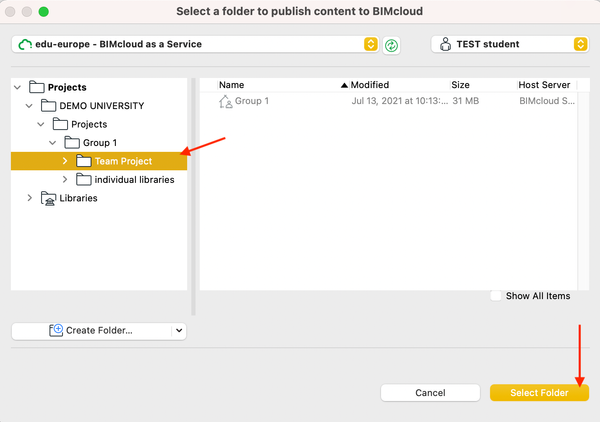
Em seguida, selecione a pasta apropriada na qual o conjunto de leiautes deve ser publicado.
Clique em Selecionar pasta.

O novo caminho agora é exibido em Detalhes do Arquivo.
Clique em "OK".
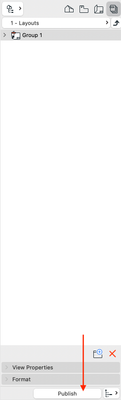
O Conjunto Publicador agora pode ser publicado diretamente no BIMcloud EDU clicando em "Publicar".
Aparecerá uma janela que fornece informações atualizadas sobre se o processo de upload foi bem-sucedido.
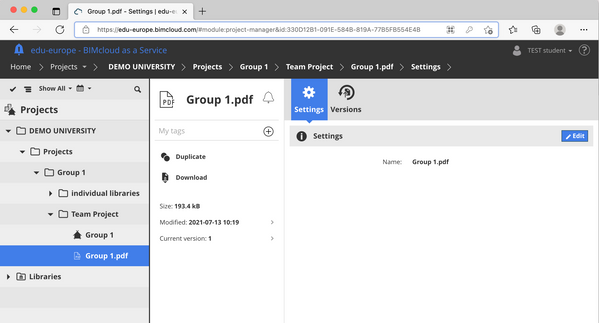
Agora você também pode ver o conjunto definido no BIMcloud Manager, duplicá-lo e baixá-lo.
Definitivamente, também é recomendável criar sua própria estrutura de pastas.
LISTA DE VERIFICAÇÃO DO FLUXO DE TRABALHO TEAMWORK
Esta lista de verificação é um fluxo de trabalho para um Projeto Teamwork que ajudará todos os participantes a trabalharem juntos de maneira mais tranquila. Divirta-se!
- Abrir Projeto;
- Receber - para receber alterações de colegas de equipe;
- Reservar - para trabalhar em uma parte específica do projeto;
- Fazer mudanças;
- Liberar - para permitir que os colegas de equipe façam alterações naquela área;
- Enviar - para enviar alterações aos colegas de equipe;
- Repita o processo se necessário, mas sempre envie e libere no final;
- Fechar Projeto;
- Saia do projeto uma vez por semana em vez de apenas fechá-lo. Esta ação evita diversos problemas, pois apaga o cache de dados local quando executada.
CARACTERÍSTICAS
Menu Teamwork
Na barra de menus, você pode encontrar o Menu Teamwork, que contém os comandos necessários para o trabalho colaborativo, como Enviar e Receber, Liberar tudo e Reservar tudo. Você também pode encontrar a paleta Teamwork aqui.Reservar
Se estiver trabalhando numa determinada parte do edifício, é importante reservá-la para que tenha o direito de a alterar e para que as suas alterações não entrem em conflito com as de terceiros. Você pode reservar especificamente para permitir que outros colegas de equipe reservem os elementos em que estão trabalhando.Liberar
Ao reservar um elemento, é igualmente importante liberar todo o seu trabalho quando terminar, especialmente quando estiver saindo do projeto. Isso permite que seus colegas de equipe recebam o que você fez e façam alterações, se necessário.Enviar e Receber
Também é importante enviar suas alterações para que outras pessoas possam ter acesso a elas e vice-versa. Se você clicar em "Enviar e Receber", também terá acesso a quaisquer alterações que outras pessoas possam ter feito.DICAS E TRUQUES
Fixar a paleta do Teamwork
Pode ser útil ao trabalhar em um Projeto Teamwork fixar a Paleta Teamwork para sua área de trabalho. Você pode fazer isso clicando na Paleta Teamwork no menu Teamwork. Depois que a Paleta Teamwork aparecer na tela, você poderá arrastá-la e fixá-la em qualquer lugar da área de trabalho. Agora você pode ter acesso mais rápido ao botão "Enviar e Receber", às mensagens e à lista de usuários para saber quem está ativo em seu projeto o tempo todo.Funções e permissões
Essencialmente, o BIMcloud trabalha com funções (arquiteto, cliente, engenheiro, etc...). Todas essas funções têm diferentes tipos de permissões. Alguns podem excluir arquivos; outros podem visualizar arquivos, etc... verifique as permissões que você tem para saber o que você está autorizado a fazer com seu projeto. Você pode verificar isso no Gestor BIMcloud.Colaboração com diferentes licenças
Se uma pessoa tiver uma Licença EDU, ela não poderá colaborar com alguém com uma licença full do Archicad. Também é necessário que todos os usuários estejam usando a mesma versão do software, incluindo atualizações.Dicas de como colaborar
Quando você está trabalhando com um grupo no teamwork, existem algumas dicas que podem ser úteis para criar um fluxo de trabalho tranquilo. Comece planejando e organizando. Para fazer isso, crie um arquivo ao qual todos tenham acesso, pode ser uma planilha em seu arquivo Archicad compartilhado. É aqui que você pode escrever todas as informações abaixo.1. Defina metas e tarefas;
2. Decida um prazo;
3. Atribuir tarefas às pessoas do grupo;
4. Relate o que foi feito ou alterado com base em datas. Acompanhe o que foi feito e quem o fez. Desta forma, vocês estão todos na mesma página;
5. Regras – certifique-se de que todos tenham acesso e sigam as regras que vocês decidiram como equipe;
6. Coopere e comunique.
Ou envie ou receba. Não envie e receba o tempo todo.
Essa é uma dica que pode te ajudar a usar menos rede e enviar ou receber não vai demorar tanto se você fizer individualmente.Faça seus próprios backups
Mesmo que o servidor faça backups, o BIMcloud EDU pode armazenar apenas uma certa quantidade deles, portanto, salve seu arquivo uma vez por dia ou com a frequência que achar necessário.
Quer saber mais sobre BIMcloud e Teamwork? Confira nossos outros artigos!
Perguntas frequentes sobre BIMcloud e Teamwork para estudantes
Tem mais alguma dúvida?
Você pode entrar em contato com a Graphisoft enviando e-mail para educacional.brasil@graphisoft.com.
- BIMcloud SaaS – Recursos e ferramentas de gerenciamento em Teamwork e BIMcloud
- BIMcloud EDU – Orientações para o fim de semestre em Teamwork e BIMcloud
- Iniciativas Educacionais da Graphisoft no Brasil em Introdução ao Archicad
- Manuseio aprimorado de nuvem de pontos com BIMmTool em Modelagem
- Archicad 27.2.0 Update em Introdução ao Archicad

