- Deutsch
- :
- Wissensdatenbank
- :
- Dokumentation
- :
- Der Zweite Sichtbereich in Schnitten und Ansichten
- RSS-Feed abonnieren
- Lesezeichen
- Abonnieren
- Drucker-Anzeigeseite
- Anstößigen Inhalt melden
Der Zweite Sichtbereich in Schnitten und Ansichten
- RSS-Feed abonnieren
- Lesezeichen
- Abonnieren
- Drucker-Anzeigeseite
- Anstößigen Inhalt melden
am
2022-04-13
03:57 PM
- zuletzt bearbeitet am
2025-06-25
03:46 PM
von
Fritz Schupferling
In Archicad können Sie in einer Ansicht bzw. im Schnitt einen Zweiten Sichtbereich festlegen. Mit dieser Funktion können Sie in einer Sicht zwei Bereiche grafisch unterschiedlich darstellen. Wir zeigen Ihnen an einem Beispiel wie das funktioniert.
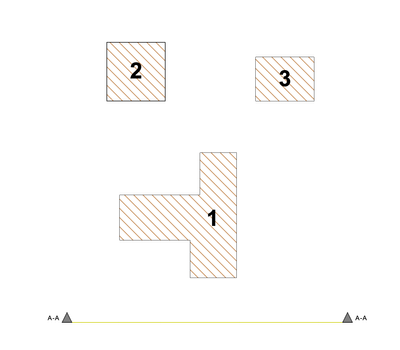
In unserem Beispiel sehen Sie drei Gebäude, die hintereinander liegen.
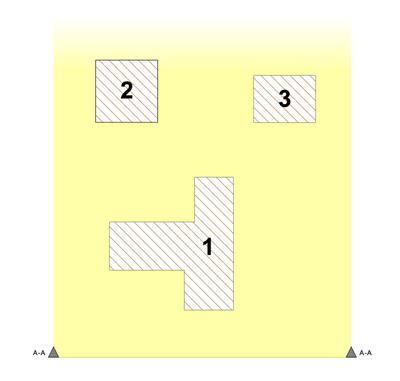
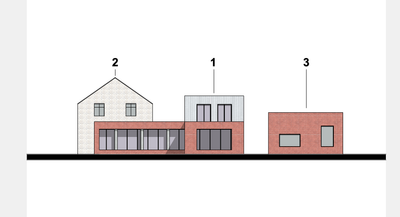
In einer normalen Ansicht werden alle drei Gebäude gleichmäßig dargestellt, da alle Gebäude in einem Sichtbereich liegen (gelb)
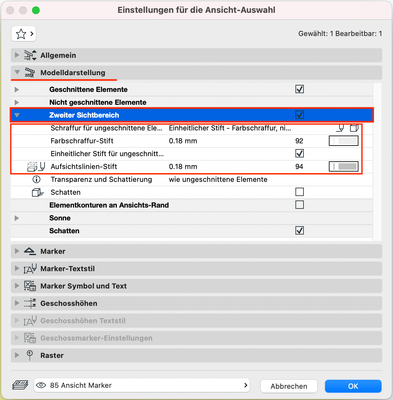
In den Einstellungen der Ansichten bzw. Schnitte gibt es die Option Zweiter Sichtbereich. Wenn Sie diese Option aktivieren, werden alle Gebäude in diesem zweiten Sichtbereich mit den gewählten Einstellungen in der jeweiligen Sicht grafisch überschrieben.

Im Grundriss wird von der Ansichtslinie aus ein Rahmen dargestellt. Dieser Rahmen trennt den ersten vom zweiten Sichtbereich.


In unserem Beispiel liegt das Haus Nr.1 im ersten Sichtbereich (gelb), Haus Nr.2 und Nr.3 liegen im Zweiten Sichtbereich(grau). In der Ansicht werden deshalb Haus Nr.2 und Haus Nr.3 entsprechend den Einstellungen des Zweiten Sichtbereiches grafisch überschrieben.


Um die Objekte im zweiten Sichtbereich mit ihren Texturen darzustellen, müssen Sie dem Zweiten Sichtbereich die Option Oberfläche - Texturschraffur, schattiert wählen.

Der Zweite Sichtbereich kann mit der Pet-Palette in der Position verändert werden. Klicken Sie dafür auf die aktivierte Ansichtslinie. Mit dem Befehl Kante versetzen können Sie den Bereich verändern.

Mit dem Befehl Unterbrechung und Versatz einfügen kann der Zweite Sichtbereich aufgeteilt werden.


In unserem Beispiel wurde damit der Bereich von Haus Nr. 3 zum ersten Sichtbereich (gelb) hinzugefügt und wird grafisch wie Haus Nr.1 dargestellt. Haus Nr.2 befindet sich immer noch im Zweiten Sichtbereich (grau).

