Vorschläge aktivieren
Mit der automatischen Vorschlagsfunktion können Sie Ihre Suchergebnisse eingrenzen, da während der Eingabe mögliche Treffer angezeigt werden.
Suchergebnisse werden angezeigt für
Vorschläge aktivieren
Mit der automatischen Vorschlagsfunktion können Sie Ihre Suchergebnisse eingrenzen, da während der Eingabe mögliche Treffer angezeigt werden.
Suchergebnisse werden angezeigt für
- Deutsch
- :
- Wissensdatenbank
- :
- Projektdaten & BIM
- :
- Attribute mit dem Attribute-Manager organisieren
Optionen
- RSS-Feed abonnieren
- Lesezeichen
- Abonnieren
- Drucker-Anzeigeseite
- Anstößigen Inhalt melden
Attribute mit dem Attribute-Manager organisieren
Graphisoft
Optionen
- RSS-Feed abonnieren
- Lesezeichen
- Abonnieren
- Drucker-Anzeigeseite
- Anstößigen Inhalt melden
am 2018-07-04 07:07 PM
Mit dem Attribute-Manager organisieren Sie ihre Attribute. Hier können Sie aufräumen, überflüssige Attribute entfernen, doppelte löschen und Attribute aus anderen Dateien dazuladen.
Wo finde ich diesen Befehl?
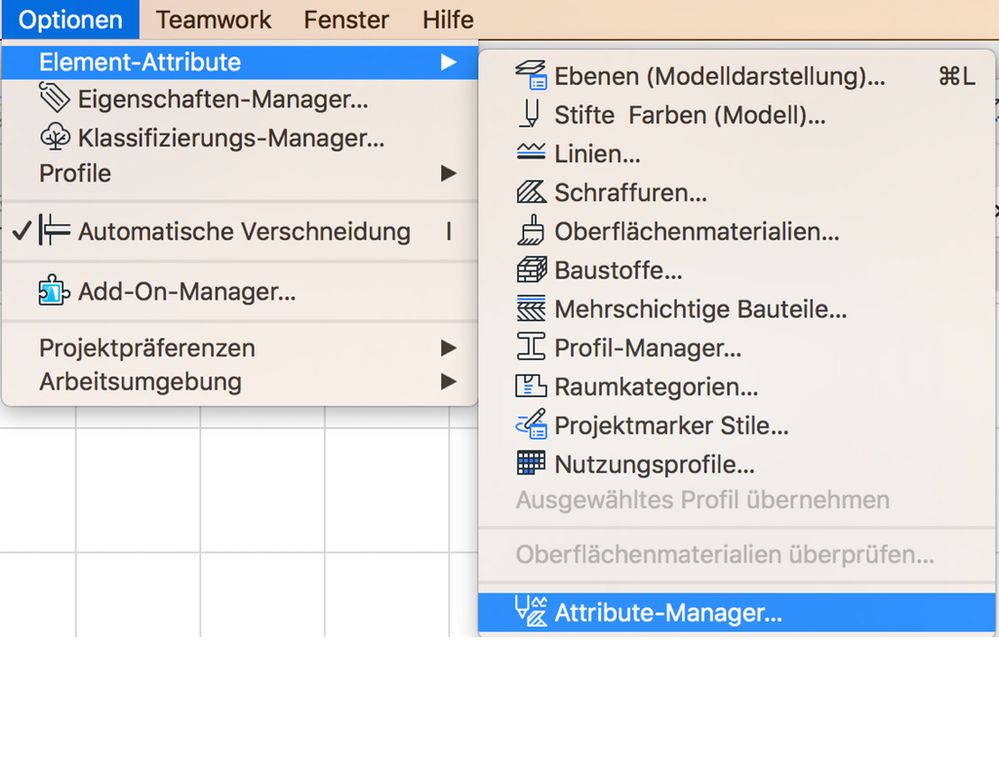

Suchen
- Laden Sie ein weiteres Projekt in den Attribute-Manager (rechts oben)
- Über die Suche (oben links) können Sie im aktiven Projekt, in beiden oder im geladenen Projekt suchen
- Sie können grundsätzlich auch immer mehrere Attribute auswählen und bearbeiten
- Im unteren Bereich werden die verwendeten Attribute angezeigt. Ein Doppelklick darauf bringt zu den jeweiligen Attributen (z.B. von Baustoff zu Oberflächenmaterial)
- Sie können Attribute aus anderen Projekten nach Name oder nach Ordnungszahl (index) dazuladen bzw. überschreiben

Ebenen
- Löschen Sie nicht benötigte Ebenen
- Benennen Sie Ebenen um
- Duplizieren Sie Ebenenkombinationen
- Ändern Sie die Sichtbarkeit und Verschneidungszahl von einer Ebene in mehreren Ebenenkombination auf einmal

Stifte
- Duplizieren Sie Stiftsets
- Benennen Sie Stifte um
- Ändern Sie die Stiftfarbe (Doppelklick auf das Farbfeld)
- Kopieren Sie per Rechtsklick Stiftinformationen und fügen Sie diese per Rechtsklick ein

Linien
- Löschen Sie nicht benötigte Linienarten
- Löschen und ersetzen Sie Linienarten

Schraffuren
- Löschen und ersetzen Sie Schraffuren
- Definieren Sie gleichzeitig mehrere Schraffuren (Zeichnungsschraffur, Deckschraffur, Bauteilschraffur)

Oberflächenmaterialien
- Löschen und ersetzen Sie Oberflächenmaterialien
- Weisen Sie die Schraffur zu
- Öffnen Sie mit einem Doppelklick im unteren Feld die Schraffuren

Oberflächenmaterialien
- Überprüfen und löschen Sie Texturen

Oberflächenmaterialien
- Löschen Sie in einem Schritt alle Texturen

Baustoffe
- Löschen und ersetzen Sie Baustoffe
- Weisen Sie Schraffuren und Oberflächenmaterialien zu
- Ändern Sie die Verschneidungspriorität
- Öffnen Sie mit einem Doppelklick im unteren Feld die verwendeten Attribute

Mehrschichtige Bauteile
- Löschen und ersetzen Sie Aufbauten
- Weisen Sie den Typ zu (Wand, Unterzug, Dach, Schale)
- Öffnen Sie mit einem Doppelklick im unteren Feld die verwendeten Attribute

Profile
- Löschen und ersetzen Sie Profile
- Weisen Sie den Typ zu (Wand, Unterzug...)
- Öffnen Sie mit einem Doppelklick im unteren Feld die verwendeten Attribute

Räume
- Weisen Sie den Raumstempel zu
- Duplizieren und löschen Sie Raumkategorien

HKLSE-Systeme
- Ab Archicad 24 ist der HKLSE-modeller fester Bestandteil von Archicad
- Benennen Sie hier die System um oder duplizieren Sie welche

Nutzungsprofile
Wenn Sie mit der Energiebewertung arbeiten, können Sie die Nutzungsprofile umbenennen und organisieren.

Änderungen
- Alle Änderungen werden hier aufgelistet
- Sie können einzelne Änderungen rückgängig machen
- Nach dem Durchführen der Änderungen, können Sie im Attribute-Manager weiter arbeiten

Neu indexieren
- Ab Archicad 24 können Sie die Attribute mit einer neuen Indexnummer versehen.
- Alle Attribute werden in Archicad anhand der Nummer vergeben.
- Wenn Sie die Indexnummern neu organisieren oder aufräumen möchten, verwenden Sie dazu deisen Befehl. Archicad zeigt Ihnen, ob die gewünschte Nummer noch frei ist
- Vorsicht: Benutzen Sie diesen Befehl am besten nur bei der Erstellung Ihrer Bürovorlage. Da alle Attribute anhand der Nummer und nicht des Namens verwendet werden, kann ein Austausch bzw Löschen der Indexnummer gravierende Folgen wie fehlende Attribute haben.
Die Screenshots wurden in Archicad Version 24 erstellt
