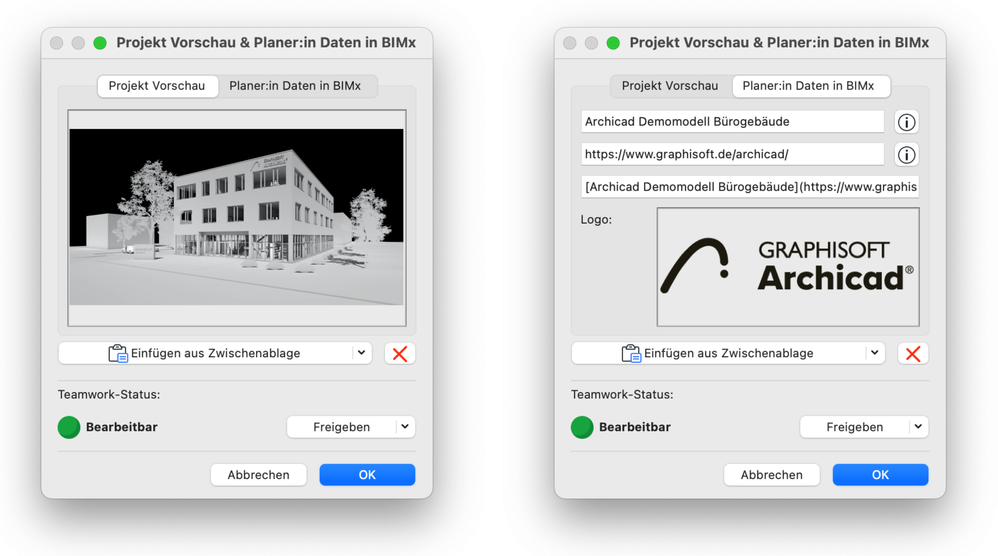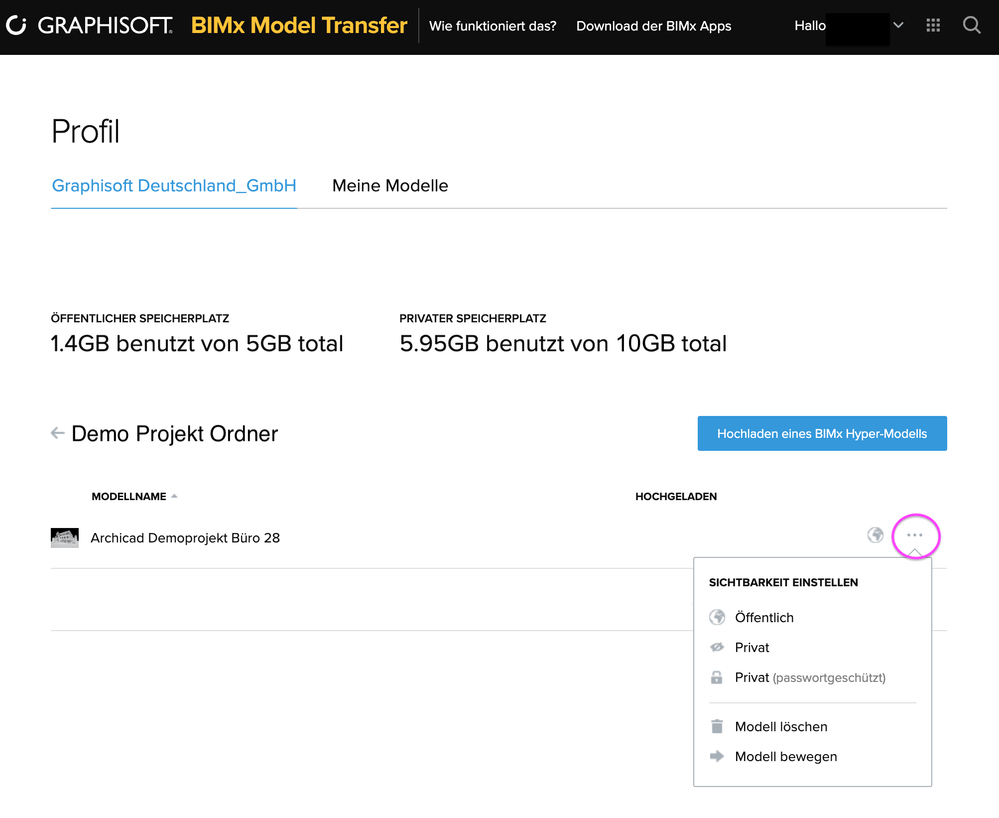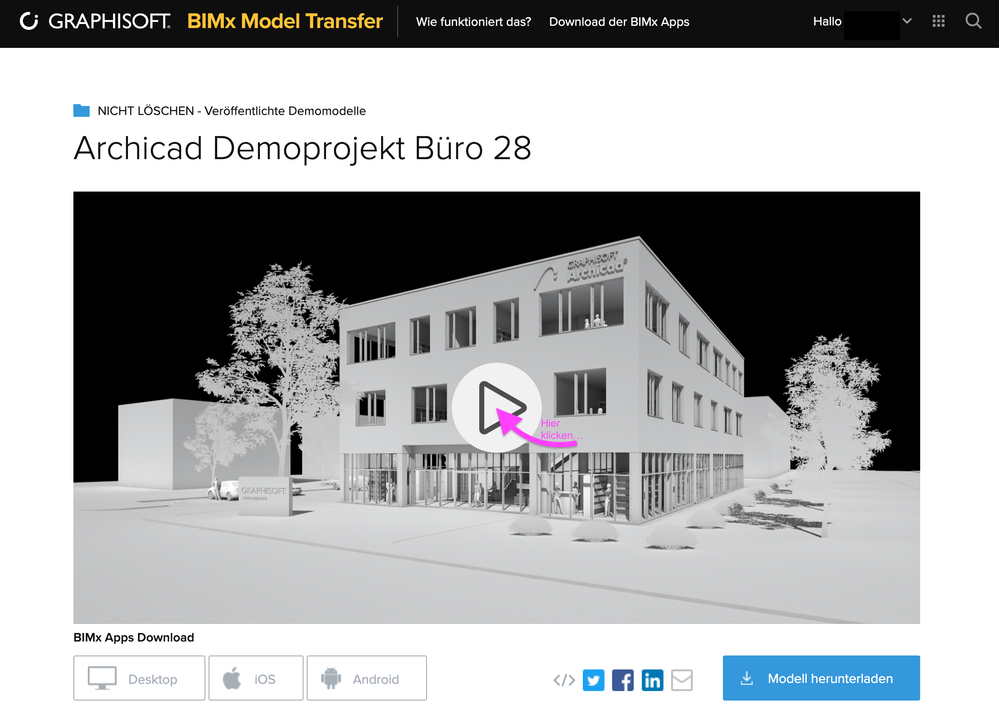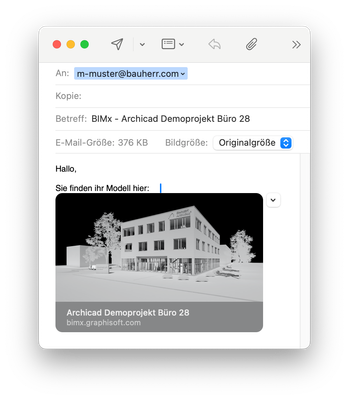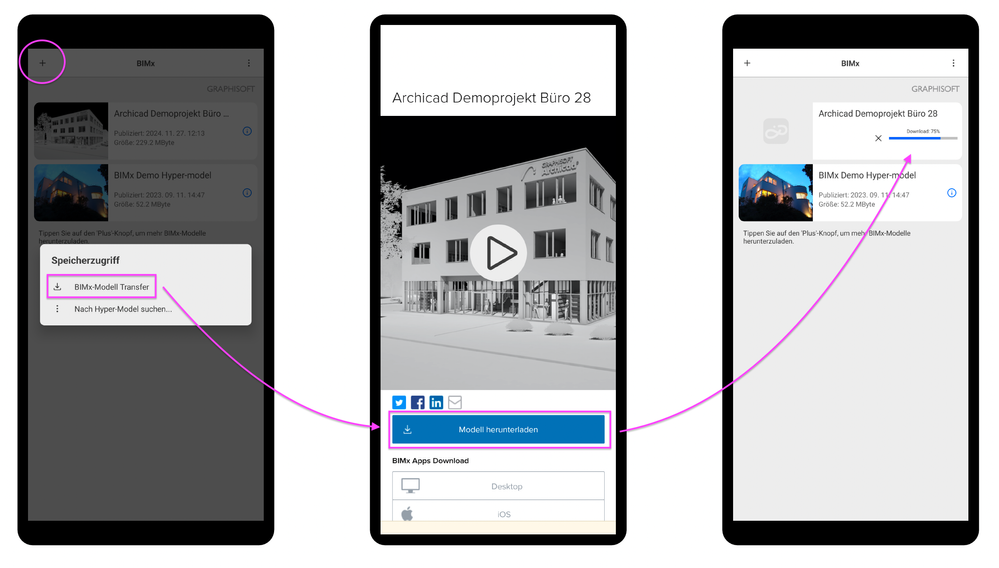- Deutsch
- :
- Wissensdatenbank
- :
- BIMx
- :
- BIMx - Export, Upload und Download
- RSS-Feed abonnieren
- Lesezeichen
- Abonnieren
- Drucker-Anzeigeseite
- Anstößigen Inhalt melden
BIMx - Export, Upload und Download
- RSS-Feed abonnieren
- Lesezeichen
- Abonnieren
- Drucker-Anzeigeseite
- Anstößigen Inhalt melden
am
2018-07-11
08:33 PM
- zuletzt bearbeitet am
2025-02-18
12:27 PM
von
SchSt
Um alle Vorteile von BIMx-Modellen nutzen zu können, ist es wichtig, dass Ihr Modell die nötigen Einstellungen erhält und auf der Modell-Transferseite hochgeladen wurde. Wir zeigen Ihnen mit diesem Artikel, was die Möglichkeiten für den Export, Upload und Download von BIMx sind.
- Was muss in Archicad einstellt sein?
- Die Projekt-Info
- Eine Projekt-Vorschau
- Layouts mit Ausschnitten, Kameras und Interaktiven Auswertungen
- Wie funktioniert der Upload?
- Über das Publisher-Set
- Wo findet man die Modelle nach Upload?
- Als E-Mail mit Link zur Transferseite
- Wie funktioniert die BIMx-Modell Transferseite?
- Einstellungen für Sichtbarkeit und Model bewegen oder löschen
- Einbinden in Ihre Webseite
- Web-Viewer verwenden
- Ein Modell freigeben per E-Mail
- Wie funktioniert das BIMx-Modell mit der BIMx-App?
- Ein Modell in der App herunterladen
- Aktualisierung vom BIMx-Modell
- Weitere Infos und Download
- Download
Was muss in Archicad einstellt sein?
Die Projekt-Info
- In der Projekt-Info tragen Sie Ihre Daten, sowie die Bauherr und Projektdaten ein
- Alle Daten sind über die Autotexte abrufbar und auch in Listen verfügbar
- So ändern sich beispielsweise auch die Planköpfe automatisch
Eine Projekt-Vorschau
- Unter Ablage > Info > Projekt Vorschau und Architekt Daten können Sie eine Vorschau für das Projekt einstellen.
- Dieses Bild sehen Sie dann unteranderem im Finder bzw. Explorer und auch als Vorschau in BIMx
- Im zweiten Tab können Sie ihr Logo und Ihre URL angeben
Layouts mit Ausschnitten, Kameras und Interaktiven Auswertungen
- Erstellen Sie in Ihrem Projekt 3D-Ausschnitte und Pläne (Layouts), die Sie in BIMx verwenden möchten
- Platzieren Sie Kameras - diese können auch in BIMx als Galerie hinzugefügt werden
- Sie können beliebig viele 3D-Ausschnitte (auch mit Schnittebenen und unterschiedlichen Einstellungen) vorbereiten
- Mit dem neuen BIMx Viewer ist es möglich zwischen den verschiedenen 3D-Modellen umzuschalten
- Erstellen Sie Layouts mit den 2D-Ausschnitten (Grundrisse, Schnitte, Ansichten etc)
- Legen Sie auch interaktive Auswertung auf die Layouts. Die Elemente auf dieser Listen werden später Links zu den Elementen im Modell verknüpft
- Auch assoziativ erstellte Etiketten, welche im Layout angezeigt werden, können als Verknüpfung zwischen 2D- und 3D-Daten verwendet werden.

- Nutzen Sie im Organisator die Verknüpfung erstellen Funktion um Klon-Ordner anzulegen. Dadurch werden automatisch auch neue Layouts zu Ihrem BIMx-Publisher Set hinzugefügt.
Wie funktioniert der Upload?
Über das Publisher-Set
- Erstellen Sie im Organisator ein Publisher-Set für den BIMx Export und wählen die Ausgabe BIMx Hyper-Modell hochladen
- In den Publisher-Set Einstellungen muss sich mit der GRAPHISOFT ID angemeldet werden, damit der Upload auf die BIMx Transfer Webseite erfolgen kann
- Mit dieser Plattform können Sie die BIMx-Modelle komfortabel verteilen und aktualisieren
- Damit die BIMx Transfer Webseite genutzt werden kann, muss die BIMx Upload-Umgebung eingerichtet sein
- Jedes Unternehmen mit einem aktiven Servicevertrag hat dort 10 GB Speicherplatz
- Stellen Sie sicher, dass Sie sich mit Ihrer GRAPHISOFT ID angemeldet haben und diese mit Ihrem Unternehmen verknüpft ist
- Sie können in Ihrem Account (10 GB freier Speicher) Ordner für die Modelle anlegen und diese hier auswählen
- Hier legen Sie auch fest...
- ob ein Modell Passwortgeschützt,
- Öffentlich oder
- Privat sein soll.
Hinweis - Ein privater Upload sowie ein privater und passwortgeschützter Upload steht nur Anwendern mit aktiven SSA-Status zur Verfügung.
- Wenn Sie zudem ein lokale Kopie der BIMx-Datei erstellen wollen, aktivieren Sie die Option Lokale Kopie speichern wählen Sie einen Pfad aus
- Die Option Planer:in-Daten in BIMx überträgt die unter Projektvorschau & Erstellerdaten in BIMx getätigten Einstellungen
- Ab Archicad 28 können auch Ebenen in BIMx exportiert werden.
- Über das Info-Set wird durch Auswahl von Interaktiven Auswertungen legen Sie fest, welche Informationen später in den Elementen sichtbar sind
- Wenn Sie Keine auswählen, haben die Elemente keine Informationen und somit keine Verknüpfung von Auswertung zum Element.
- Wenn Klassifizierung und Eigenschaften ausgewählt wurde, sind alle im Archicad Modell vorhandenen Klassifizierungen und Eigenschaften für die angezeigten Elemente sichtbar.
- Publizieren Sie das Publisher-Set.
- Der Vorgang kann hier einige Minuten dauern
- Archicad startet den Uploader. Er lädt die BIMx-Daten auf die Transfer Seite hoch

- In diesem Fenster erkennen Sie den Fortschritt bei der Erzeugung der Daten...
- Wenn der Uploader fertig ist, können Sie sich die Details anzeigen lassen. Die Details werden anschließend im Browser geöffnet

Wo findet man die Modelle nach Upload?
Als E-Mail mit Link zur Transferseite
- Nach dem erfolgreichen Upload erhalten Sie eine Bestätigung per E-Mail.
- Sie können diesen Link zu dem Projekt nun weiterleiten
- Damit können Ihre Kunden das Projekt in die BIMx App laden, auf den Computer herunterladen, um es mit dem BIMx Desktopviewer zu öffnen. Oder auch im Browser über den BIMx-Webviewer ansehen.

Auf der BIMx Transfer-Webseite
- Sie können nun bimx.graphisoft.com öffnen. Die Modelle werden von hier gehosted.
- Melden Sie sich mit Ihrer GRAPHISOFT ID an um Zugriff auf Ihre Unternehmens-Seite zu erhalten.
- Der Vorteil dieser Plattform liegt darin, dass bei Aktualisierungen nur die Änderungen aktualisiert werden müssen
- Falls Sie in Teamwork auf BIMcloud oder BIMcloud aaS arbeiten, können Sie sich mit BIMx an dem Teamwork-Projekt anmelden und Änderungen eintragen und Mitteilungen schreiben
Wie funktioniert die BIMx-Modell Transferseite?
Einstellungen für Sichtbarkeit und Model bewegen oder löschen
- In Ihrem Account können Sie Ordner anlegen
- Diese Ordner können Sie auch im Publisher-Set für den Upload auswählen
- Hier können Sie auch nachträglich die Einstellungen der Projekte ändern und diese löschen oder bewegen
Zusätzlich können Sie auf der Seite des Projekts..
- die Suchwörter bearbeiten
- das Modell freigeben
- Eine E-Mail erstellen und damit den Link zum BIMx-Modell an Ihre Kunden schicken. Über diesen Link kann man das Modell in die BIMx App laden
- Wenn Sie das Modell über bimx.graphisoft.com teilen, ist der Vorteil: Bei einer Aktualisierung müssen nur die Änderungen geladen werden und die BIMx App zeigt zudem an, dass es ein Update der Daten gibt

Einbinden in Ihre Webseite
- Über diesen Knopf erstellen Sie einen iframe Code, mit dem Sie das Modell auf einer Webseite einbinden können
- Wenn Sie das Projekt in Ihrer Webseite eingebunden haben, kann es mit jedem Browser ohne weitere Plugins oder Installationen geöffnet werden
- Klicken Sie dazu einfach auf den Play-Knopf in der Mitte.
Hinweis
Wenn Sie nicht auf der BIMx Transfer Webseite angemeldet sind, ist die Schaltfläche für das Erstellen des <iframe>-Code nicht verfügbar. Denn nur wenn ein aktivier Servicevertrags-Status besteht, kann ein <iframe>-Code erstellt werden. Es muss auch sichergestellt werden, dass die Graphisoft ID und der SSA Status miteinander verknüpft sind.

Web-Viewer verwenden
- Mit dem Web-Viewer kann das Modell betrachtet werden.
- Hier finden Sie das Handbuch zum Web-Viewer
Ein Modell freigeben per E-Mail
- Nachdem Sie ein Modell auf bimx.graphisoft.com hochgeladen haben erhalten Sie die Bestätigung per Email.
- Den Link in dieser Mail können Sie weiterleiten
- Oder Sie erstellen über bimx.graphisoft.com eine neue Mail, indem Sie auf den Briefumschlag klicken (siehe oben)
- Der Empfänger klickt auf seinem Endgerät auf den Link und die bimx.graphisoft.com Seite mit dem Modell öffnet sich.
Wie funktioniert das BIMx-Modell mit der BIMx-App?
Ein Modell in der App herunterladen
- Um das Modell in die BIMx App herunter zu laden, tippen Sie in der App auf der Plus-Zeichen oben links
- Es öffnet sich der Speicherzugriff mit der Option BIMx-Modell Transfer
- Sie werden nun auf die Transferseite geleitet, suchen Sie hier ihr Modell aus und klicken Sie auf Modell herunterladen
- Das Modell wird nun in der App heruntergeladen
- Wie die App generell funktioniert präsentieren wir Ihnen hier...
Aktualisierung vom BIMx-Modell
- Der wesentliche Vorteil bei der Übertragung der Modelle über die Transfer Seite liegt in der Aktualisierung
- Dazu müssen Sie nur das BIMx-Modell erneut in Archicad publizieren, wenn z.B. noch ein Layout hinzugekommen ist.
- Sobald Sie ein Modell aktualisieren, werden nur die neuen Inhalte hochgeladen und nicht erneut das komplette Modell.
- Die mobile BIMx App zeigt nun an, dass ein Update verfügbar ist. Das erkennen Sie am grünen Update-Icon
- Klicken Sie auf das Modell
- Beim öffnen kommt die Abfrage ob Sie das Modell Später oder jetzt Aktualisieren möchten
- Nun wird das Update herunter geladen und aktualisiert
Weitere Infos und Download
- Natürlich können Sie Ihre BIMx Modelle auch per verschicken der Einzeldatei teilen. Allerdings bietet nur bimx.graphisoft.com folgende Vorteile:
- Aktualisierung des Modells
- Einbindung des Web-Viewers in andere Webseiten via i-Frame-Link
- Passwortschutz beim Download
- Privater Modell-Upload bei gültigen SSA-Status
- Web-Viewer auf der Transferseite
Download
- Download BIMx App für iOS
- Download BIMx App für Android
- Download BIMx Desktop Viewer für
- Der BIMx Web-Viewer benötigt keine Installation, das Modell wird im Browser dargestellt.
Es gelten für alle BIMx Viewer die Systemanforderungen.