Turn on suggestions
Auto-suggest helps you quickly narrow down your search results by suggesting possible matches as you type.
Showing results for
Turn on suggestions
Auto-suggest helps you quickly narrow down your search results by suggesting possible matches as you type.
Showing results for
Options
- Subscribe to RSS Feed
- Mark as New
- Mark as Read
- Bookmark
- Subscribe to Topic
- Printer Friendly Page
- Report Inappropriate Content
XREFs
Graphisoft
Options
- Subscribe to RSS Feed
- Mark as New
- Mark as Read
- Bookmark
- Subscribe to Topic
- Printer Friendly Page
- Report Inappropriate Content
on
2011-04-13
12:16 AM
- edited on
2021-11-19
05:14 PM
by
Rubia Torres
XREFs are External reference files: DXF or DWG filetypes which can be imported into ARCHICAD. It facilitates to collaborate with Sturctural Engineers. A common use for XREFs is to draw elements that are common to several kinds of drawings within a Project (e.g., the outlines of exterior and interior walls). If you have a file containing this data, you can attach it to other drawings that can use the geometric information contained in the XREF file without the Project file actually having to contain the data. Also, if the source of the data in the external reference (the DWG or DXF) is changed, then these changes can be updated immediately so the latest data is always available.
XREF is available in both ARCHICAD and AutoCAD - both applications can detect circular references. See also: DWG/import
 You can attach the DWG file as Xref with File/External Content/Attach Xref... command or with selecting Attach in Xref Manager dialog. In the appearing dialog browse for the DWG file and set its options.
You can attach the DWG file as Xref with File/External Content/Attach Xref... command or with selecting Attach in Xref Manager dialog. In the appearing dialog browse for the DWG file and set its options.
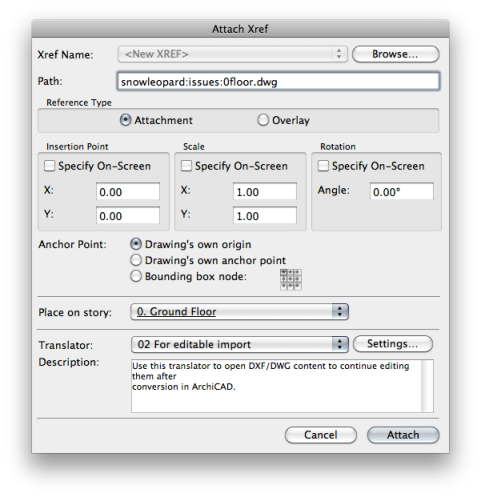 Xref Name: Specify the name of the DWG file to be attached with browsing for the file or if it is alreday attached, with selecting the file from the pop-up list.
Xref Name: Specify the name of the DWG file to be attached with browsing for the file or if it is alreday attached, with selecting the file from the pop-up list.

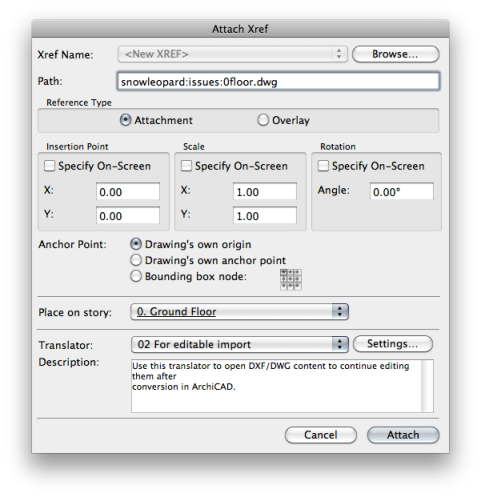
Path: Shows the exact path to the selected file.
Reference Type:
Attachment: All levels of nesting can be displayed in the Project file.
Overlay: Nested XREFs from the referenced file will not be visible in the Project.
Placement Parameters:
Insertion point: In the X and Y field, you can enter the exact coordinates of the location of the lower left corner of the enclosing rectangle or of the Drawing origin. Alternatively, you can check the Specify On-Screen box to enter these coordinates by clicking on the Floor Plan.
Scale: Either specify a scale factor in both X and Y directions, or check the Specify On-Screen box to define scale on the screen.
Rotation: You can define an angle by which the whole placed XREF will be rotated around its insertion point, or check the Specify On-Screen box to define rotation manually, on the screen.
Anchor Point: Use these controls to define by which point of the XREF to place the drawing.
Place on Story: Use this drop-down list to choose the story onto which to place the XREF.
Translator: This field displays the currently selected DXF/DWG Translator to be used during the conversion of the attached AutoCAD drawing.
 The placed Xref files can be managed in Xref Manager dialog: File/External Content/Xref Manager.... Tips to collaborate with Structural Engineers using Xref files:
The placed Xref files can be managed in Xref Manager dialog: File/External Content/Xref Manager.... Tips to collaborate with Structural Engineers using Xref files:

Cropped Xrefs - Good to Know
If you open a DWG file containing these kind of XREFs, the following things can happen:- The clipped xref content is visible, but the file is missing from the xref list in the Xref Manager.
- The xrefed file exists in the list, but the full content (not only the clipped content) is visible in the drawing.
- If you use the DXF-DWG Translator set Open Options > Translate AutoCAD Blocks as 2D Elements or Grouped 2D Elements (for example the default translator), the clipping is maintained, but the xref connection is lost.
- If you don't need the reference anymore, you can Bind the xref, and delete the unnecessary elements.
- If you use an other translator with the setting Open Options > Translate AutoCAD Blocks as Library parts, the xref connection remains, and the clipping information is lost. In this case you can use fills with color -1 (background) to hide the unneeded part of the xref.
Labels:
