Turn on suggestions
Auto-suggest helps you quickly narrow down your search results by suggesting possible matches as you type.
Showing results for
Turn on suggestions
Auto-suggest helps you quickly narrow down your search results by suggesting possible matches as you type.
Showing results for
- Graphisoft Community (INT)
- :
- Forum
- :
- Collaboration with other software
- :
- Schedules and grouping/summing similar items
Options
- Subscribe to RSS Feed
- Mark Topic as New
- Mark Topic as Read
- Pin this post for me
- Bookmark
- Subscribe to Topic
- Mute
- Printer Friendly Page
Collaboration with other software
About model and data exchange with 3rd party solutions: Revit, Solibri, dRofus, Bluebeam, structural analysis solutions, and IFC, BCF and DXF/DWG-based exchange, etc.
Schedules and grouping/summing similar items
Anonymous
Not applicable
Options
- Mark as New
- Bookmark
- Subscribe
- Mute
- Subscribe to RSS Feed
- Permalink
- Report Inappropriate Content
2010-07-14 02:27 AM
2010-07-14
02:27 AM
sorry for the asinine question (if it is one).
thanks
Labels:
- Labels:
-
Data management
8 REPLIES 8
Options
- Mark as New
- Bookmark
- Subscribe
- Mute
- Subscribe to RSS Feed
- Permalink
- Report Inappropriate Content
2010-07-14 04:17 AM
2010-07-14
04:17 AM
emerich wrote:The only dumb (or asinine) questions are the ones you don't ask.
sorry for the asinine question (if it is one).
In the schedule on the upper left check the
'Show uniform items as a single entry'.
Erika
Architect, Consultant
MacBook Pro Retina, 15-inch Yosemite 2.8 GHz Intel Core i7 16 GB 1600 MHz DDR3
Mac OSX 10.11.1
AC5-18
Onuma System
"Implementing Successful Building Information Modeling"
Architect, Consultant
MacBook Pro Retina, 15-inch Yosemite 2.8 GHz Intel Core i7 16 GB 1600 MHz DDR3
Mac OSX 10.11.1
AC5-18
Onuma System
"Implementing Successful Building Information Modeling"
Anonymous
Not applicable
Options
- Mark as New
- Bookmark
- Subscribe
- Mute
- Subscribe to RSS Feed
- Permalink
- Report Inappropriate Content
2010-08-20 02:11 AM
2010-08-20
02:11 AM
I am having a difficult time reading the new automatic window schedule the way a builder would, once I have 'shown uniform items as a single entry'.
Just like a drawn window schedule I want to see what window numbers correspond with each group of like windows from the plan. I just want to be able to go from the plan and see window No. 3 for example and see which group of uniform windows it belongs to.
Yes uniform windows grouped as a single entry all have the same properties, but when I add an ID or window plan reference number it then lists them all individually as they are no longer uniform entries.
Cross referencing basically.
... to me its a fundamental requirement for a window schedule, I must be missing something... obviously you do not want to draw every single window as a separate item, but for those that are the same you need to know which window plan ID number corresponds with what uniform group of like windows or not if it is a 1off.
Can someone please help me learn how to do this?
Is there a way to exclude a listing criteria from the uniform search parameter (such as window ID numbers), and then can you list all the window ID numbers that correspond with the 'uniform single entry' (same) windows in a single field?
For example, for a fictitious group of similar windows, windows number 01, 06 and 11 are the same and thus all correspond with this window schedule item...
Otherwise could i please receive some feedback as to any alternate ways other firms are using this live window schedule as a replacement from your typical drawn window sheets / schedule.
Just like a drawn window schedule I want to see what window numbers correspond with each group of like windows from the plan. I just want to be able to go from the plan and see window No. 3 for example and see which group of uniform windows it belongs to.
Yes uniform windows grouped as a single entry all have the same properties, but when I add an ID or window plan reference number it then lists them all individually as they are no longer uniform entries.
Cross referencing basically.
... to me its a fundamental requirement for a window schedule, I must be missing something... obviously you do not want to draw every single window as a separate item, but for those that are the same you need to know which window plan ID number corresponds with what uniform group of like windows or not if it is a 1off.
Can someone please help me learn how to do this?
Is there a way to exclude a listing criteria from the uniform search parameter (such as window ID numbers), and then can you list all the window ID numbers that correspond with the 'uniform single entry' (same) windows in a single field?
For example, for a fictitious group of similar windows, windows number 01, 06 and 11 are the same and thus all correspond with this window schedule item...
Otherwise could i please receive some feedback as to any alternate ways other firms are using this live window schedule as a replacement from your typical drawn window sheets / schedule.
Anonymous
Not applicable
Options
- Mark as New
- Bookmark
- Subscribe
- Mute
- Subscribe to RSS Feed
- Permalink
- Report Inappropriate Content
2010-08-28 04:56 PM
2010-08-28
04:56 PM
ossapha,
It has to do with the difference between the Window Marker (plan data) and the Window ID (schedule data):
1) To have have a unique plan text for every window in plan view:
In >Window Selection Settings, > Dimension Marker, > Customizing Texts, > Custom Text, input the info you want to see on the plan window marker.
These plan numbers will all be manually input by you...
2) For identical windows in the schedule, ie the "show uniform items as a single entry".
In >Window Selection Settings, >Listing and Labeling, > ID, input the ID that the schedule will use to list the windows.
When placing identical windows, turn off auto id increase, you'll have less manual inputting to do in the Listing and Labeling box.
Be very careful about using the eyedropper/Syringe, it will ruin your careful separation of ID vs marker.
This two step process will give you a single schedule entry for multiple identical windows, but every window will have a unique plan number.
My workflow is to get all windows placed with proper ID's, only then do I go through and renumber the Dimension Markers.
Snap
It has to do with the difference between the Window Marker (plan data) and the Window ID (schedule data):
1) To have have a unique plan text for every window in plan view:
In >Window Selection Settings, > Dimension Marker, > Customizing Texts, > Custom Text, input the info you want to see on the plan window marker.
These plan numbers will all be manually input by you...
2) For identical windows in the schedule, ie the "show uniform items as a single entry".
In >Window Selection Settings, >Listing and Labeling, > ID, input the ID that the schedule will use to list the windows.
When placing identical windows, turn off auto id increase, you'll have less manual inputting to do in the Listing and Labeling box.
Be very careful about using the eyedropper/Syringe, it will ruin your careful separation of ID vs marker.
This two step process will give you a single schedule entry for multiple identical windows, but every window will have a unique plan number.
My workflow is to get all windows placed with proper ID's, only then do I go through and renumber the Dimension Markers.
Snap
Options
- Mark as New
- Bookmark
- Subscribe
- Mute
- Subscribe to RSS Feed
- Permalink
- Report Inappropriate Content
2010-08-29 12:21 AM
2010-08-29
12:21 AM
ossapha,
You want to look into the Element ID Manager in the Help / User Guide. This lets you query all of your windows and rename/renumber them so that identical windows will have the same ID. Etc.
Cheers,
Karl
You want to look into the Element ID Manager in the Help / User Guide. This lets you query all of your windows and rename/renumber them so that identical windows will have the same ID. Etc.
Cheers,
Karl
Vote for Wish: Copy/Paste in 3D
AC 29 USA and earlier • hardware key • macOS Taho 26.1 MacBook Pro M2 Max 12CPU/30GPU cores, 32GB
AC 29 USA and earlier • hardware key • macOS Taho 26.1 MacBook Pro M2 Max 12CPU/30GPU cores, 32GB
Anonymous
Not applicable
Options
- Mark as New
- Bookmark
- Subscribe
- Mute
- Subscribe to RSS Feed
- Permalink
- Report Inappropriate Content
2010-09-01 01:51 AM
2010-09-01
01:51 AM
Karl,
Thanks for the pointer. However after reading the help file several times, it is clear as mud to me. This is one of those commands that (for me) doesn't have a "Go" point. I go to the plan view and make "criteria selections" then "save and close", etc. But nada is the result.
When I "save and close", where does the saved information go? How do I make use of it? Is there a dialog or schedule where this stuff is addressable? It must be simple, I just don't see it.
Thanks,
Snap
Thanks for the pointer. However after reading the help file several times, it is clear as mud to me. This is one of those commands that (for me) doesn't have a "Go" point. I go to the plan view and make "criteria selections" then "save and close", etc. But nada is the result.
When I "save and close", where does the saved information go? How do I make use of it? Is there a dialog or schedule where this stuff is addressable? It must be simple, I just don't see it.
Thanks,
Snap
Options
- Mark as New
- Bookmark
- Subscribe
- Mute
- Subscribe to RSS Feed
- Permalink
- Report Inappropriate Content
2010-09-01 02:16 AM
2010-09-01
02:16 AM
Hey Snap,
You have to click the "Change ID's..." button.🙂
Attached is an example settings set (you can save them) that gives the same ID to all doors that are the same width/height and library part name... The numbers will be ordered by size as well, since the size criteria were given first.
I never click the button on THAT tab (Sort Elements)...
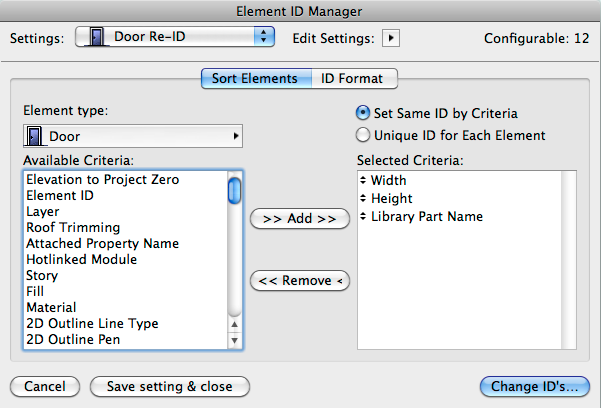
You have to click the "Change ID's..." button.
Attached is an example settings set (you can save them) that gives the same ID to all doors that are the same width/height and library part name... The numbers will be ordered by size as well, since the size criteria were given first.
I never click the button on THAT tab (Sort Elements)...
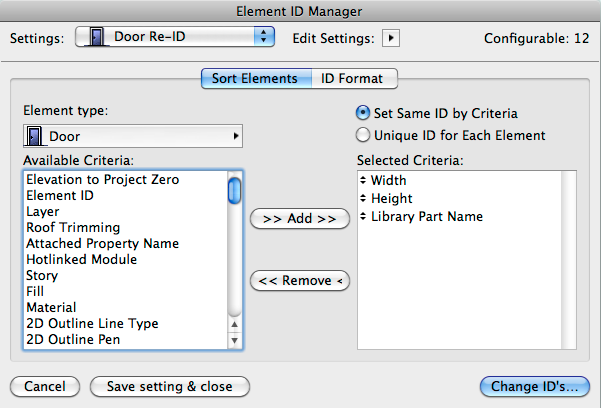
Vote for Wish: Copy/Paste in 3D
AC 29 USA and earlier • hardware key • macOS Taho 26.1 MacBook Pro M2 Max 12CPU/30GPU cores, 32GB
AC 29 USA and earlier • hardware key • macOS Taho 26.1 MacBook Pro M2 Max 12CPU/30GPU cores, 32GB
Options
- Mark as New
- Bookmark
- Subscribe
- Mute
- Subscribe to RSS Feed
- Permalink
- Report Inappropriate Content
2010-09-01 02:17 AM
2010-09-01
02:17 AM
...but rather on the "ID Format" tab, where I can see a preview to verify that the ID is what I want. Clicking the button there, will then give a list showing what will happen. Confirm it and it is done. 🙂
Cheers,
Karl
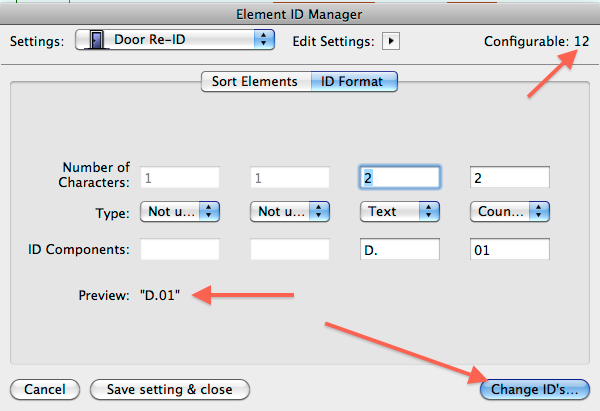
Cheers,
Karl
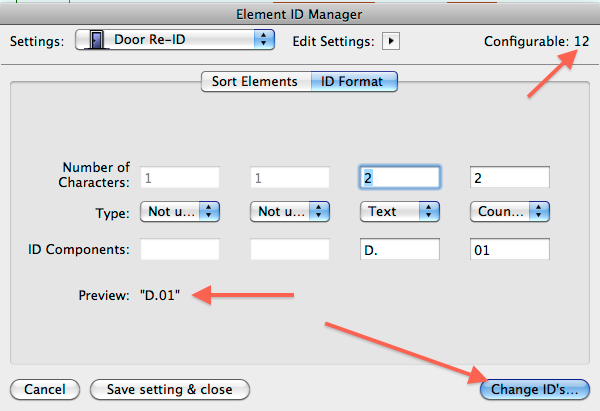
Vote for Wish: Copy/Paste in 3D
AC 29 USA and earlier • hardware key • macOS Taho 26.1 MacBook Pro M2 Max 12CPU/30GPU cores, 32GB
AC 29 USA and earlier • hardware key • macOS Taho 26.1 MacBook Pro M2 Max 12CPU/30GPU cores, 32GB
Anonymous
Not applicable
Options
- Mark as New
- Bookmark
- Subscribe
- Mute
- Subscribe to RSS Feed
- Permalink
- Report Inappropriate Content
2010-09-01 03:31 AM
2010-09-01
03:31 AM
Ahhh, so.
I suspect I'll be using this alot.
thanks,
Snap
I suspect I'll be using this alot.
thanks,
Snap
Related articles
- Grid disappears from Worksheet in Documentation
- ArchiRADAR Responsive Facade Library with Grasshopper connection in General discussions
- Remove ghost elements from my model in Modeling
- How can I list Zones by any of their parameters in Schedules? in Documentation
- Unexpected Elements Appearing in Schedule in Project data & BIM
