- Graphisoft Community (INT)
- :
- Knowledge Base
- :
- Modeling
- :
- The Opening Tool in the Architect’s Workflow
- Subscribe to RSS Feed
- Mark as New
- Mark as Read
- Bookmark
- Subscribe to Topic
- Printer Friendly Page
- Report Inappropriate Content
The Opening Tool in the Architect’s Workflow
- Subscribe to RSS Feed
- Mark as New
- Mark as Read
- Bookmark
- Subscribe to Topic
- Printer Friendly Page
- Report Inappropriate Content
on
2019-09-04
06:33 PM
- edited on
2021-11-26
01:50 PM
by
Rubia Torres
The Opening Tool is one of the new features of ARCHICAD 23, a must-have BIM design tool for the modeling, information management and documentation of openings. Use the new Opening Tool to create holes and recesses/niches that penetrate any number of model elements. They are relevant for architecture, structural engineering and MEP engineering disciplines. They are exchanged many times between disciplines throughout the design process.
Creating a New Opening
ARCHICAD 23 gives you the opportunity of placing an opening into a wall, a slab, a beam or a mesh following these steps:
- In the Floor Plan or 3D Window, activate the Opening Tool
- As you move the cursor over the target, you will see a preview of the opening at its current location.
- Click to place the opening at the desired place.

 NOTE: Openings cannot be placed independently in the project.
NOTE: Openings cannot be placed independently in the project.
While an opening can cut and be connected to several elements, one element is defined as the associated element. This means that the opening is linked to the associated element. The associated element is the "owner" or "parent" of the opening.

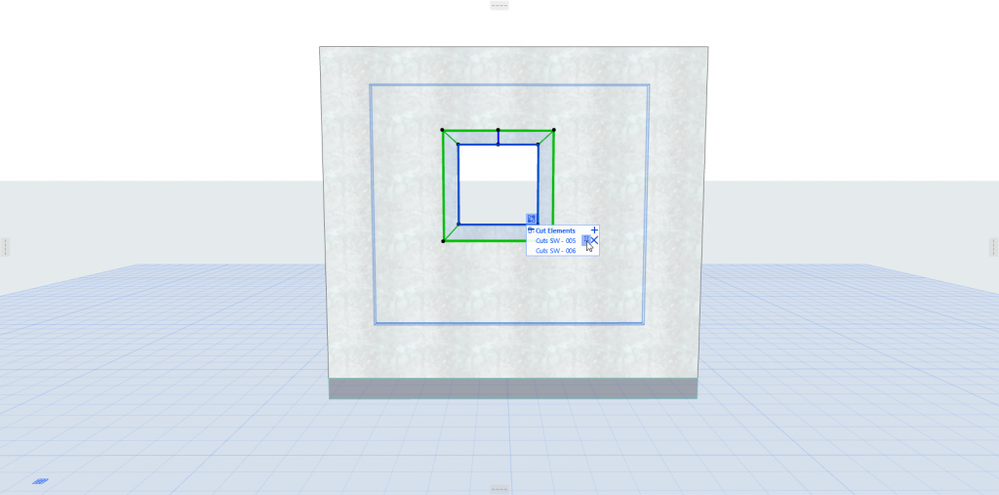
Use the opening's grip to manage its connections to construction elements:
- Add new elements to be cut - use the plus sign
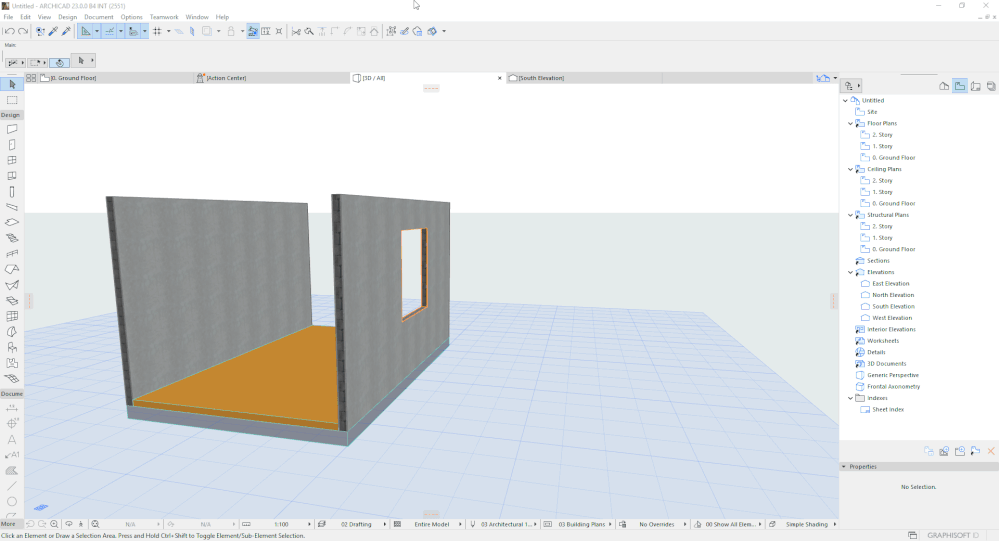
- Remove cut/connected elements - use the X sign
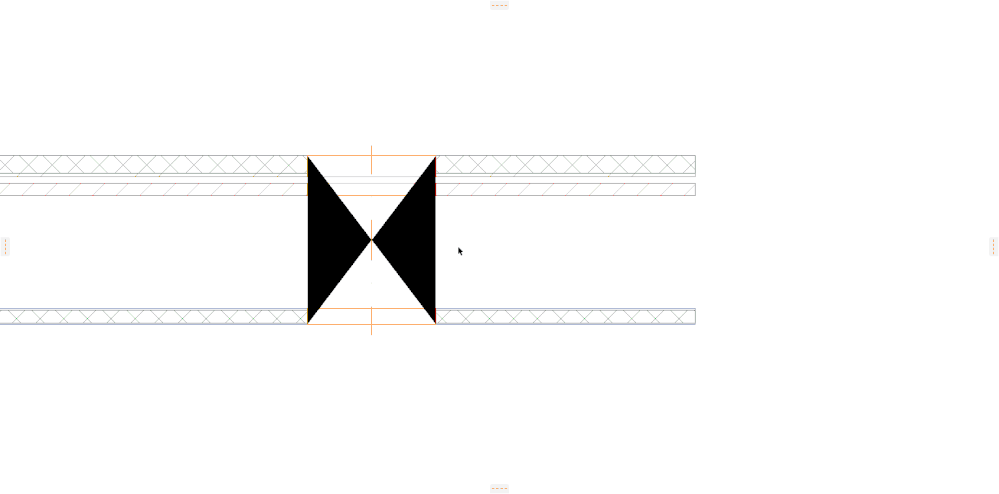
- Change the designated associated element - use the pin icon
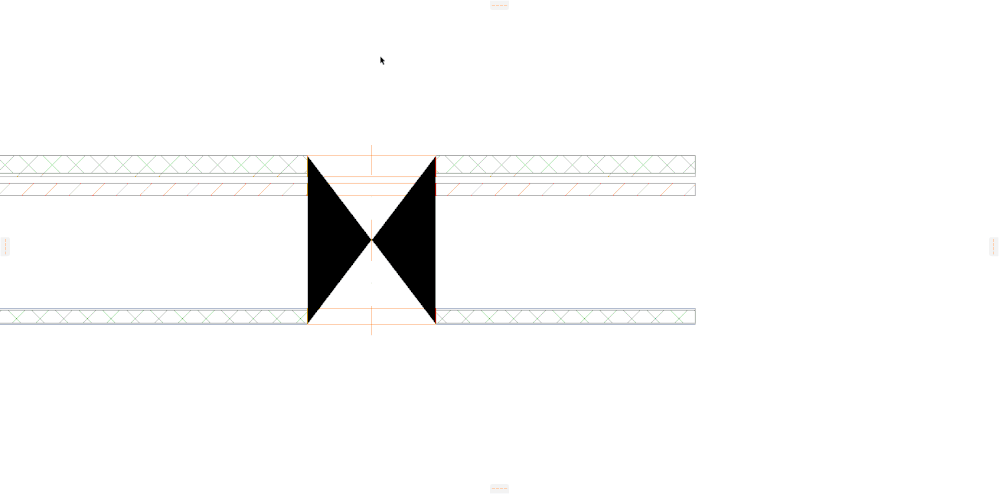
Positioning
The position of the opening is defined relative to its associated element and moves along with it. If you move any other connected cut element, the opening’s original position does not change.
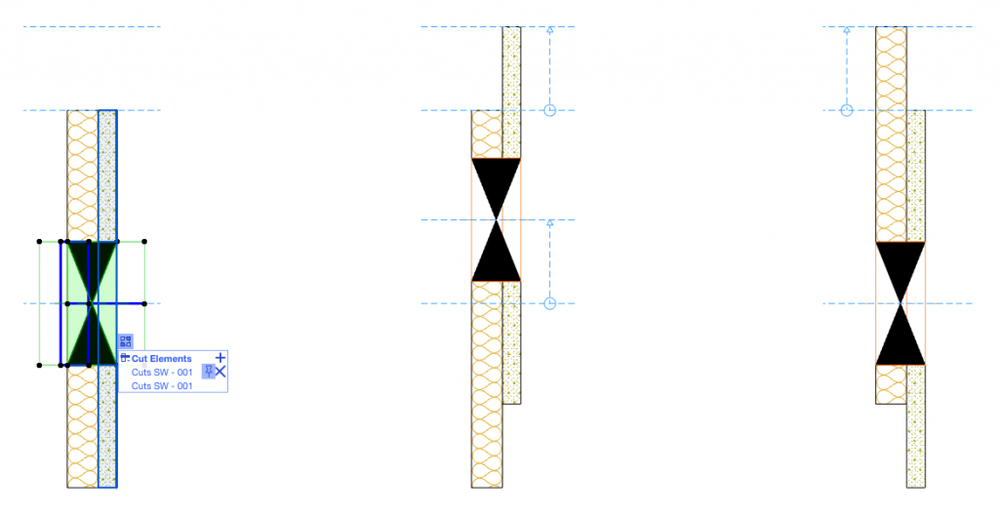
The Ways of Adding New Cut Elements
There are several ways to activate the command "Cut Additional Element with Opening". See these below:
Using the Opening's Grip
- Place an opening into the target element
- Click on the grip
- Click on the “+” sign
- Select the other element you want to cut
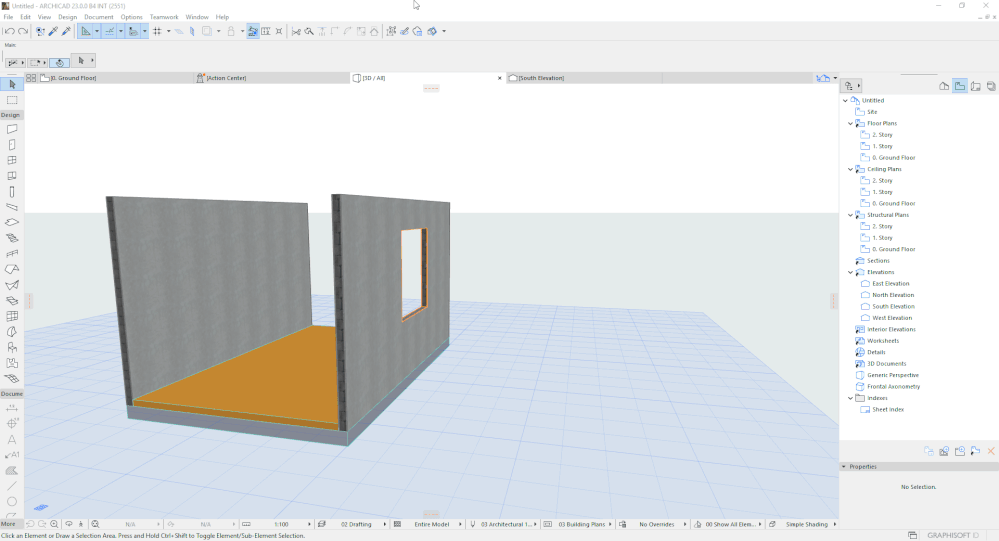
Using nods
- Click on one of the nods of the opening
- Enable Pet Palette
- Click on the “Cut Additional Element”
- Select the other element you want to cut

Using Work Environment
- Options > Work Environment > Work Environment > Shortcut Schemes > Keyboard Shortcuts
- With the help of the search field find the “Cut Additional Element with Opening” command
- Choose a shortcut for you prefer, assign it and click OK
- Use this keyboard shortcut and select the other element you want to cut
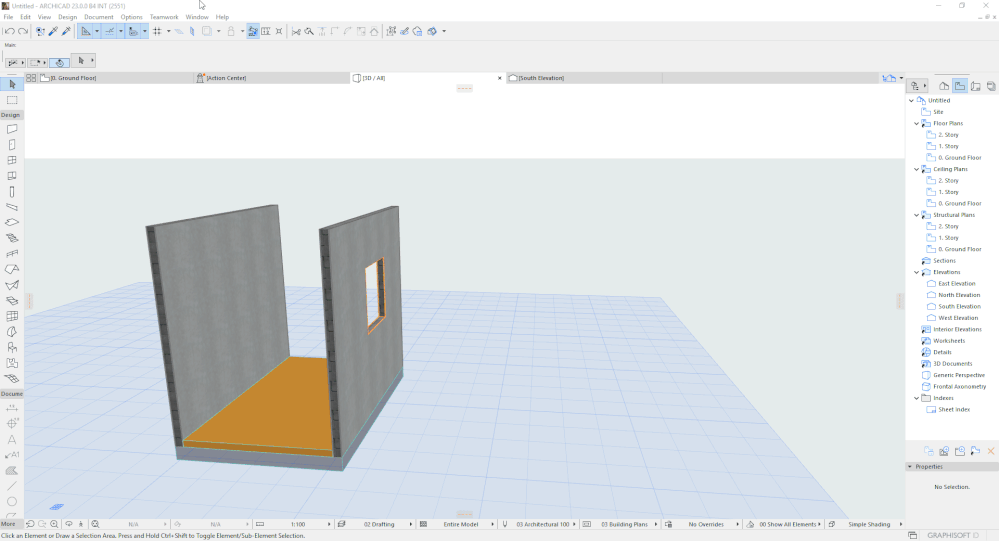
Right click
- Click on the existing opening
- Right click > Connect > Cut Additional Element with Opening
- Select the other element you want to cut
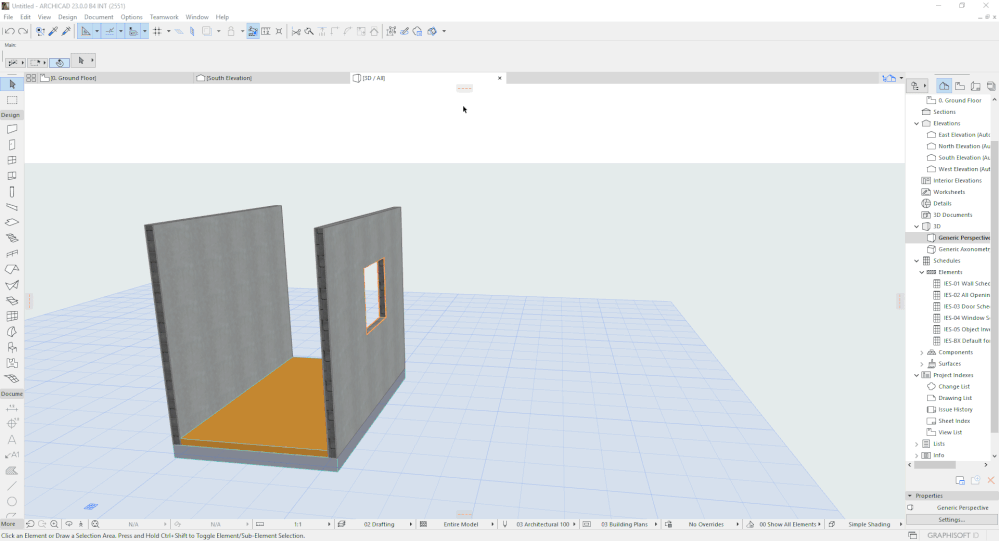
Model View Options for Openings
You can control the display of openings from Model View Options. You can show the Opening with or without its symbol or hide it completely. When the opening is shown, you can show or hide the opening's axis.
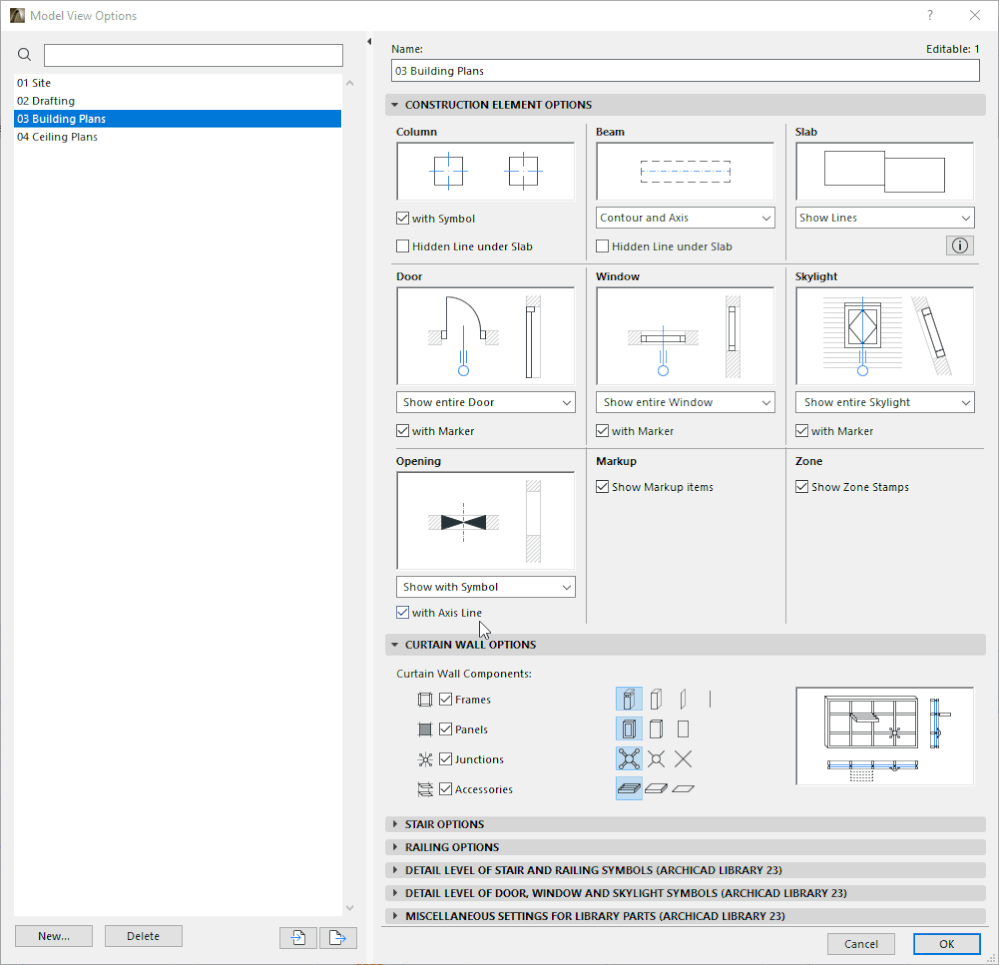
- Graphisoft MEP Designer: Quick-start guide for new users in Getting started
- MEP Designer - Overview in MEP
- Improved BIMmTool for better point cloud handling in Modeling
- Archicad 28 Migration: Converting from Monolithic Libraries to the Global Library System in Libraries & objects
- Keynotes in Documentation
