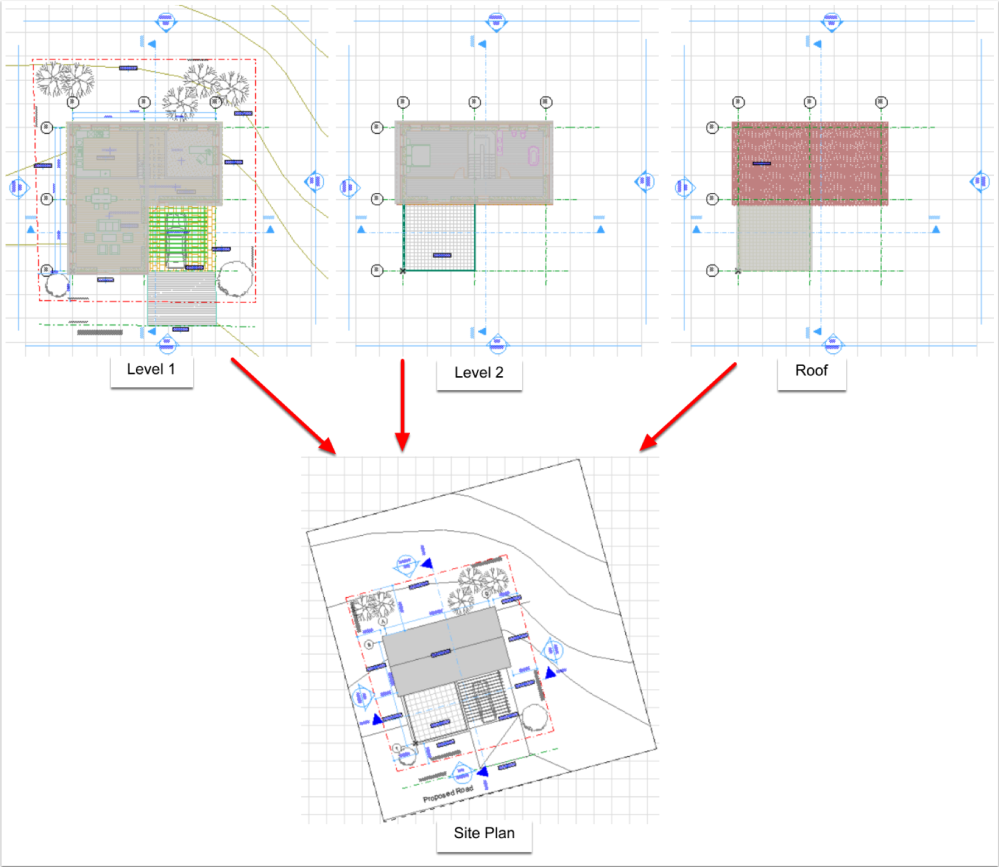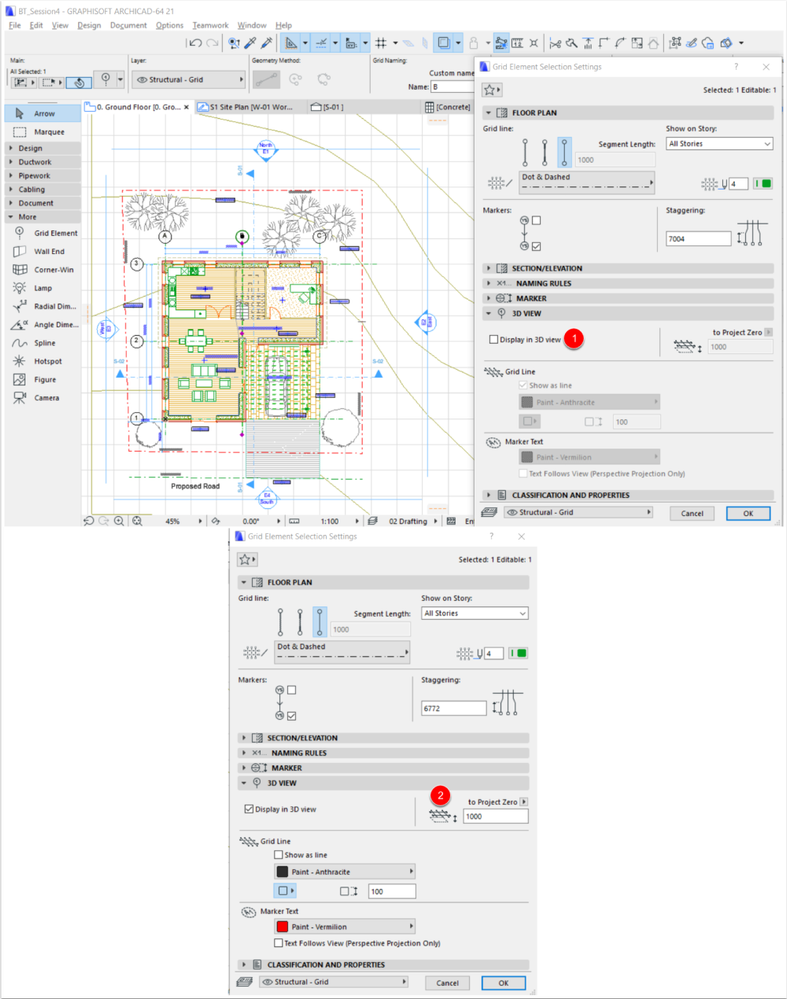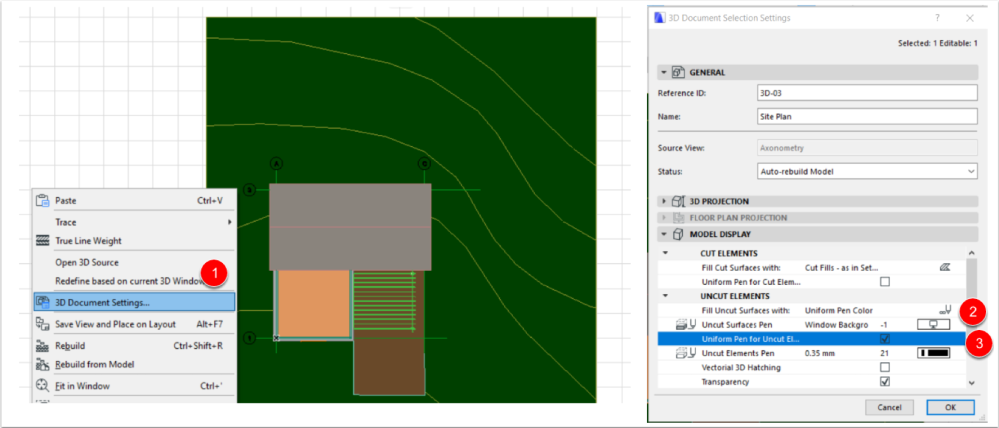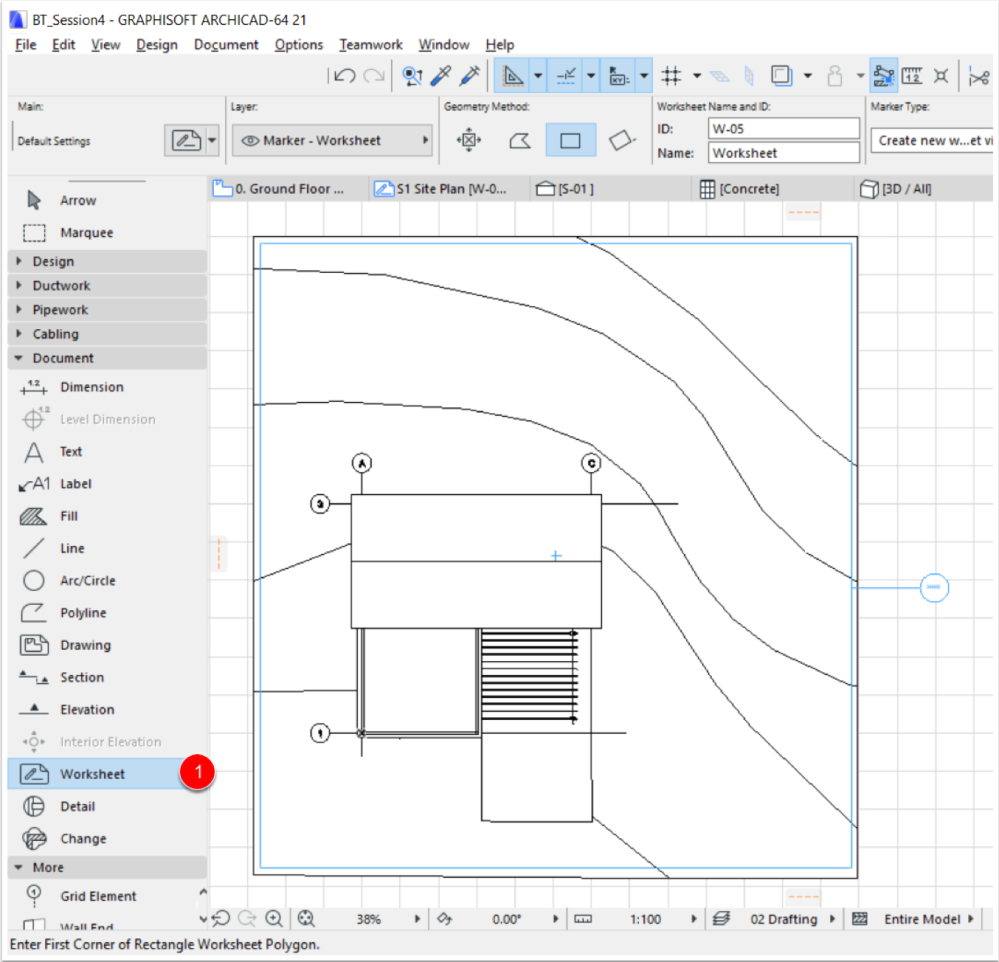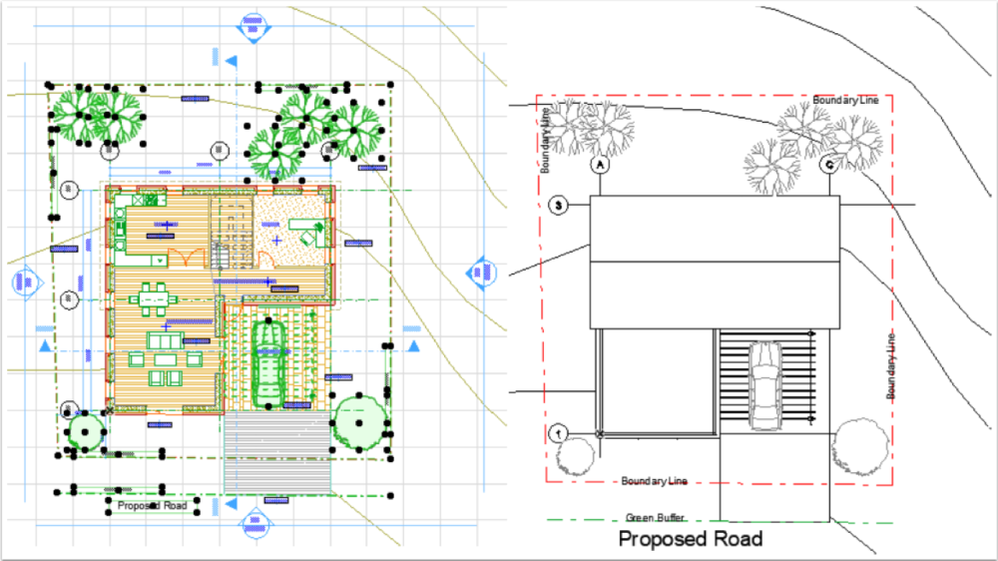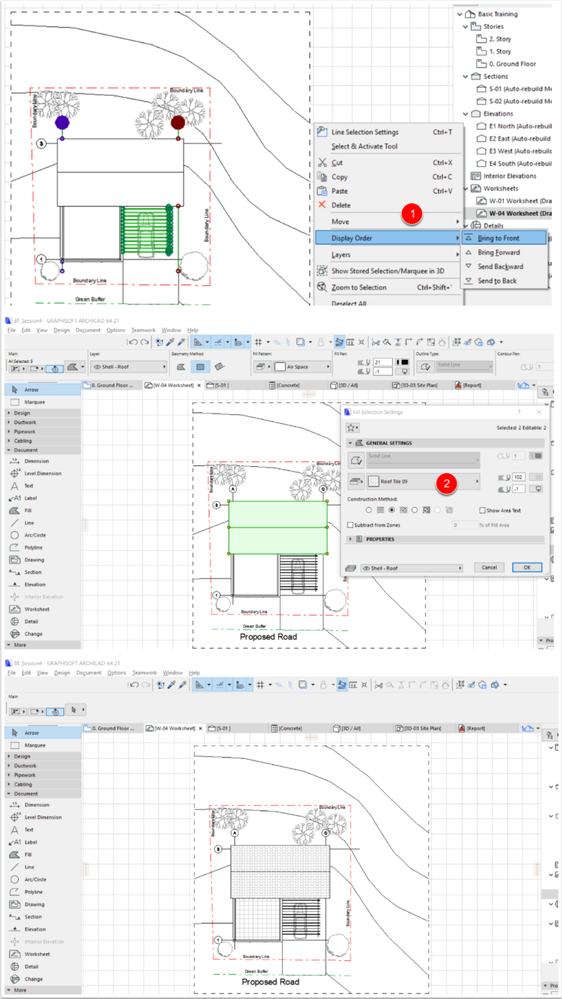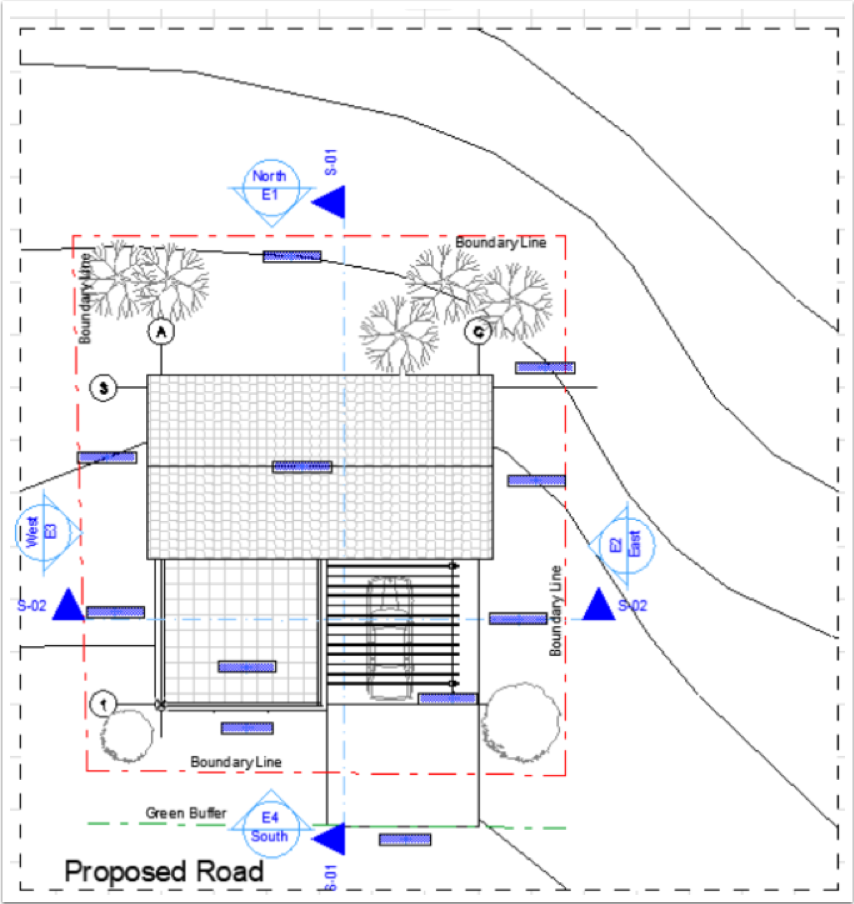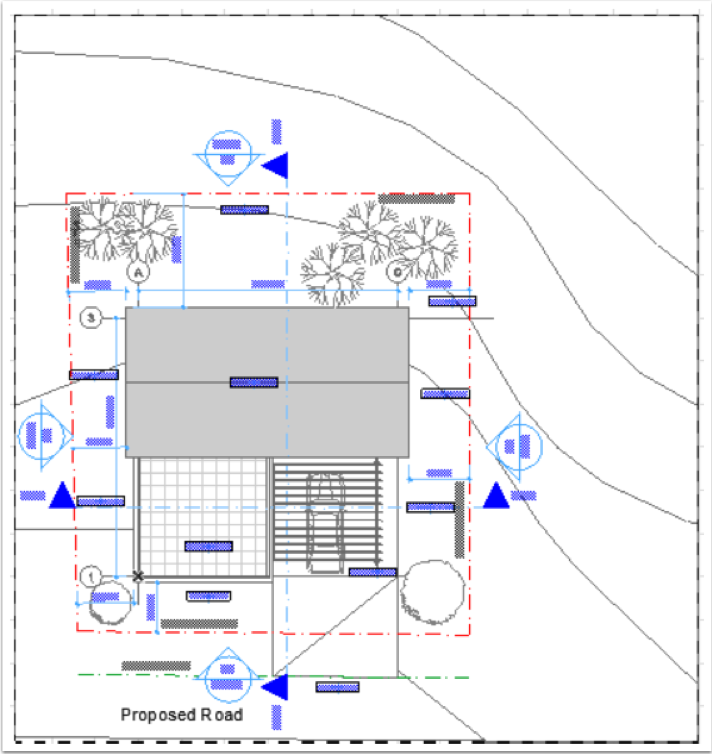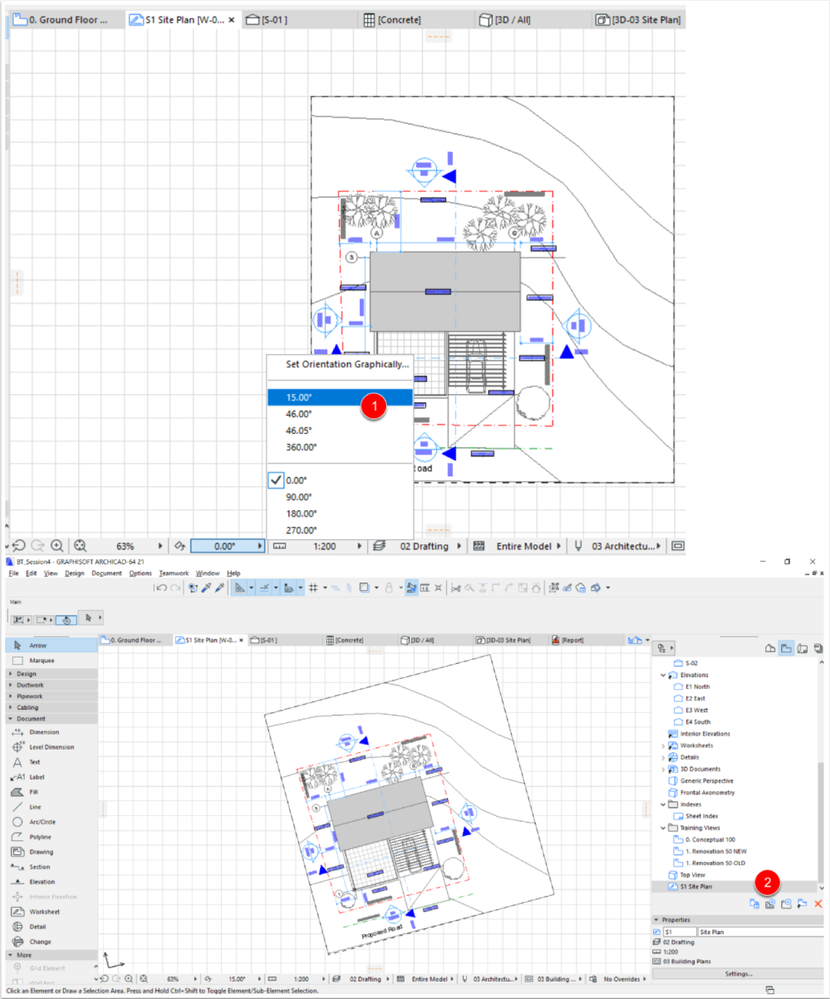Note: The steps described in this article are still applicable for the latest version. The expected outcome of site plan as per the Singapore standards are achievable only by the workaround given in the article.
Site plan shows Plan of the buildings from top view (elements can come from different levels) and the site information from ground. Archicad has the required information in different storeys. This article will focus on how to combine those information to prepare a site plan.
Information except the greyed out portion from Level 1, Level 2 and Roof need to be combined to produce a Site Plan as shown below.
Note:
- Grids: Only selected grids will be shown in the site plan.
- Elevation & Section Markers: Need to be shown.
- Levels: Existing and Proposed Levels need to be shown.
- Dimensions: Overall dimensions and setback dimensions to Boundary Lines need to be shown.
- Plants: Existing, proposed and removed trees need to be shown.
- Others: Surface Drains, Boundary Lines, Drainage Reserve, Green Buffer, Entrance/Exit, Adjacent Plot Numbers, Adjacent Roads, etc. need to be shown in site plan.
Grids
- Select the grids that do not need to be shown in site plan and uncheck Display in 3D view.
- If there are any issues of displaying the grids due to elements above hiding them, then adjust the elevation of the grids.
3D Document
- Open the view Generic Axonometry and make sure the necessary buildings (blocks) are shown in the view.
- Right click and choose 3D Projection Settings… from the context menu,
- In the Parallel Projection Settings dialog choose Top view and
- Adjust the camera to match the plan orientation.
- Right click and choose New 3D Document from 3D… from the context menu. New 3D document will open.
- Right click and choose 3D Document Settings… from the context menu,
- From MODEL DISPLAY panel choose Uniform Pen Color for Fill Uncut Surface with: and select Window Background as the pen and
- From MODEL DISPLAY panel choose Uniform Pen for Uncut Elements and choose the desired pen.
Worksheet
- Choose Worksheet tool and place the marker as shown below. Open the worksheet you just created and set the scale for the site plan.
2D Objects
- Open the relevant plans, select the 2D objects/Texts/2D contents excluding labels/levels/markers.
- Copy (Ctrl+C/Cmd+C) to copy them to clipboard.
- Paste (Ctrl+P/Cmd+P) them to the worksheet (site plan) just created.
Display Order & Fills
- Select the elements that need to be displayed on top of the 2D objects just pasted, right click and choose Display Order > Bring to Front.
- Select the fill for the roof and terrace and choose a lighter pen.
Note: This step need to be done whenever the worksheet is Rebuild from Source View.
Other 2D Content
- Save the plans as DWG,
- Open the DWG files,
- Delete the contents that is not required for site plan,
- Place the DWG files into the worksheet,
- Explode them to make it part of Archicad and
- Adjust the size and position of texts to make it readable.
Dimensions
Add the overall dimensions and setting out dimensions.
Setting the Orientation
The site plan needs to be shown in the actual orientation. This can be done by rotating the view in Archicad.
- Choose the pre-set rotation or Set Orientation Graphically… The orientation comes from the Surveyor’s drawing.
- Save the view with rotation to View Map as that can be accessed anytime.
Thanks for reading.