Turn on suggestions
Auto-suggest helps you quickly narrow down your search results by suggesting possible matches as you type.
Showing results for
Turn on suggestions
Auto-suggest helps you quickly narrow down your search results by suggesting possible matches as you type.
Showing results for
- Graphisoft Community (INT)
- :
- Knowledge Base
- :
- Documentation
- :
- Creating Custom Plotter Drivers
Options
- Subscribe to RSS Feed
- Mark as New
- Mark as Read
- Bookmark
- Subscribe to Topic
- Printer Friendly Page
- Report Inappropriate Content
Creating Custom Plotter Drivers
Graphisoft
Options
- Subscribe to RSS Feed
- Mark as New
- Mark as Read
- Bookmark
- Subscribe to Topic
- Printer Friendly Page
- Report Inappropriate Content
on
2017-01-03
11:05 AM
- edited on
2021-11-18
10:37 AM
by
Rubia Torres
Introduction
There is a large number of .xml files called plotter drivers shipped with ARCHICAD. They are located in a folder named PlotWare within the main folder of ARCHICAD. These files contain some basic information (e.g. maximum paper size, sizes of margins and resolution) of certain plotters. This information is necessary for ARCHICAD. Some other drivers also contain some manufacturer-specific data that should not be changed manually.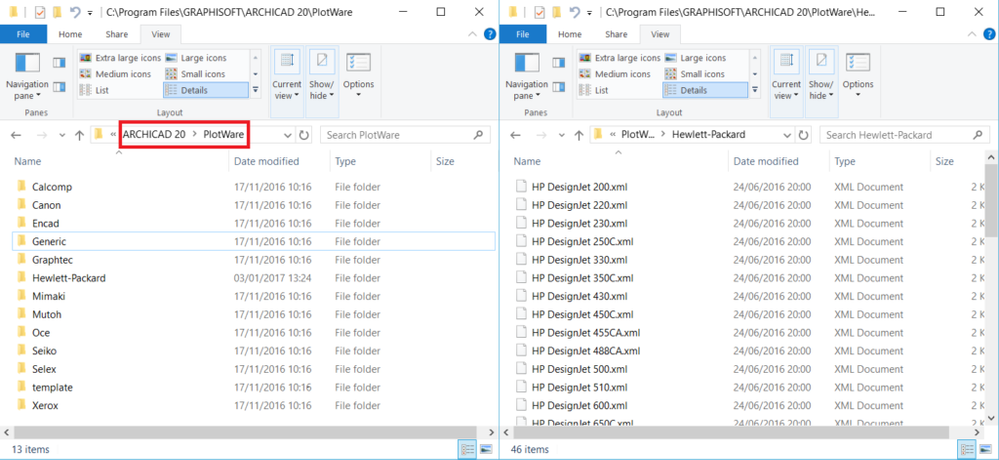
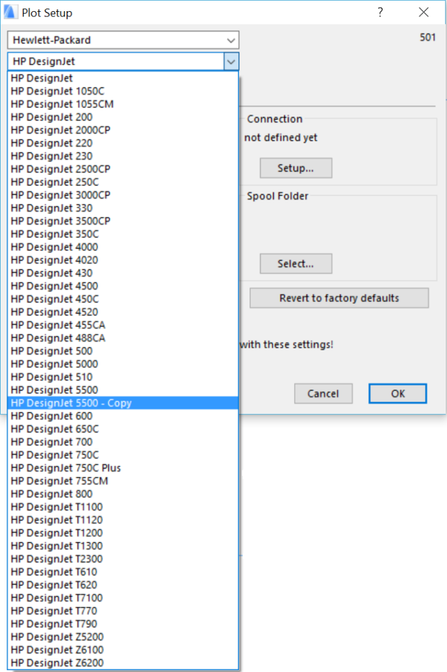
Steps to create your custom plotter driver:
- locate the drivers in your ARCHICAD/PlotWare folder
- you should duplicate and then rename an .xml
- open that newly made .xml file using any text editor (e.g. WordPad)
- change the "< MaxPaperSize >" size parameters according to your plotter manual
- change the "< DefaultMargins >" margin parameters to the right values
- "<Left>" value means the leading edge by default orientation
- save your file
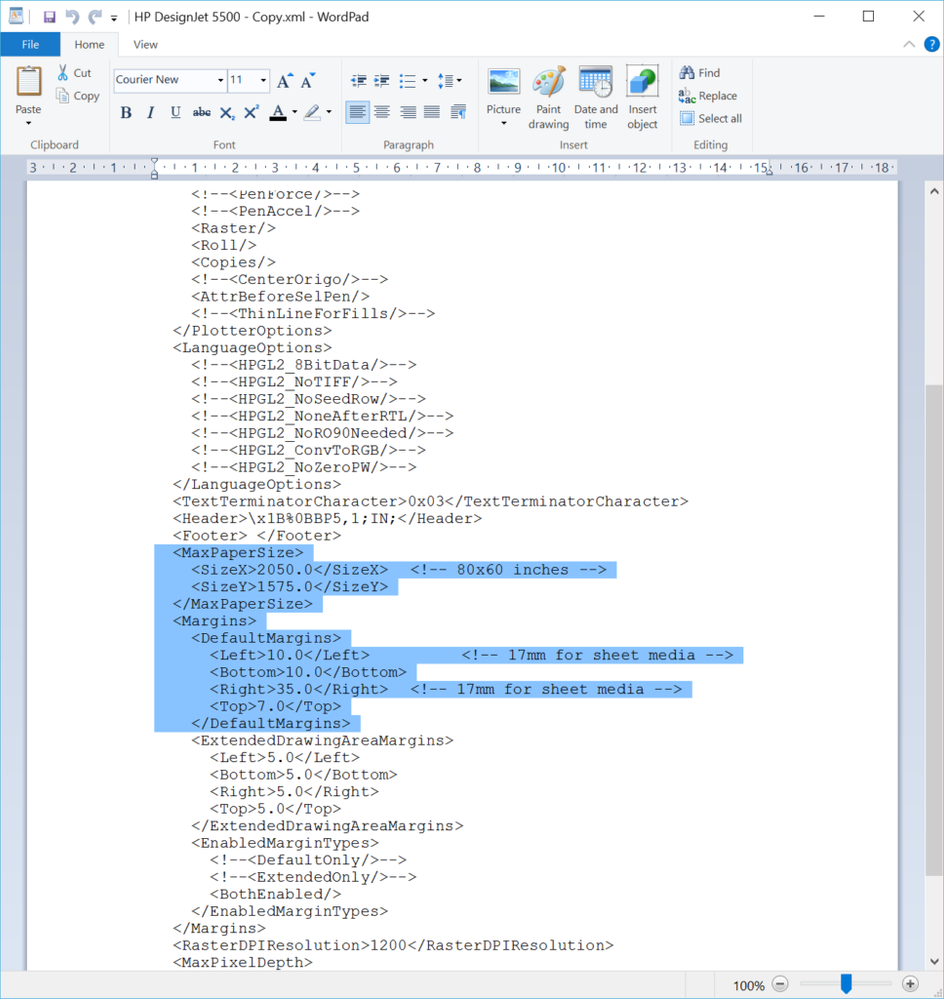

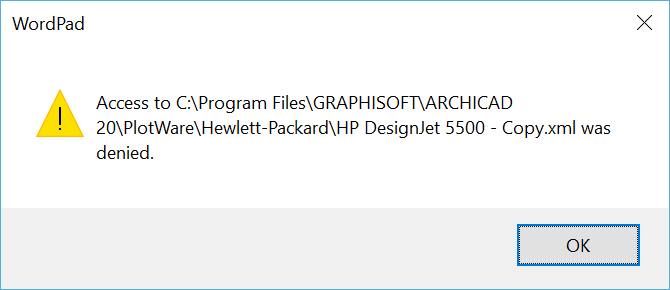
Labels:
