Turn on suggestions
Auto-suggest helps you quickly narrow down your search results by suggesting possible matches as you type.
Showing results for
Turn on suggestions
Auto-suggest helps you quickly narrow down your search results by suggesting possible matches as you type.
Showing results for
- Graphisoft Community (INT)
- :
- Knowledge Base
- :
- Documentation
- :
- Stair Basics - Editing and Refining the Floor Plan...
Options
- Subscribe to RSS Feed
- Mark as New
- Mark as Read
- Bookmark
- Subscribe to Topic
- Printer Friendly Page
- Report Inappropriate Content
Stair Basics - Editing and Refining the Floor Plan Representation of Staircases
Graphisoft
Options
- Subscribe to RSS Feed
- Mark as New
- Mark as Read
- Bookmark
- Subscribe to Topic
- Printer Friendly Page
- Report Inappropriate Content
on
2017-07-24
03:49 PM
- edited on
2024-11-26
09:31 PM
by
Rubia Torres
This article outlines the floor plan representation of staircases using the new Stair Tool. We took a U-Shape stair as an example and followed it through 3 stories.
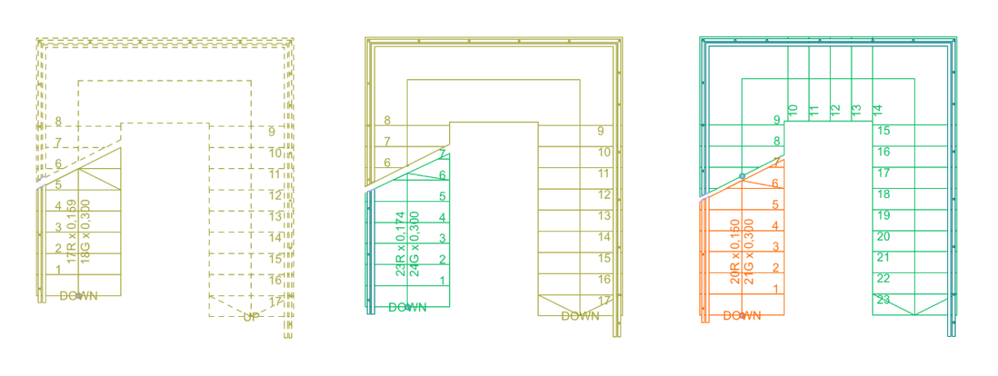
- First Floor 3000
- Ground floor 4000
- Basement 2700

Floor plan display layouts
Use the pop-up under Floor Plan Display layouts to define the Stories on which the Stair’s 2D symbol should be displayed. The safest bet for stairs is to use: Home story and One story up, since the stair needs to be seen one story up, and this way we can avoid some problems which could come from setting the stair to "All relevant stories" and have it appear in unexpected stories if the stair is slightly moved vertically. A Relevant Story is one which the Stair physically intersects.Layout On (Stair Display On Each Story)
Under Layout On: Click on the Story name, then choose how to display the Stair on that story:- Break Mark: With or without a Break Mark
- Visible vs. Hidden Attributes: To use either Visible or Hidden attributes on the displayed parts of the Stair. The set of attributes (for hidden and visible parts) is defined for each symbol component on its own settings page.
Basement level 2D symbol
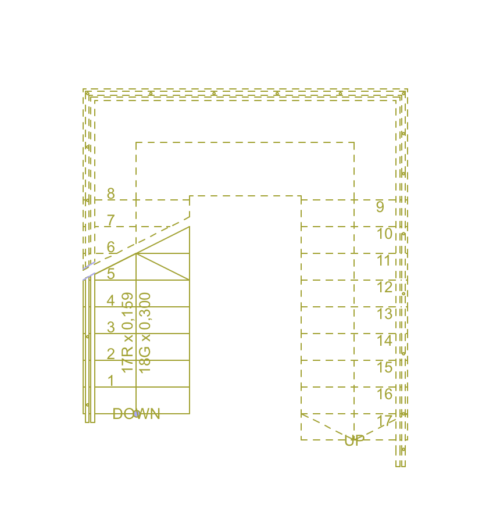
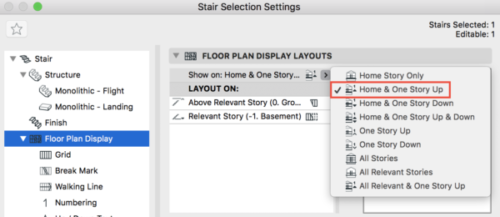
Floor Plan Display Layout: Above the relevant (home) story, the stair should be visible. For all the floorplans we have used the "Home and One story up setting". Layout on: On the home story the stair should be visible till the break mark only and represented with hidden line above the break mark.Above the relevant story the stair should be visible only above the break mark. The screenshots show the matching options.
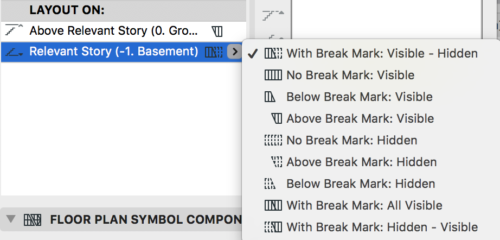 |
 |
Ground level 2D symbol
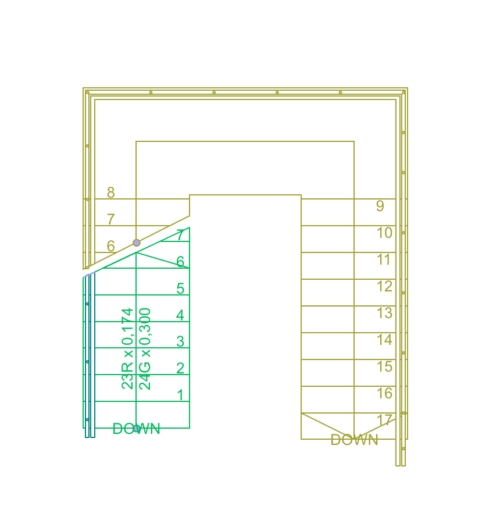
Floor Plan Display Layout: Above the relevant (home) story, the stair should be visible. For all the floorplans we have used the "Home and One story up setting". Layout on: On the home story the stair should be visible till the break mark only. Above the relevant story the stair should be visible only above the break mark. The screenshots show the matching options.
 |
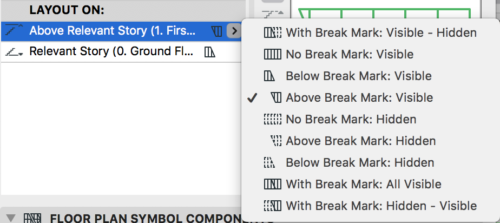 |
1st floor 2D symbol
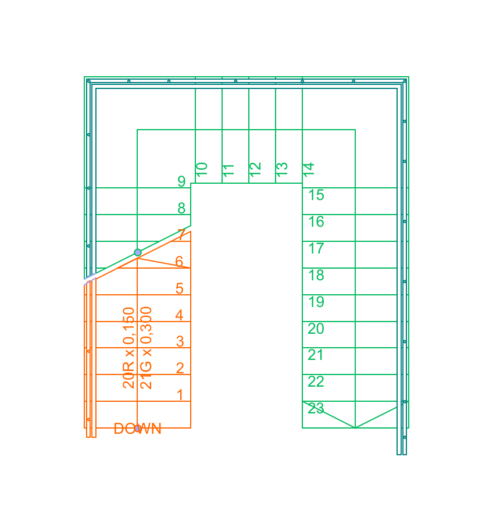
Floor Plan Display Layout: Above the relevant (home) story, the stair should be visible. For all the floorplans we have used the "Home and One story up setting". Layout on: On the home story the stair should be visible till the break mark only. Above the relevant story the stair should be visible only above the break mark. The screenshots show the matching options.
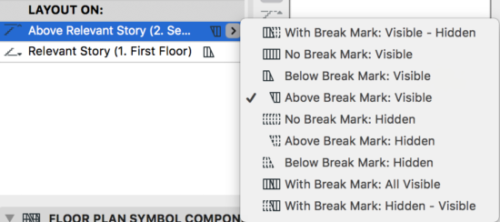 |
 |
Stair Settings: Symbol Components
Symbol components are available for both the Floor Plan Display node and the Reflected Ceiling Plan Display node of Stair Settings. Symbol Components can be set- By Model View Options or
- By Settings.
Symbols by Model View Options
Check this to show/hide the Stair’s 2D components as defined at Document > Set Model View > Model View Options.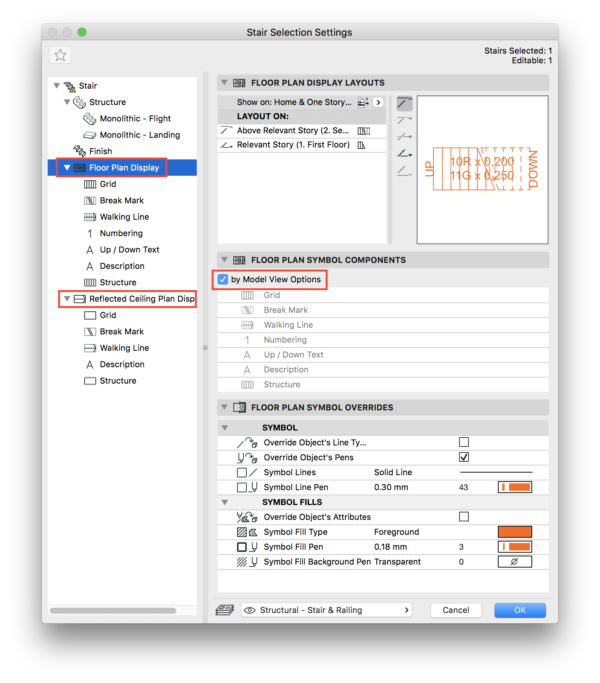
Symbols by Settings
Select that Stair, open its Settings, and uncheck By Model View Options. From the list below, uncheck the items (e.g. Description, Numbering) that you don’t need to see on that Stair. The Grid and Break Mark cannot be hidden. If you have customised the visibility of the Symbol components, for this stair the symbols will always appear as you set it, regardless of the current Model View Options setting! Customising the individual settings of a stair can be advantageous for example if in refurbished building you have an existing stair alongside a new stair, and you want them to be displayed differently so that the existing stair will look the same as in every MVO.Stair Settings: Symbol Overrides
These settings are available for both the Floor Plan Display node and the Reflected Ceiling Plan Display node of Stair Settings. The settings are independent of Model View Options. Use them to optionally apply overrides to the display of the Stair’s entire 2D symbol (lines, pens, fills).Stair Settings: Set Attributes for Each Stair Symbol Component
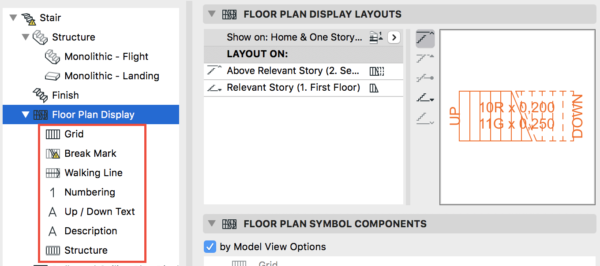
To set attributes, choose a Symbol component from the Stair Settings tree structure, to access its settings. Numbering, the UP and Down text, the arrow, the dot and the description are all editable in the "settings" as well as by entering into editing mode and dragging hotspots to move and to rotate.
Grid
Choose the Grid component from the pop-up menu and set the Component’s attributes in the bottom panel – separately for the Visible and Hidden parts of the symbol, as applicable.
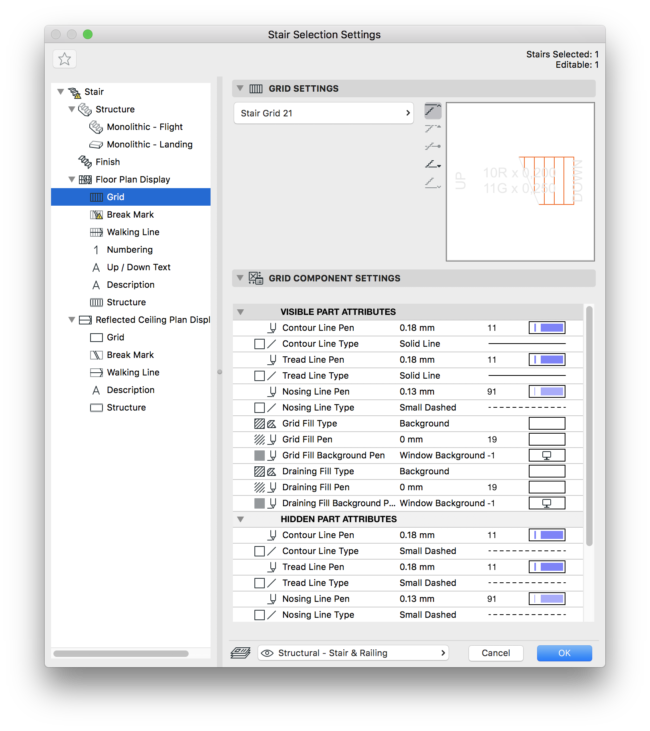
Break Mark Symbol
Use these controls to choose a Break Mark Symbol (Built-in or Zigzag), and to set the position and angle of the Break Mark, as well as its attributes.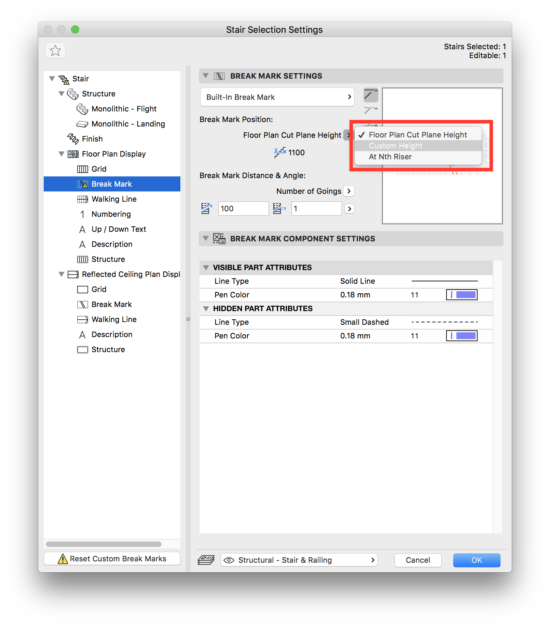
You can edit the Break Mark symbol graphically, after selecting it in Edit mode (Symbol view). The screenshot shows moving the arrow and the dot of the moving line in editing mode.

Walking Line Symbol
The walking line attributes and Walking Line Start and End symbols can be adjusted under the tabs.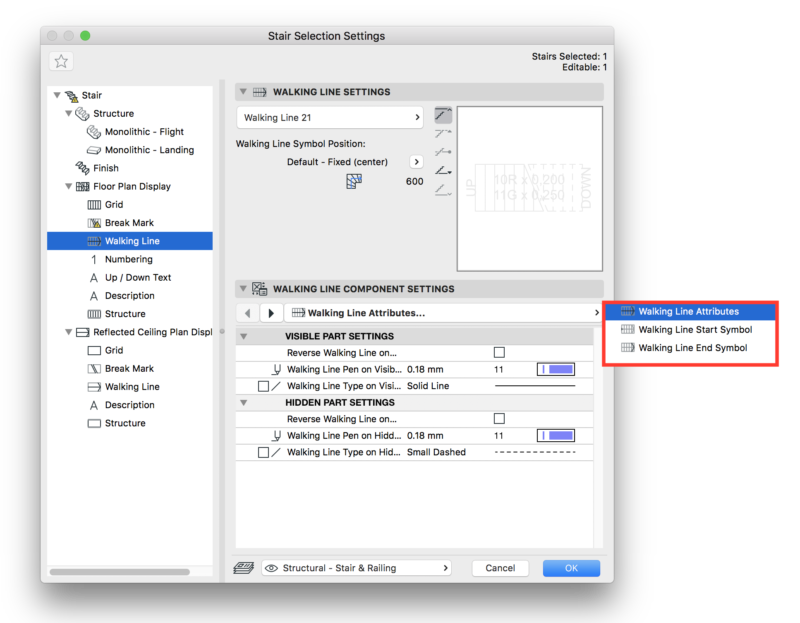

Numbering Symbol
By default, numbering applies to Risers (the “Number Risers” box is checked.) Uncheck this option if you want to number the Treads instead. There are a series of numbering options:- the numbering can start on a different tread (or riser) than the first one, this could be advantageous for example on a bullnose stair, where the first two steps are not to be numbered
- numbering can be displayed on all or every Nth tread (or riser)
- and can be stopped at a chosen tread (or riser)
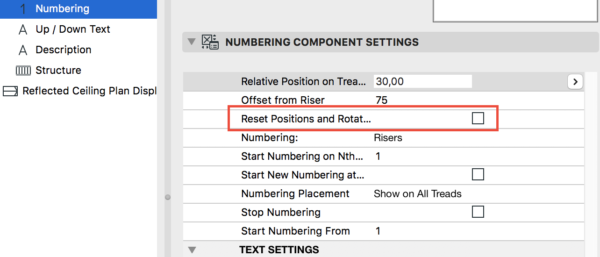
Up/Down Text
The Up/Down text can be customized to any other desired text. Watch out for matching Text1 and Text2 to Text1 and Text2 Positions!
Description
You can edit (move or rotate) the description graphically as well as in the settings, after selecting them in Edit mode (Symbol view). There is a broad range of descriptions to choose from:- standard available options
- custom options
- autotext or
- switching the description off completely
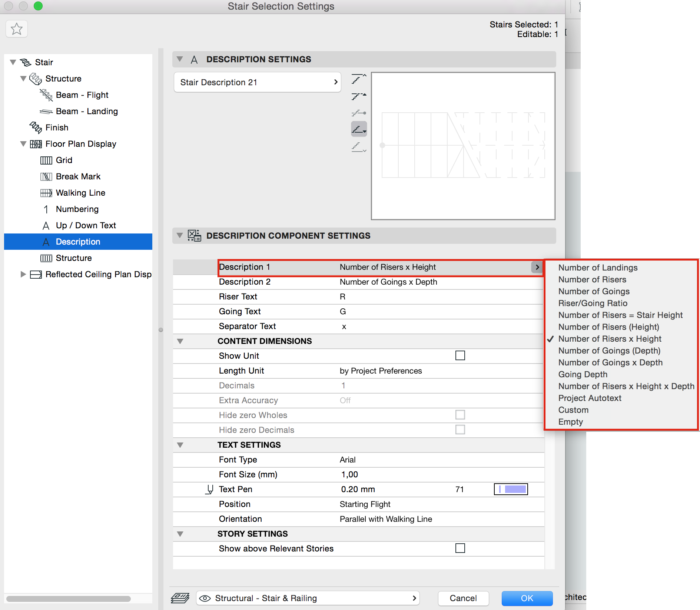
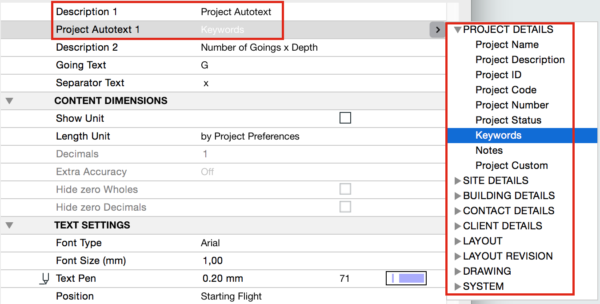
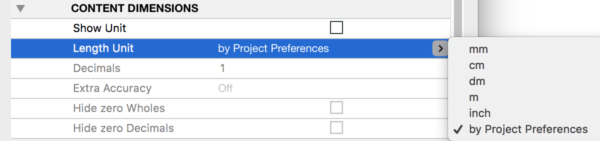
Structure
Use these controls to set the 2D display of Stair Structures (Flight and Landing).- Separate attributes are available for particular Structure types: Cantilever, Beam, Stringer.
- No 2D symbol attributes are available for Monolithic structures.
- Attributes can vary for any structure’s Visible and Hidden parts.
Railing floor plan representation
If the floor plan is set up for the stair, the railing Break Mark can adopt the settings of the associated stair.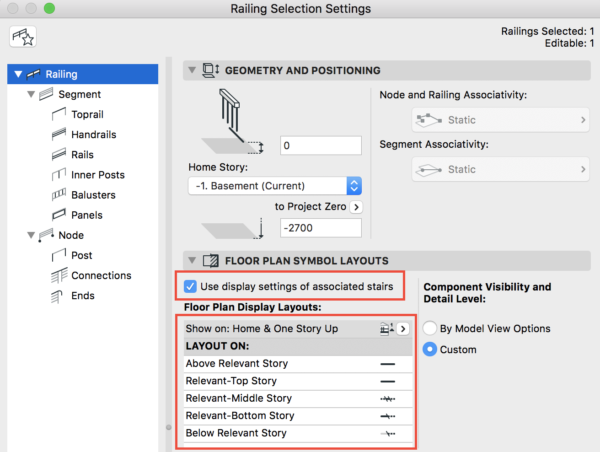
If the railing is not associative to the stair or needs to be set up differently, the same options are available under floor plan symbol layouts. Please note, that non-associative railing's cut break mark can be adjusted to fit the stair’s break mark manually, by entering into Edit mode as well!

Check the ARCHICAD YouTube Channel for tutorials about the Railing Tool and the Stair Tool.
Labels:
Related articles
