- Graphisoft Community (INT)
- :
- Knowledge Base
- :
- Getting started
- :
- The Archicad interface
- Subscribe to RSS Feed
- Mark as New
- Mark as Read
- Bookmark
- Subscribe to Topic
- Printer Friendly Page
- Report Inappropriate Content
The Archicad interface
- Subscribe to RSS Feed
- Mark as New
- Mark as Read
- Bookmark
- Subscribe to Topic
- Printer Friendly Page
- Report Inappropriate Content
on
2019-10-16
04:00 PM
- edited on
2025-01-21
02:55 PM
by
Molinda Prey
TABLE OF CONTENTS
If you have not yet installed Archicad, read this article to learn how to proceed with the installation.
Open Archicad by clicking on its icon/shortcut, which can be on the desktop (taskbar)/in the dock. You can also launch the program from within the folder you installed it in, which is usually:
On Windows : C:\Program Files\Archicad xx (xx stands for the version number)
On Mac : /Applications/GRAPHISOFT/Archicad xx
At first start-up, sign in with your Graphisoft ID.
The Start Archicad dialog pops up:

The Start Archicad dialog box offers you the possibility to:
- Start a new project (New...)
- Open an existing project (Browse...)
- Open/join a Teamwork Project (Teamwork...)
This dialog will later also provide you with a list the projects you have worked on, so you can easily select one of them.
To get further help with setting up Archicad visit this page: Getting-started – Graphisoft
Assuming you are new to Archicad, we now go on with starting a new project. Hit the button New...

The Archicad interface

- The headline of the Archicad file always shows its name.
- A new project is always called “Untitled”.
- The central part of the interface shows the floor plan of the project.
- At the bottom of the screen, a set of icons helps to navigate this view and set the drawing scale and zoom factor.
The Tab Bar
At the top of the screen, the Tab bar shows the open views of the project (floor plan, 3D, section or elevation). The different tabs can be clicked on like in web browsers.
The Toolbox
The Toolbox on the left is divided into four parts. It contains all the tools necessary to build the 3D model and to complete the documentation.
- The first part contains the Selection Tools, the Arrow Tool and the Marquee Tool.
- The second part is for the Design Tools., e.g., the Wall Tool, the Slab Tool, etc.
- Using the third part, Viewpoint, you can create new viewpoints, for example sections, elevations, details and such.
- In the fourth part, called Document you can find all the tools you need to complete the project documentation, such as dimensions and labels.
You can adjust the size of the Toolbox and the arrangement of the tools in it by dragging the right side of the panel.

The Pop-Up Navigator
We encourage you to try and practice everything as you proceed with reading the article. For practicing purposes you can start a new project or open an Archicad Sample Project. This is where you can access Archicad Sample Projects to download: Archicad Sample Projects.

 The Navigator can be turned on permanently from the Pop-Up Navigator:
The Navigator can be turned on permanently from the Pop-Up Navigator:The Navigator can also be turned on permanently from the Window Menu: Window > Palettes > Navigator.

The Menu Bar
At the very top, the Menu bar lists all the available commands, grouped logically:
File operations
Editing functions
View functions
Design commands and tools
Documentation commands and tools
Options menu to regulate basic settings and the work environment
Teamwork menu for the commands necessary in collaborative work
Window menu to set the visibility of the toolbars and palettes
The Toolbars
Toolbars provide direct access to frequently used commands so that you don't have to find them in the menu structure. There are several preset toolbars in Archicad. Toolbars group commands logically by function and they are accessible from Window > Palettes > Toolbars. They can be turned on and off separately. Toolbars are customizable, so you can control which commands to keep at hand.
The Info Box
The Info Box shows the current (default) settings of the selected tool or the characteristics of the selected element. The fields of the Info Box are customizable.

Palettes
There is a variety of different Palettes available. They help you construct, modify and locate elements. Each palette can be shown or hidden separately using the Window > Palettes command.
Customize Archicad's interface
As you are getting more and more familiar with Archicad you will know what commands you use most often, what palettes you like to keep open and floating, what you like to keep in a fixed place on the screen. You can have different preferences during the phases of the project.
You can customize and save your Work Environment in different Schemes and you can combine the stored Schemes in Profiles by going to
Options > Work Environment > Work Environment...
Having a customized Work Environment Profile in Archicad that best suits your needs helps you work more efficiently.
Save and close the project
Before you pause for a coffee, make sure you save your work. Archicad does not remind you to save. Archicad does not save the changes automatically.
Use the Save command in the File menu. For the first time in the life of a project, you need to name your project and define the location where you save it.
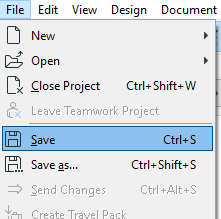
Later on, Save is just one click. You can also use the built-in keyboard shortcut Ctrl/Cmd + S. Remember to save your work before closing the project.
You can close the project file in three different ways:
- Click on the × in the corner of the floor plan's tab
- Use the File > Close Project command
- Use the keyboard shortcut Ctrl/Cmd+Shift+W
- How can I manage element ownership effectively in Archicad Teamwork? in Teamwork & BIMcloud
- Automatic dimensioning and labeling in Archicad in Documentation
- 5 Essential Archicad shortcuts every beginner should know in Getting started
- Why is an office template strategy important? in Project data & BIM
- Who is responsible for the Model Quality Assurance? in Project data & BIM

