Turn on suggestions
Auto-suggest helps you quickly narrow down your search results by suggesting possible matches as you type.
Showing results for
Turn on suggestions
Auto-suggest helps you quickly narrow down your search results by suggesting possible matches as you type.
Showing results for
- Graphisoft Community (INT)
- :
- Knowledge Base
- :
- Installation & update
- :
- High Resolution Display Compatibility
Options
- Subscribe to RSS Feed
- Mark as New
- Mark as Read
- Bookmark
- Subscribe to Topic
- Printer Friendly Page
- Report Inappropriate Content
High Resolution Display Compatibility
Graphisoft
Options
- Subscribe to RSS Feed
- Mark as New
- Mark as Read
- Bookmark
- Subscribe to Topic
- Printer Friendly Page
- Report Inappropriate Content
on
2017-01-24
11:15 AM
- edited on
2021-11-09
03:16 PM
by
Noemi Balogh
This article describes the Retina Display compatibility with Graphisoft products.
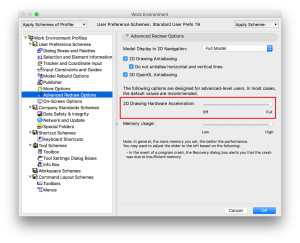 As technology goes ahead, high-resolution displays are becoming more and more popular. We, at Graphisoft have recognized this tendency, and tailored our products to satisfy this need. Archicad supports all Macs with Retina displays currently available (including the 5K iMac). We enhanced the speed of 2D and 3D navigation, and fixed some compatibility issues regarding retina displays. To experience the benefits of these improvements, make sure you have the 2D Drawing Hardware Acceleration set to Full:
As technology goes ahead, high-resolution displays are becoming more and more popular. We, at Graphisoft have recognized this tendency, and tailored our products to satisfy this need. Archicad supports all Macs with Retina displays currently available (including the 5K iMac). We enhanced the speed of 2D and 3D navigation, and fixed some compatibility issues regarding retina displays. To experience the benefits of these improvements, make sure you have the 2D Drawing Hardware Acceleration set to Full:

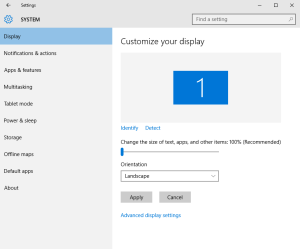 In order to make Icons and Texts bigger, You need to enlarge them throughout the whole operating system. To do this, You'll have to right-click on the desktop, and select 'Display settings'. In the upcoming window You can choose the desired size (in percentage) using the slider. The settings should take effect after logging out. Make sure that Archicad is not running while you're making these changes. If after applying these settings you still find icons and texts too small, You'll need to set the screen resolution lower.
In order to make Icons and Texts bigger, You need to enlarge them throughout the whole operating system. To do this, You'll have to right-click on the desktop, and select 'Display settings'. In the upcoming window You can choose the desired size (in percentage) using the slider. The settings should take effect after logging out. Make sure that Archicad is not running while you're making these changes. If after applying these settings you still find icons and texts too small, You'll need to set the screen resolution lower.
 NOTE: After applying these settings, Icons might seem a little edgy in Archicad 20 and older.
NOTE: After applying these settings, Icons might seem a little edgy in Archicad 20 and older.
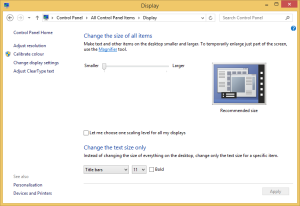 In order to make Icons and Texts bigger, You need to enlarge them throughout the whole operating system. To do this, You'll have to right-click on the desktop, and select 'Screen Resolution'. In the upcoming window select the "Make text and other items larger or smaller" option, and choose the desired size using the slider. The settings should take effect after logging out. Make sure that Archicad is not running while you're making these changes. If after applying these settings you still find icons and texts too small, You'll need to set the screen resolution lower.
In order to make Icons and Texts bigger, You need to enlarge them throughout the whole operating system. To do this, You'll have to right-click on the desktop, and select 'Screen Resolution'. In the upcoming window select the "Make text and other items larger or smaller" option, and choose the desired size using the slider. The settings should take effect after logging out. Make sure that Archicad is not running while you're making these changes. If after applying these settings you still find icons and texts too small, You'll need to set the screen resolution lower.
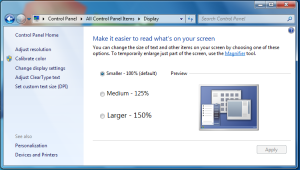 In order to make Icons and Texts bigger, You need to enlarge them throughout the whole operating system. To do this, You'll have to right-click on the desktop, and select 'Screen Resolution'. In the upcoming window select the "Make text and other items larger or smaller" option, and choose the desired size (in percentage). The settings should take effect after logging out. Make sure that Archicad is not running while you're making these changes. If after applying these settings you still find icons and texts too small, You'll need to set the screen resolution lower.
In order to make Icons and Texts bigger, You need to enlarge them throughout the whole operating system. To do this, You'll have to right-click on the desktop, and select 'Screen Resolution'. In the upcoming window select the "Make text and other items larger or smaller" option, and choose the desired size (in percentage). The settings should take effect after logging out. Make sure that Archicad is not running while you're making these changes. If after applying these settings you still find icons and texts too small, You'll need to set the screen resolution lower.
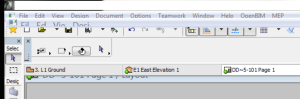 Sometimes after upgrading to a High Resolution Display on Windows (such as 4K), some display bugs may appear in menus and dialogues. Solution: Usually this is because Archicad was open while you were changing the size of the icons and texts. In order to fix it, you need to follow the steps below:
Sometimes after upgrading to a High Resolution Display on Windows (such as 4K), some display bugs may appear in menus and dialogues. Solution: Usually this is because Archicad was open while you were changing the size of the icons and texts. In order to fix it, you need to follow the steps below:
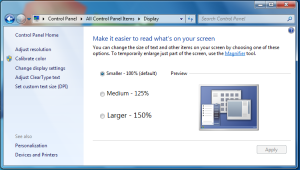 1. Close every running Archicad session 2. Right-click on the desktop, and select 'Screen Resolution' from the context menu, and then choose the "Make text and other items larger or smaller" option 3. Set the zoom to a different percentage (e.g. 150%) and log off 4. Log in, and start Archicad (the glitch shouldn't be present this time) 5. Close Archicad, and set the zoom back to the original value (e.g. 125%) 6. After logging off and in again, and then starting AC the graphical glitches should be gone
1. Close every running Archicad session 2. Right-click on the desktop, and select 'Screen Resolution' from the context menu, and then choose the "Make text and other items larger or smaller" option 3. Set the zoom to a different percentage (e.g. 150%) and log off 4. Log in, and start Archicad (the glitch shouldn't be present this time) 5. Close Archicad, and set the zoom back to the original value (e.g. 125%) 6. After logging off and in again, and then starting AC the graphical glitches should be gone
 Please note that the image is re-scaled. Click here to see the cropped image in original resolution.
Please note that the image is re-scaled. Click here to see the cropped image in original resolution.
Archicad 20, Archicad 19 and Macs with Retina Display
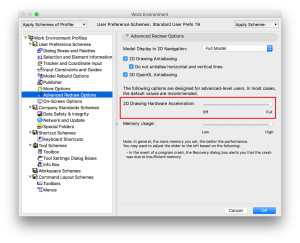
- Open Archicad
- Open Options/Work Environment/Advanced Redraw Options
- Set 2D Drawing Hardware Acceleration to Full
Archicad 18 (or earlier) and Macs with Retina Display
iMac with Retina 5K display, 4K displays connected to Macs
The new iMac with Retina 5K display features a screen that has resolution of 5120 by 2880 pixels. This is four times more pixels to calculate than with a regular 27" iMac. Based on Graphisoft's latest tests the performance of Archicad can drop in some situations:- the visual feedback in 2D windows may have some delay
- zooming in 2D windows my have lower FPS
- turning trace and reference or the tracker on, slows down both of the two above and navigation (pan) may be slower as well

- close Archicad
- locate Archicad.app in Applications/Graphisoft/Archicad xx folder
- select the application
- from the context menu choose Get Info
- check Open in Low Resolution
MacBook Pro
Archicad works smooth on retina MacBook Pros. For the best performance select models with dedicated video cards, like the top of the line 15" model with NVIDIA GeForce GT 750M.Archicad and High Resolution Displays on Windows
Archicad supports High Resolution displays on Windows, but you may find icons and texts hard to see (depending on DPI). This issue is solved on an Operating System level.Windows 10
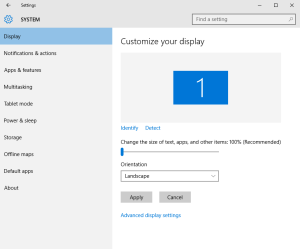

Windows 8
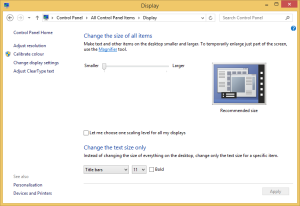
Windows 7
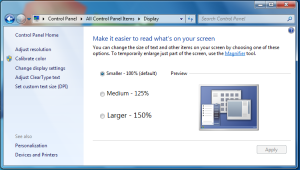
Known issues
User interface appearance bugs
Issue: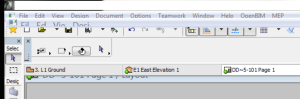
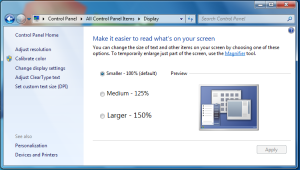
BIMx on mobile devices
The latest version of BIMx on iOS fully exploits the possibilities of the Retina Display. The application has already been updated to support the latest devices. Find BIMx in the App Store Here is a screenshot of BIMx running in HiDPI environment:
Archicad (17 or earlier), BIMx Desktop Viewer
High Resolution Display support in Archicad 17- Archicad 17 is fully functional on High Resolution displays both in 2D and 3D design environments
- Archicad 16 is fully functional on High Resolution Displays. Benefits of using Archicad in full Retina (HiDPI) mode include: remarkably sharp and smooth 2D element and text display.
- Archicad 16 Hotfix 2 (3270) contains some further improvements:
- Extended support for trace reference
- Retina (HiDPI) resolution support in 3D design environment (OpenGL, Internal Engine)
- Minor fixes to icons
- Archicad 15 currently has usability issues when used in HiDPI mode: popup windows might appear outside of the visible screen. We recommend using Archicad 15 and earlier versions in normal resolution (HiDPI mode turned off) on the new MacBookPro computers: open Applications and highlight Archicad within the Graphisoft folder. Choose Get Info and check in the Open in Low Resolution mode. See the steps detailed: http://support.apple.com/kb/HT5266
Labels:
Related articles
- MEP Designer - Overview in MEP
- 3D Resolution Control on Layouts in Documentation
- Improved BIMmTool for better point cloud handling in Modeling
- Archicad 28 Migration: Converting from Monolithic Libraries to the Global Library System in Libraries & objects
- Global Libraries: Introduction in Libraries & objects
