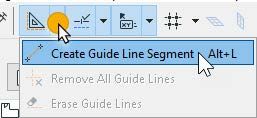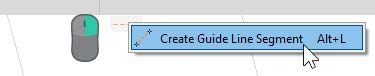- Graphisoft Community (INT)
- :
- Knowledge Base
- :
- Getting started
- :
- Guide lines
- Subscribe to RSS Feed
- Mark as New
- Mark as Read
- Bookmark
- Subscribe to Topic
- Printer Friendly Page
- Report Inappropriate Content
Guide lines
- Subscribe to RSS Feed
- Mark as New
- Mark as Read
- Bookmark
- Subscribe to Topic
- Printer Friendly Page
- Report Inappropriate Content
on
2019-10-15
12:25 PM
- edited on
2021-11-17
09:11 PM
by
Emoke Csikos
Guide Lines are drafting aids, which help you find special points and projections, to ensure precise input in both, 2D and 3D windows.
Unlike Snap Guides, Guide Lines are explicitly placed by you. They always remain in place until you remove them. Guide lines are helpful while drawing, but at the same time will not be printed. The cursor can catch a Guide Line and place Snap Points on it.
Creating Guide Lines
If you want to create a Guide Line, make sure the toggle button is active. If not, just click on the symbol in the Standard Toolbar or activate it via
View > Guide.

When the Guide Lines are activated, the window will display Guide Line tabs on all four sides of the screen.
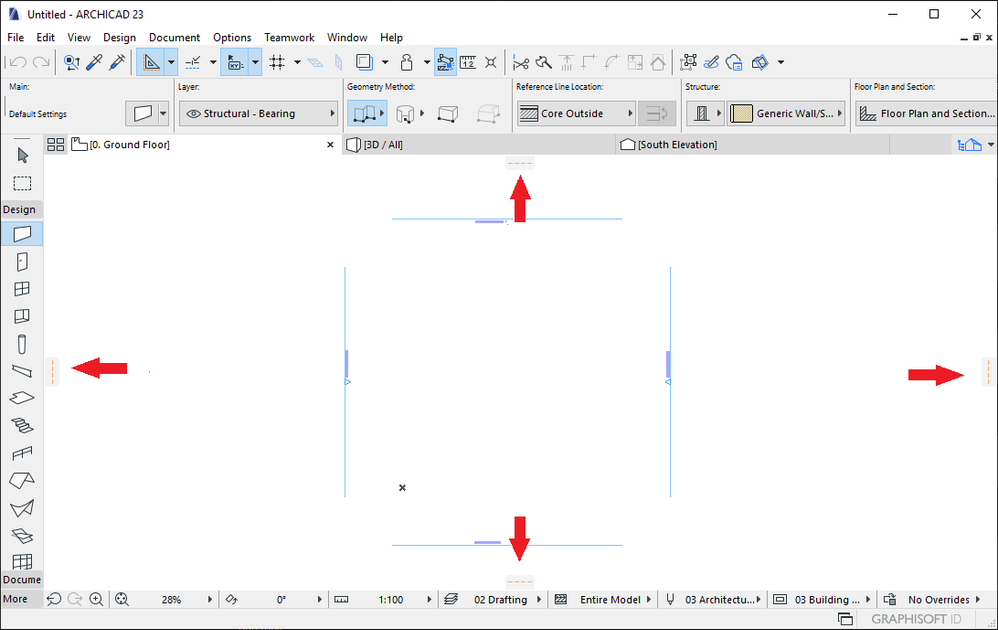

Click any tab, then drag the appearing Guide Line to any location. Let go to place the Guide Line. By using these symbols, it's possible to quickly create vertical and horizontal lines.
If you place it along any existing edge, the Guide Line snaps to that edge. If you place it on a curved element, a corresponding Guide Circle appears.
Creating Guide Line Segments
Generally, Guide Lines are infinitely long. Although, sometimes you will only need segments of it (e.g. to activate Snap Points).
To create a segment, either right-click any Guide Line tab or click the Guide Lines pop-up menu from the Standard Toolbar. select “Create Guide Line Segment”.
A pet palette appears. Select the line segment option, then draw the Guide Line or Guide Circle/Arc.
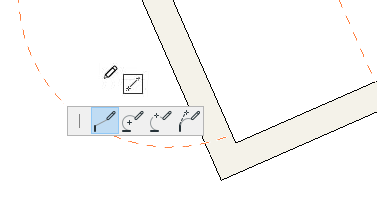
Editing Guide Lines
To move a Guide Line, place the cursor on the line and wait until an orange dot with four arrows inside appears. Move the cursor onto it.

Click-and-drag the handle to drag the Guide Line to a new location. You can either place the Guide Line on another edge or define a specific distance by entering it in the tracker.

To copy a Guide Line, click on the handle, press “CTRL” or “Option”- key once while dragging it. Now a “+” should appear next to the cursor, which indicates that a copy will be made.

Removing Guide Lines
There are different options to remove existing Guide Lines. For example, you can click the orange handle to drag the Guide Line to the nearest garbage can.
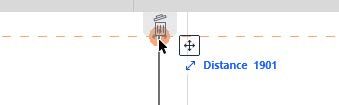
The second option is to right-click on one of the Guide Lines and select “Remove Guide Line”.
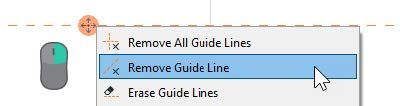
Another alternative is to press the “ESC” - key while the cursor is on the orange dot. To remove all Guide Lines at the same time, use the command “Remove all Guide Lines” either at the menu, which appears when you click right or at the Toolbar. To remove several Guide Lines, use the command “Erase Guide Lines”.
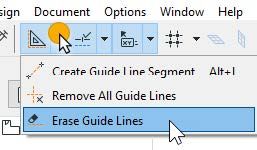
By doing this, the shape of the cursor turns into an eraser. Now click and drag the cursor to erase Guide Lines.
Lock to Guide Lines
To constrain your input to the desired Snap Guide, keep pressing the “SHIFT” - key during the input. Do this to draw in a specific direction or to adopt the coordinates of another element.
If you have already drawn a Guide Line/Snap Guide, another option to lock one coordinate is by right clicking on the guide line and choose “Lock to Guide Line/Snap Guide” in the context menu.
- Import architectural models or 2D drawings into Graphisoft's MEP Designer in MEP
- Creating layouts in Archicad: Master Layouts, Autotexts, graphics, and more in Documentation
- Multiply elements in Archicad in Modeling
- Graphisoft MEP Designer: Quick-start guide for new users in Getting started
- Buying a subscription after participating in the Graphisoft Technology Preview program in Licensing