- Graphisoft Community (INT)
- :
- Knowledge Base
- :
- Getting started
- :
- How to Edit Archicad Elements?
- Subscribe to RSS Feed
- Mark as New
- Mark as Read
- Bookmark
- Subscribe to Topic
- Printer Friendly Page
- Report Inappropriate Content
How to Edit Archicad Elements?
- Subscribe to RSS Feed
- Mark as New
- Mark as Read
- Bookmark
- Subscribe to Topic
- Printer Friendly Page
- Report Inappropriate Content
on
2020-01-08
04:25 PM
- edited on
2021-11-16
09:13 PM
by
Emoke Csikos
In this article you can learn how to:
- make changes to elements you created before
- make changes to multiple elements at once
- change line types, pens and colors
- change the reference line position of walls
Changing / Editing Elements
To change existing elements, you must select them first.
In this article we discuss how to change certain characteristics of elements. We do not talk about changing their geometry (lenght, width, position, etc.).
Further ways of editing will be discussed in other articles.
Attributes
All elements in Archicad have specific characteristics we call attributes, that define their appearance. We do not go into a deep discussion of attributes now, but only touch the basics.
Attributes can be accessed from Options › Element Attributes. Here you can create new attributes, modify and delete the existing ones.
Attributes are stored in the project.

Let's see how we can change the Line Type and the Pen (Color) of elements.
Line Type
First, select the line or lines you want to change.
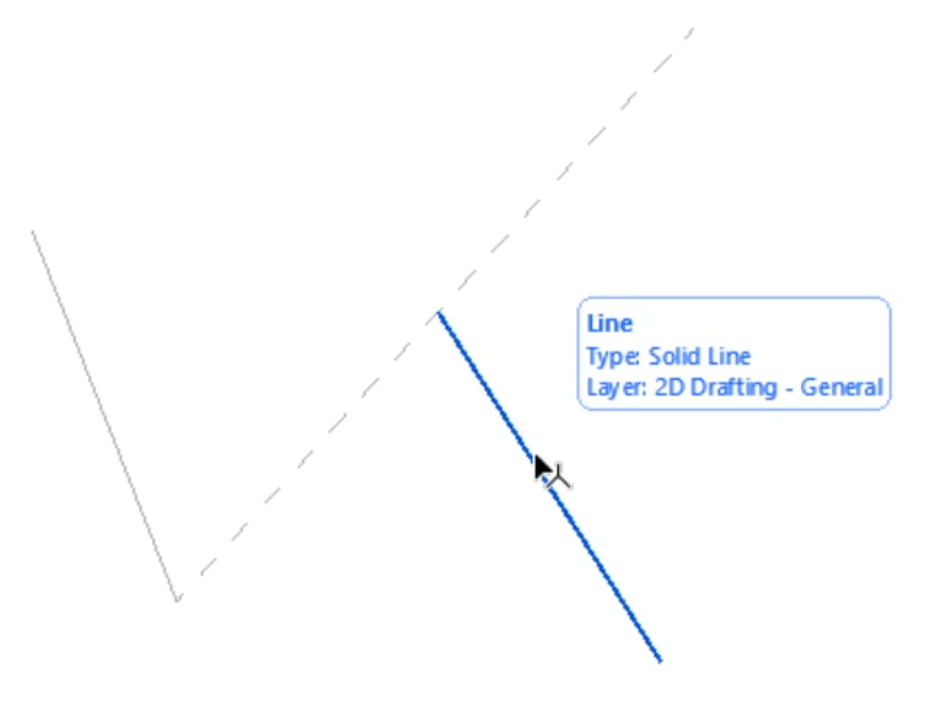
The Main area of the Info Box shows the number of selected elements.

By clicking on the drop-down menu in the Line Type area, you can browse in a list of different line types. Select another Line Type in the list.

The change is applied immediately.
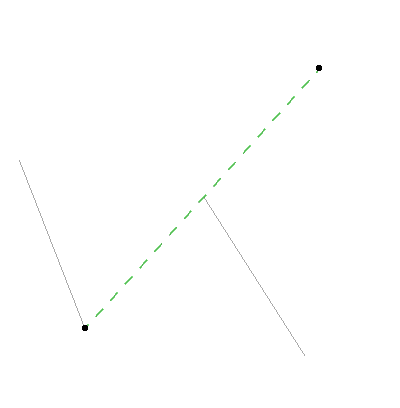
Pen (Color)
All pens have a color and a pen weight (thickness) assigned.
To change the color of an element you have to change its pen attribute.
To do this, select the line …
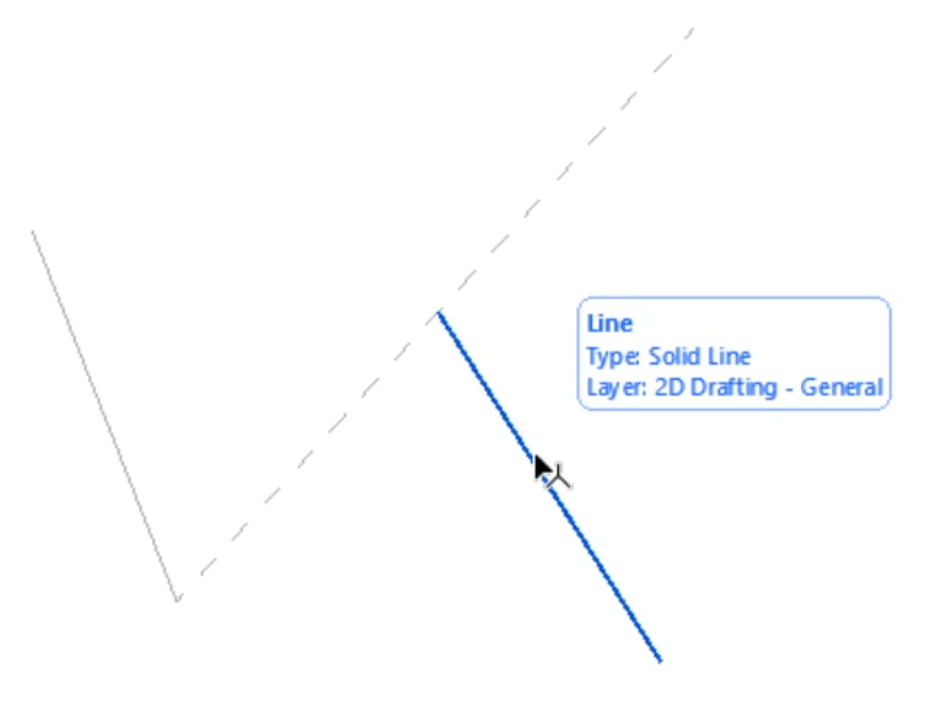
… and click on the button Pen in the Info Box.

Changing Common Attributes of Several Different Elements
In the Info Box, you can change the attributes of only one type of element.
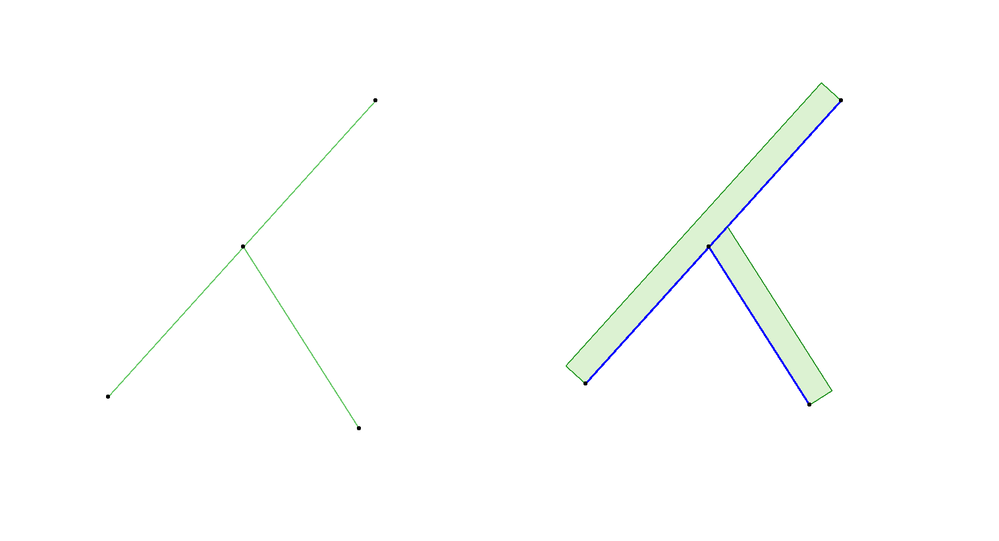
If you want to change one or more attributes of different element types, such as walls and lines, at the same time, open the dialog at Edit › Element Settings › Edit Selection Set...
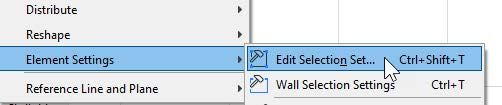
The appearing Edit Selection Set dialog lists the elements that are selected and editable. In the upper area, you can change their common characteristics (attributes). In this example it is only the pen that both walls and lines have in common and can be modified at once.
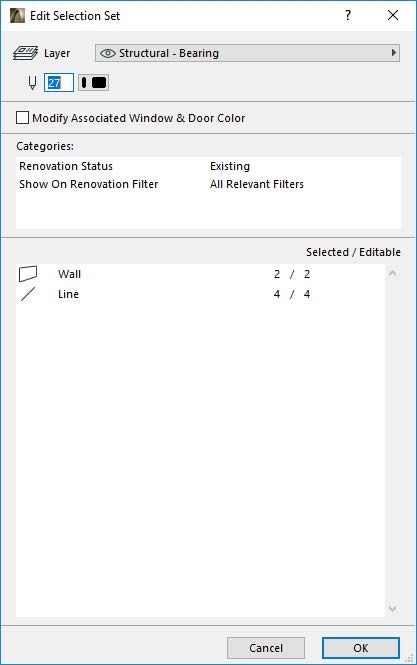
Watch the video below to see this.
Changing the Position of the Reference Line
You can change the position of the Reference Line of walls.
Walls with basic structure can have the Reference Line at three different positions:
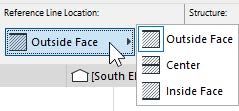
- Outside Face
- Center
- Inside Face
The button Flip Wall on Reference Line mirrors the wall along the Reference Line.
Deleting Elements
To delete and element, select it then
- hit the Delete key or
- go to and use the command Edit › Delete or
- right-click and select the Delete command in the context menu
