Learn to manage BIM workflows and create professional Archicad templates with the BIM Manager Program.
- Graphisoft Community (INT)
- :
- Knowledge Base
- :
- Modeling
- :
- Editable Topography from ARCHICAD to Revit
- Subscribe to RSS Feed
- Mark as New
- Mark as Read
- Bookmark
- Subscribe to Topic
- Printer Friendly Page
- Report Inappropriate Content
Editable Topography from ARCHICAD to Revit
- Subscribe to RSS Feed
- Mark as New
- Mark as Read
- Bookmark
- Subscribe to Topic
- Printer Friendly Page
- Report Inappropriate Content
on
2021-01-06
02:54 PM
- edited on
2021-11-26
11:31 AM
by
Rubia Torres
This original article is written by Chidam and can be found at ASIABIM: https://asiabim.wordpress.com/2017/02/15/editable-topography-from-archicad-to-revit/
Occasionally, the Designer needs to exchange BIM models with other project partners. If each stake holder uses different BIM softwares, it is recommended to use IFC as a common format for data exchange. But, there are certain limitations with using IFC conversion.
The project has large topography as it is an infrastructure project. All of them were created using Mesh object in Archicad. When a mesh is transferred to Revit via IFC, it is converted to a Model In-Place element, which cannot be edited easily. The Main Contractor requests for a toposurface to edit further in Revit.
This article will help you in re-creating an editable toposurface in Revit using the data extracted from Archicad.
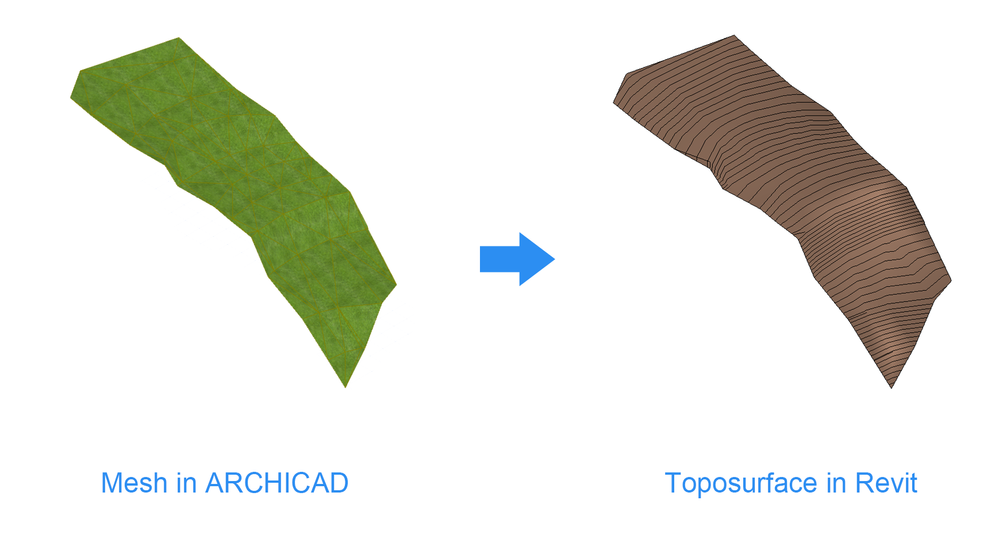
The general idea is to export the points’ coordinates coming from the mesh in Archicad as a GDL object, and use them to redraw the toposurface in Revit. The boundary of toposurface can be modified using the mesh’s top view.
Step 1: Save the Mesh as GDL object
- Select the mesh(es) that you would like to export
- Open File > Libraries and Objects > Save Selection as… > Object…
Notes: If the mesh is saved in 3D window, there will be a notice to choose the top view as the floor plan view for the saved object. Click OK to continue to the next step
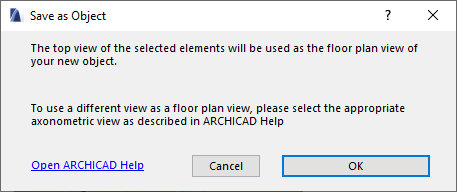
- Enter a name for the object
- Click Save. In the next dialog, you will be ask to change some object’s basic settings. We can leave this as default and click OK. Now the mesh has been saved as a GDL object in the Embedded Library
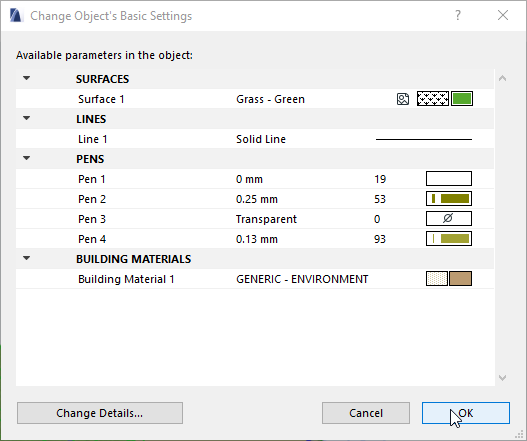
Step 2: Create a list of points to import to Revit
- Open the saved object by going to File > Libraries and Objects > Open Object...
- Select the GDL object created in the previous step and click Open
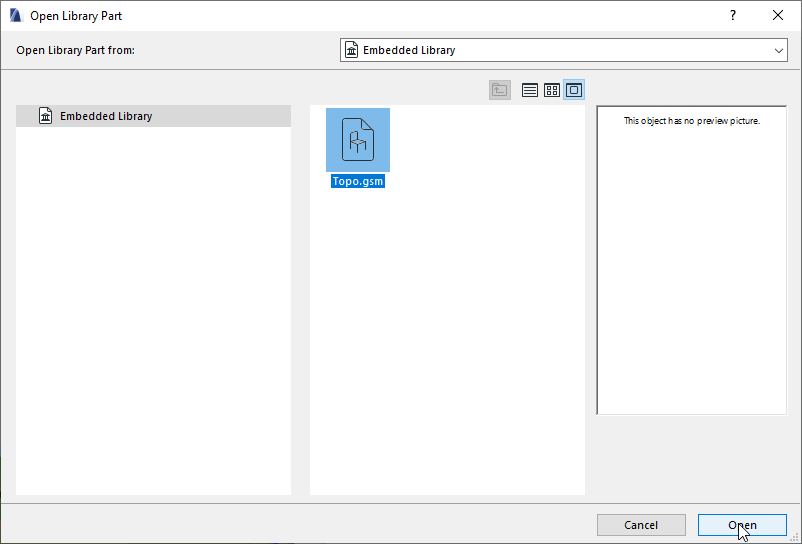
- Click 3D on the left panel to open the 3D script
- Under the line start with mass{2} you will find the list of coordinates in X, Y, Z format. Select and copy all coordinates (starting from the second line and end before line “base”) and paste it to a text editor (for example Notepad on Windows or TextEdit on macOS)

- Save the list as CSV file (for example in Notpad, specify the file name in “ ” to save as CSV instead of txt file)
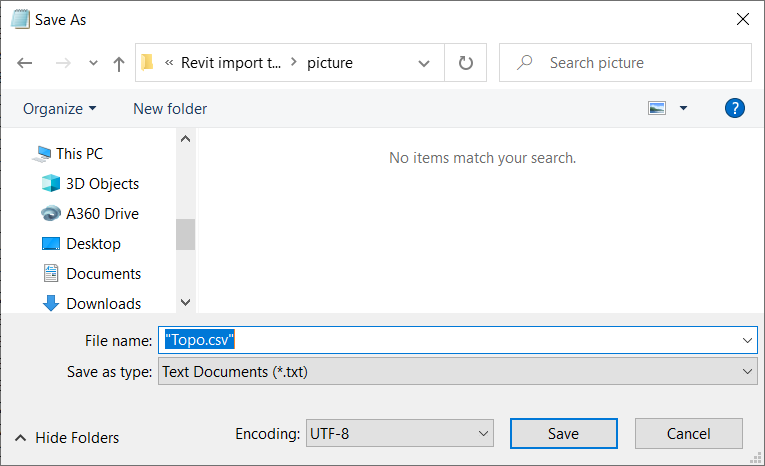
- Open the CSV file in Excel
- Remove any empty row or row with 0 in column C, as these are points at the base and will not be necessary for constructing toposurface in Revit. Remove unnecessary values on column D as well
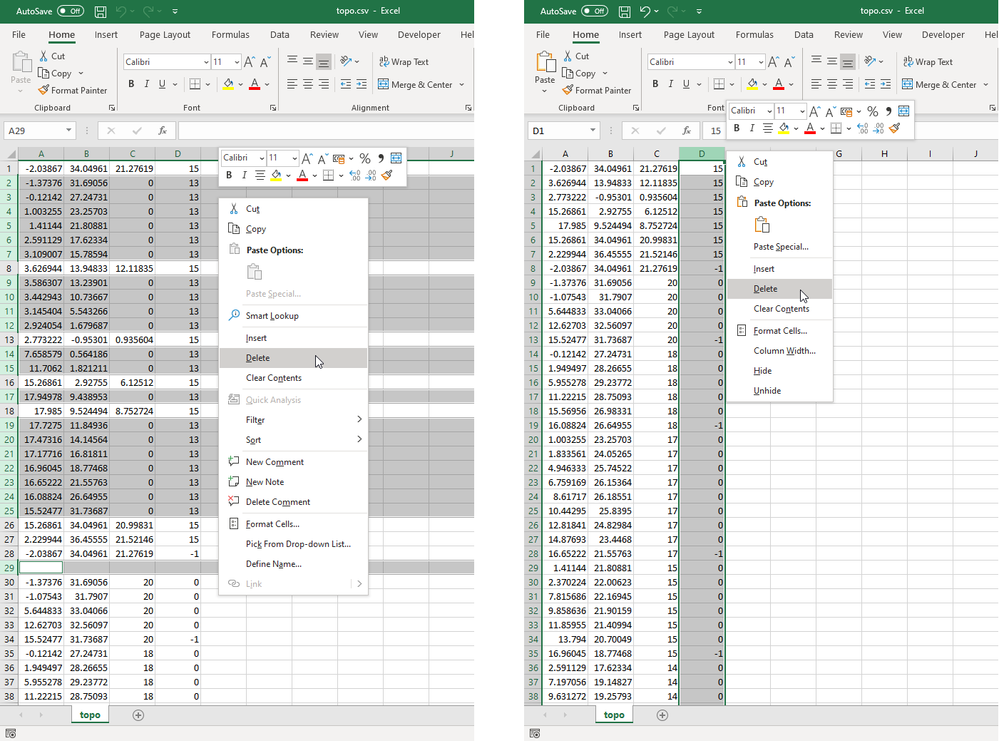
- Save it as CSV file again
Step 3: Create the toposurface using the point in Revit
- In Revit, create a new file using Architecture Template or open any existing file, and locate the Site floor plan

- Open Massing & Site tab, in Model Site section choose Toposurface

- In Tools section, select Create from Import > Specify Points File
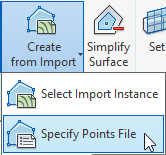
- Browse to the CSV file that has been modified earlier
- Choose the Format: Meters, then click OK
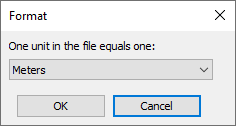
Now, the points's coordinates from the CSV file are imported to Revit. Click ![]() to finish the process.
to finish the process.
With some models, the process is finished here. But, due to how Revit contructs the toposurface (which is by connecting the most outer edge points to make the boundary), you may see that the new toposurface does not look exactly the same.

To match the look of the toposurface with Archicad’s mesh, we will make some small tuning by exporting the mesh top view to DWG, and use it as a tracing reference to modify the toposurface’s boundary.
Step 4: Export the mesh boundary as DWG
- First, we need to isolate the mesh, in order to export only its outline from the Archicad’s model. The easiest way to do that is to show only the mesh in 3D. Select the mesh in the floor plan, then right-click > Show Selection/Marquee in 3D
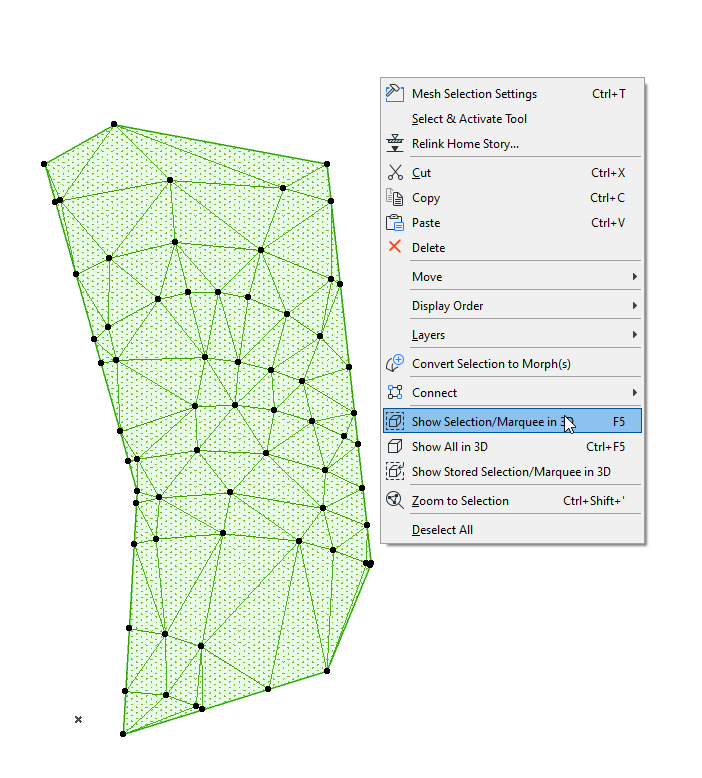
- Create a top view of the model using Parallel Projection
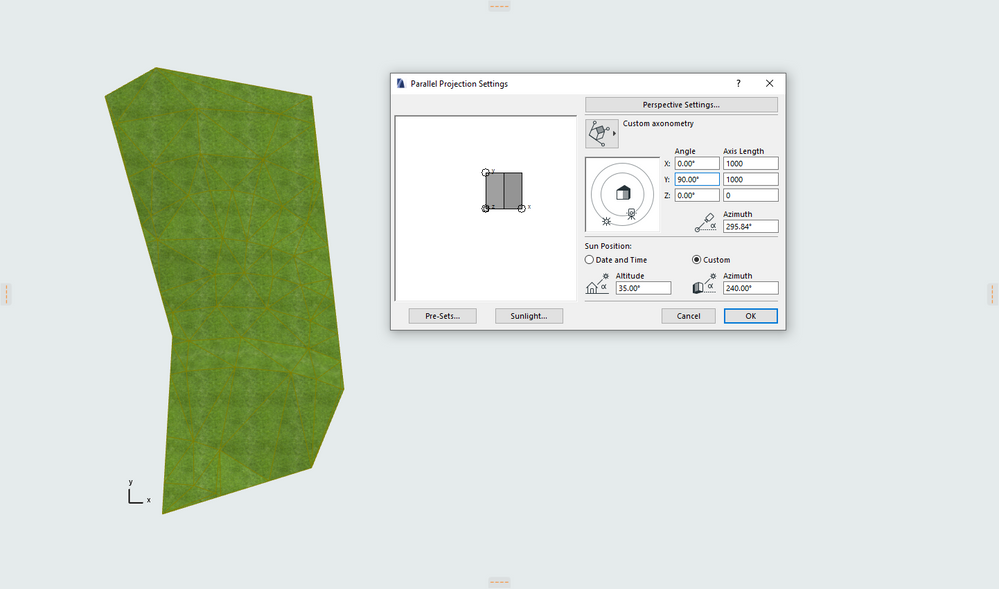
- Right-click a blank space, then choose New 3D Document from 3D. Enter a name for the document, and open it
- Save this 3D document as a DWG file by going to File > Save as…, then select DWG extension under Save as type. We now have the boundary of the topography saved in DWG format
Step 5: Edit boundary of toposurface in Revit
- In Revit, on the Insert tab, go to Import section > Import CAD. Select the DWG file exported from the previous step. You can leave all settings as default, then click Open
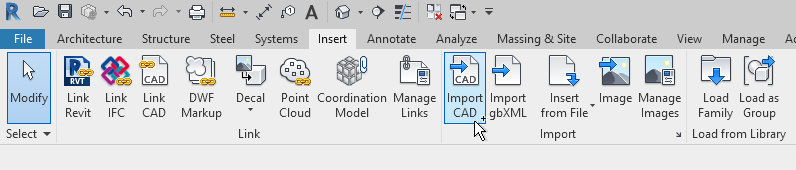
- Change the Visual style to Wireframe using the View Control Bar, and choose Top view using the ViewCube on top right corner

- Go to Massing & Site > Modify Site > Split Surface and select the toposurface created in the earlier steps
- Revit will enter sketch mode. Use drawing options to sketch the splitting line for the toposurface, which represents in pink (tips: Pick Lines option might help making the process faster)
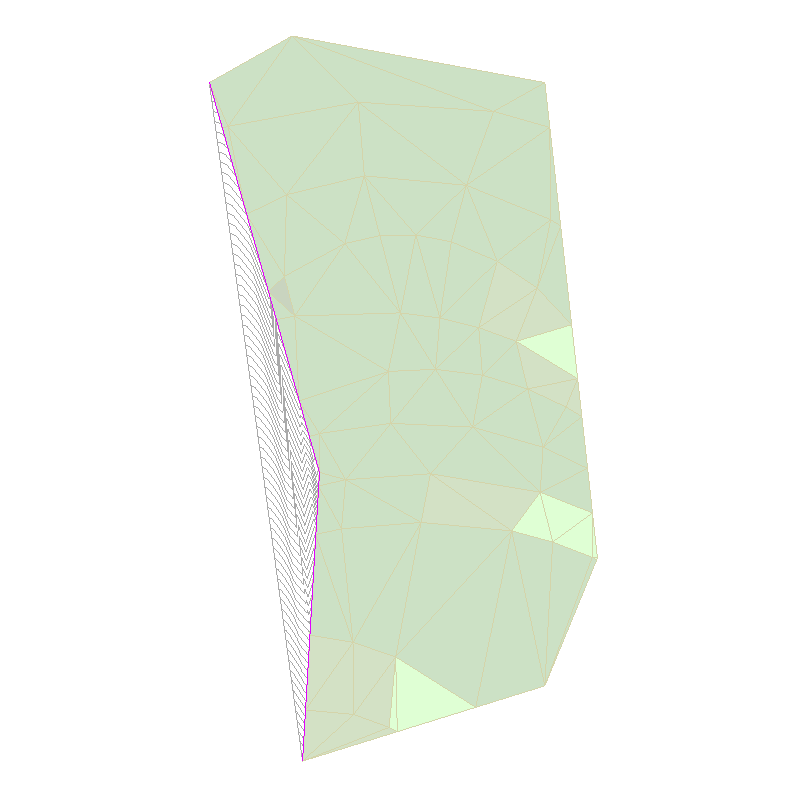
- Click
 to close the sketch mode
to close the sketch mode - Select the unnecessary portion of the toposurface and delete it. From this point, the DWG is not needed anymore and can be deleted
- Switch to 3D and switch back to Shaded to check the model
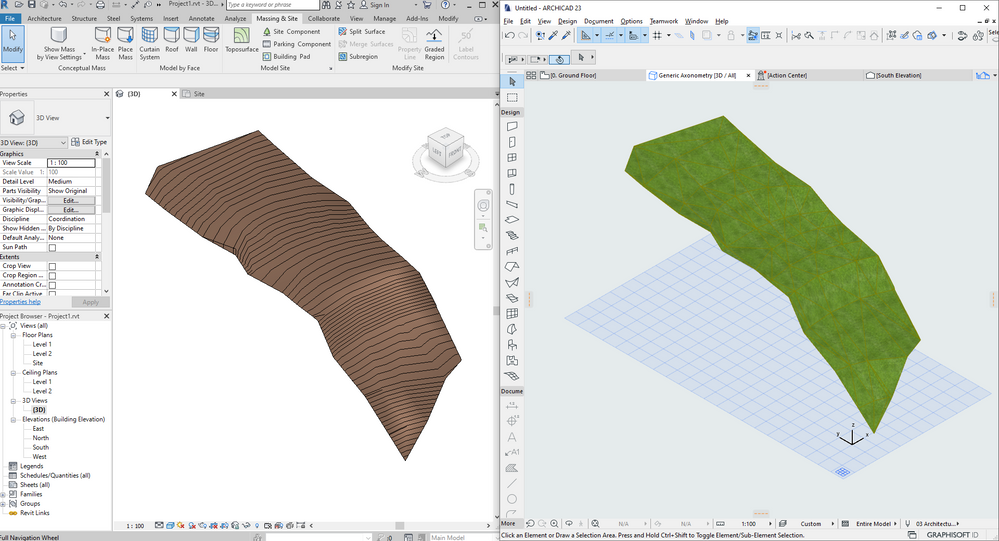
Now the exact editable toposurface in Revit is created based on the data from Archicad.
- Archicad Start Edition 2024 in Getting started
- Open BIM Workflow Improvements in Collaboration with other software
- Archicad Start Edition 2023 in Getting started
- Attribute Management Improvements in Archicad 26 Update 2 in Project data & BIM
- Automatic Live Load Generation in Collaboration with other software
