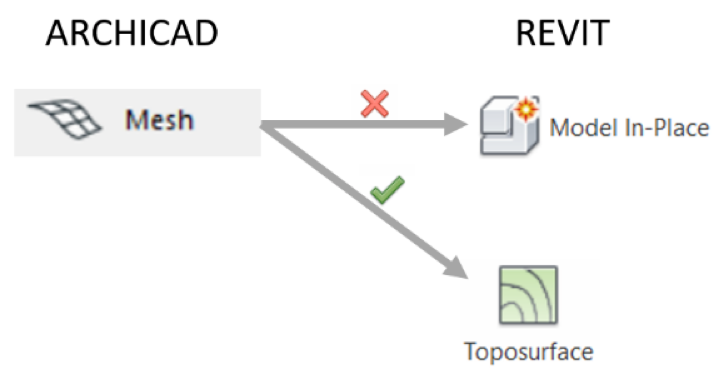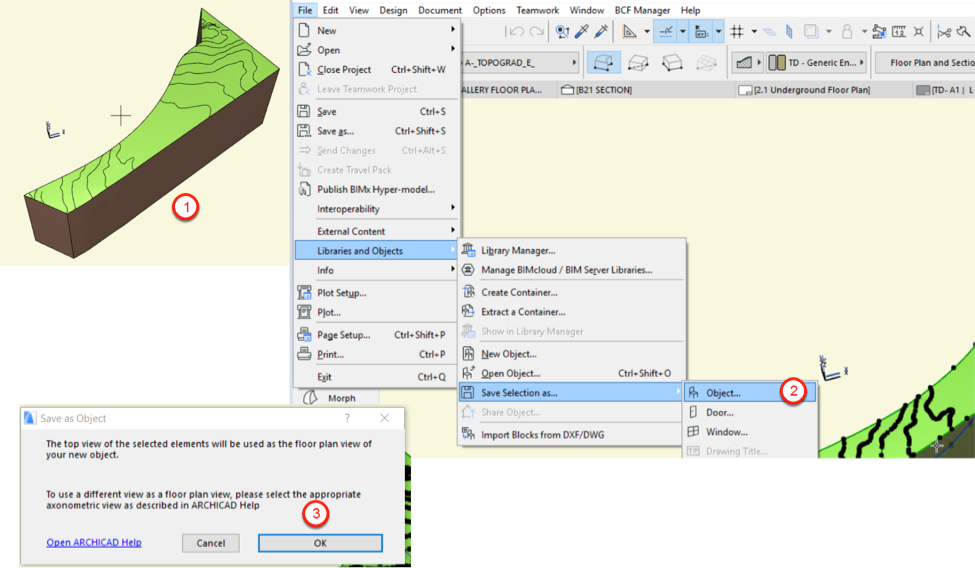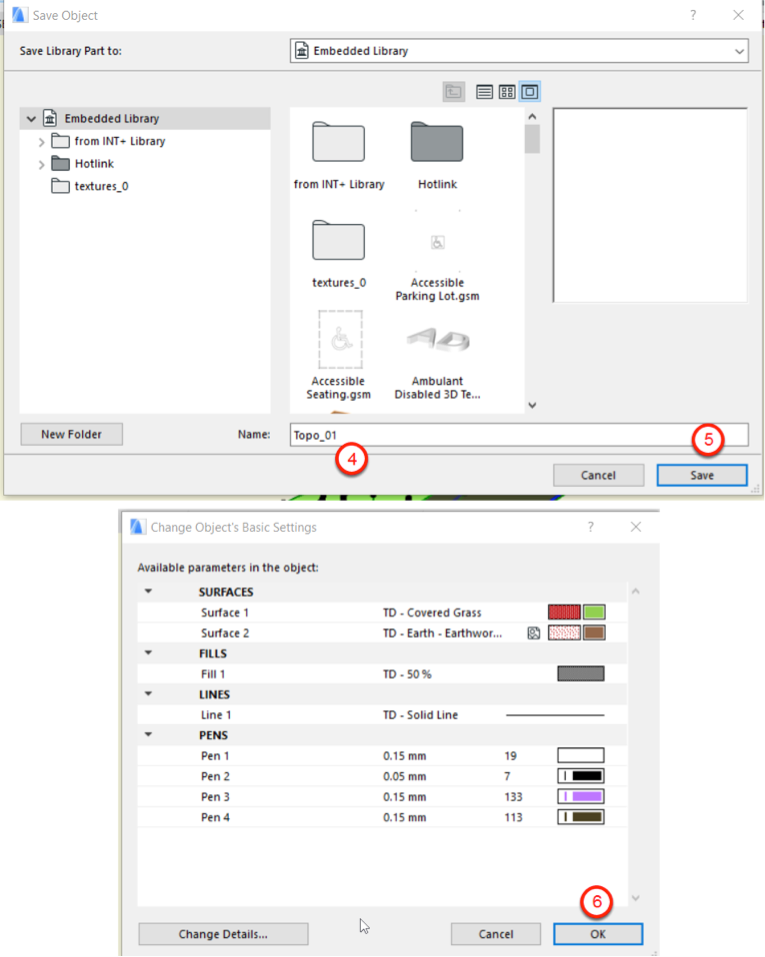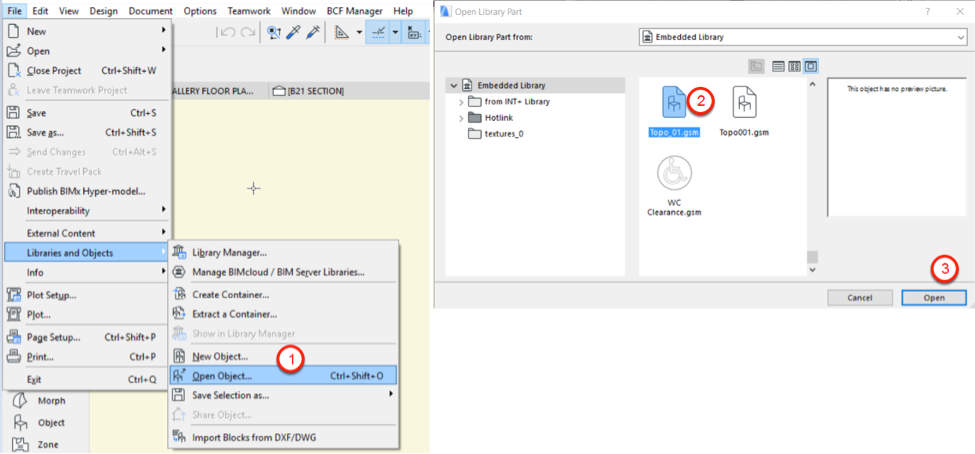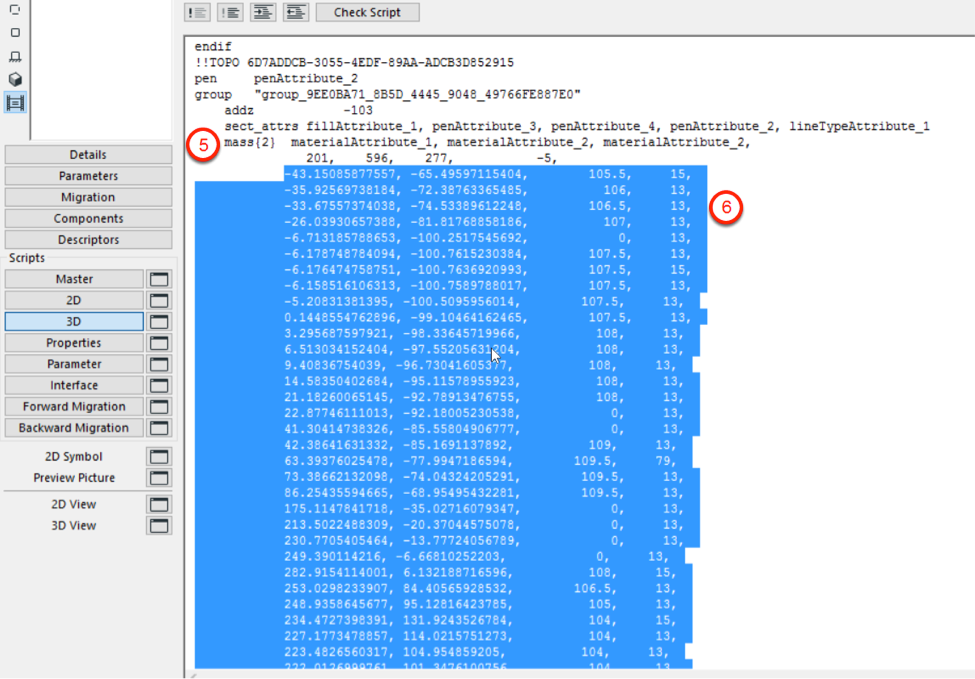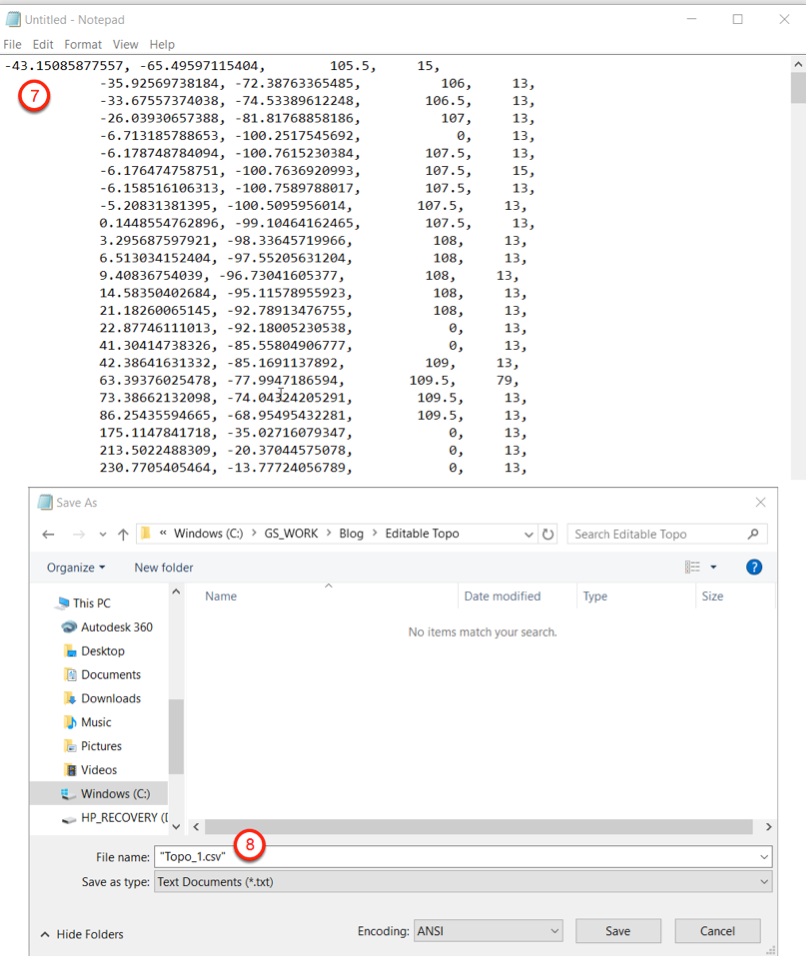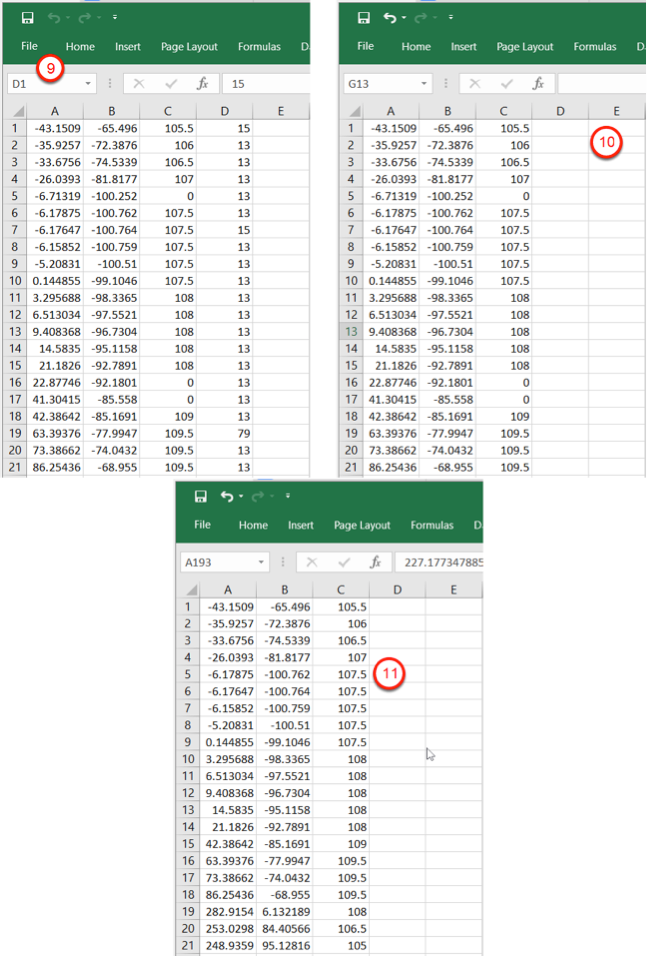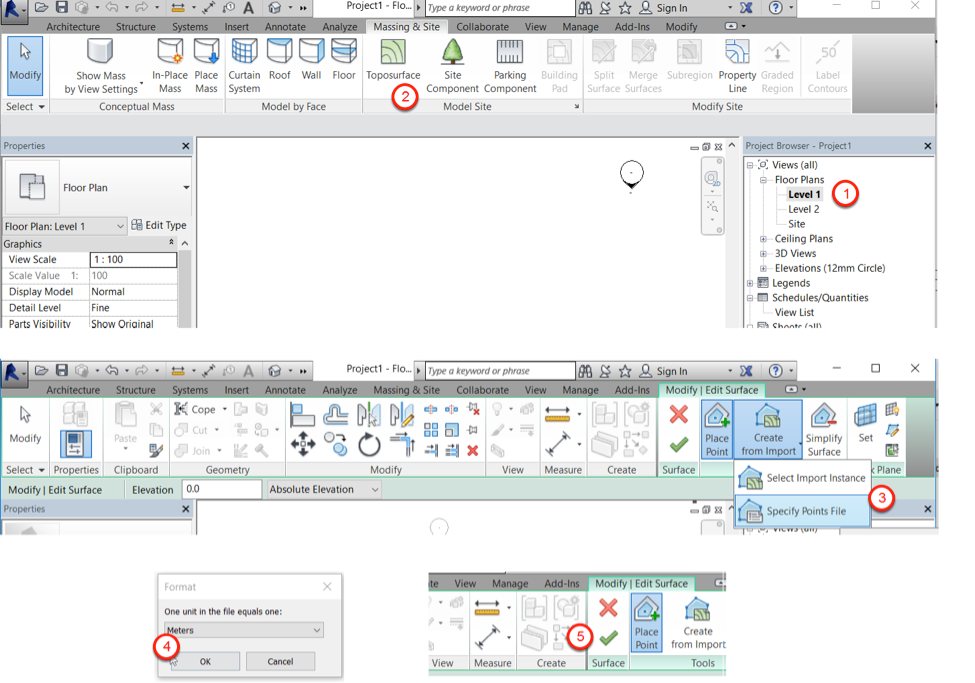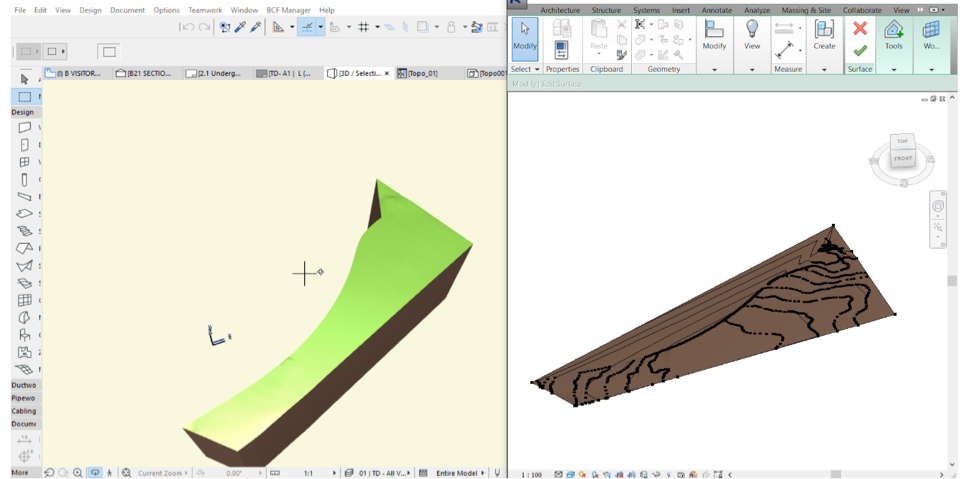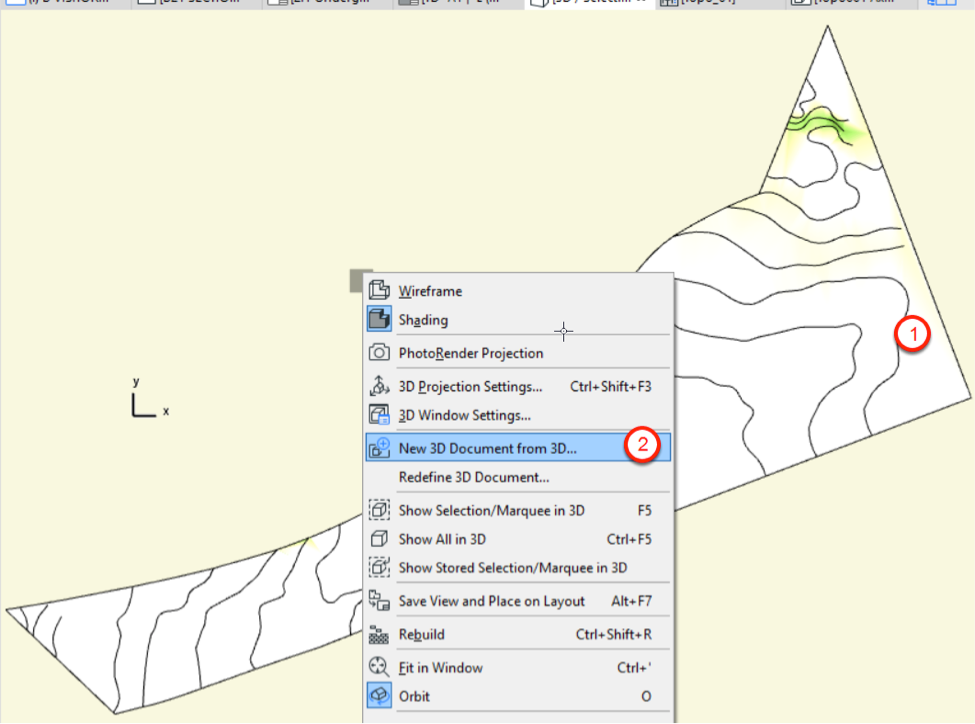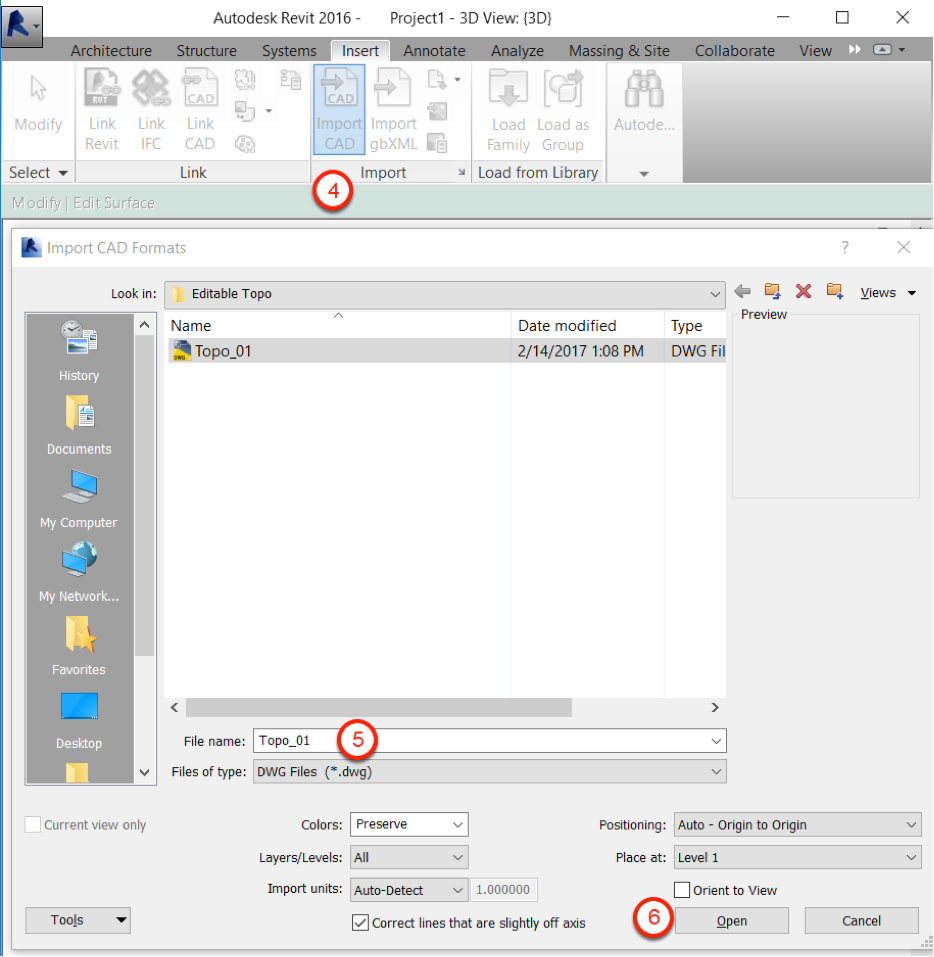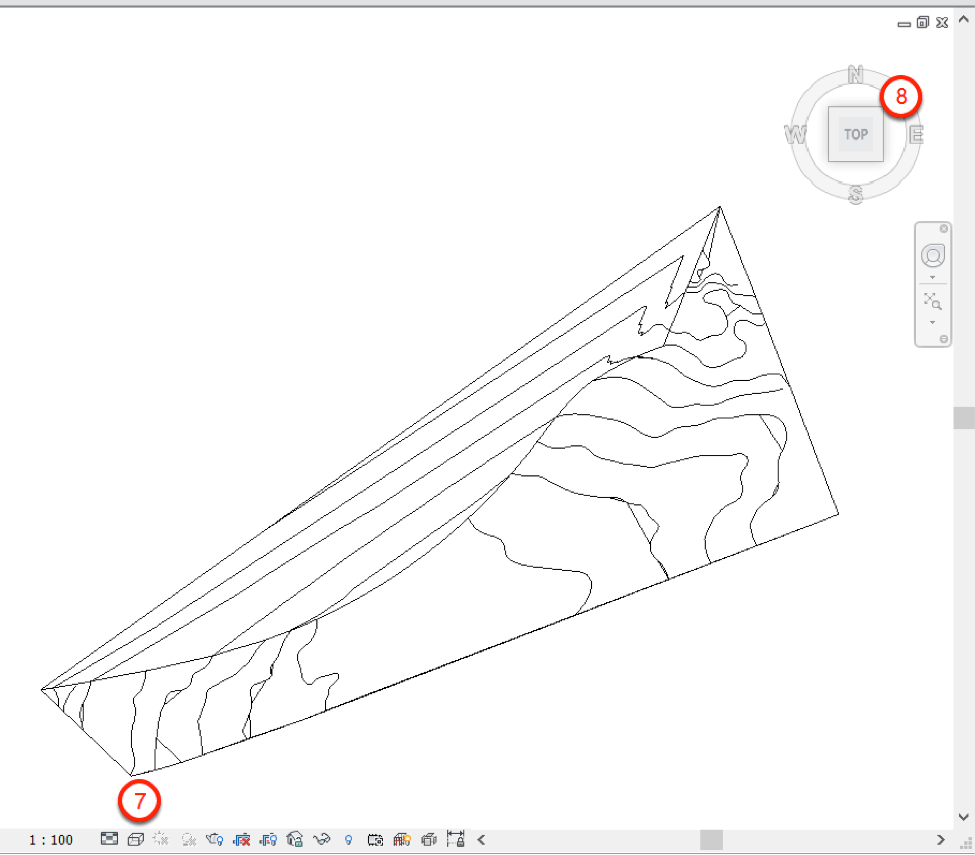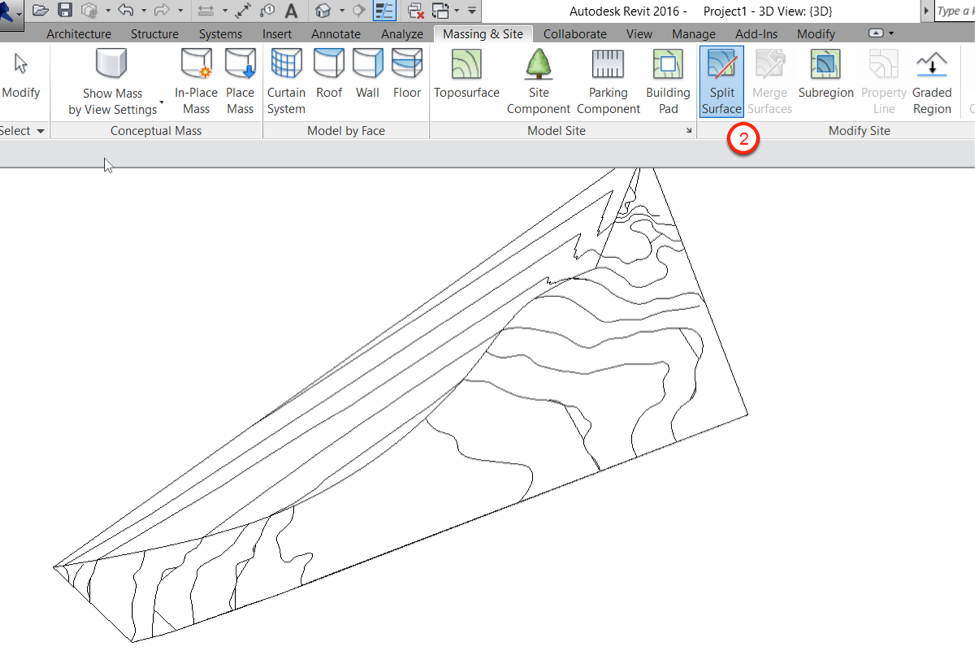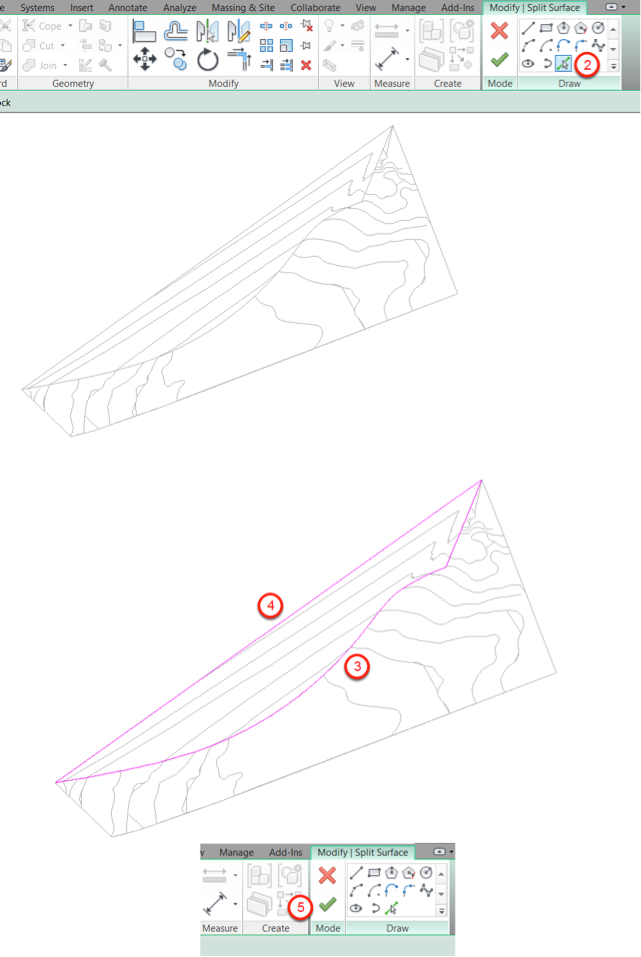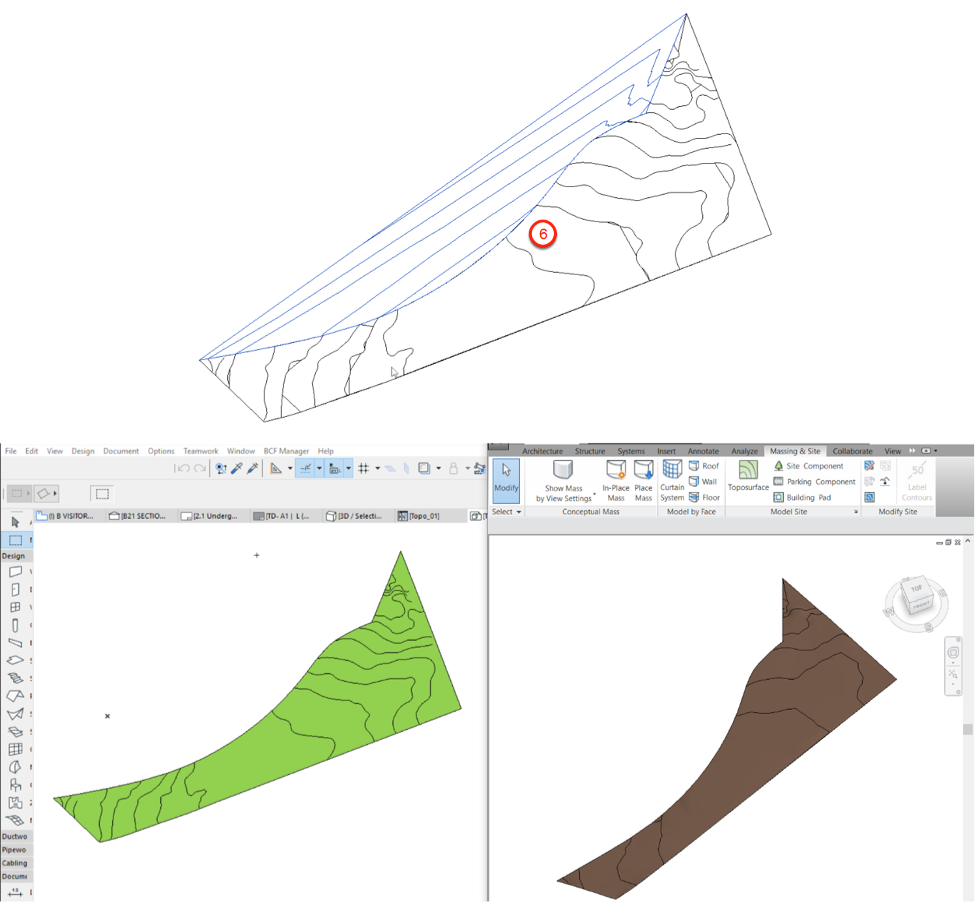Learn to manage BIM workflows and create professional Archicad templates with the BIM Manager Program.
- Graphisoft Community (INT)
- :
- Knowledge Base
- :
- Modeling
- :
- Editable Topography from Archicad to Revit
- Subscribe to RSS Feed
- Mark as New
- Mark as Read
- Bookmark
- Subscribe to Topic
- Printer Friendly Page
- Report Inappropriate Content
Editable Topography from Archicad to Revit
- Subscribe to RSS Feed
- Mark as New
- Mark as Read
- Bookmark
- Subscribe to Topic
- Printer Friendly Page
- Report Inappropriate Content
on 2022-04-26 06:53 AM
Recently came accross a situation where the Design Architect need to exchange Archicad model with their project partners. The Main Contractor was using REVIT for their BIM process. So, there was a need for conversion of Archicad model to REVIT model via IFC.
The project has large topography as it was a infrastructure project and all of them were created using Mesh object in Archicad. When the topography was transferred to REVIT via IFC that becomes as a Model In-Place element which can not be edited easily. The Main Contractor requested for Toposurface which can be edited further in REVIT. This article covers the solution on how to re-create an editable Toposurface in REVIT using the data exported from Archicad.
Steps
- Open the Archicad model and view the mesh (topography) in 3D,
- Save the topography to GDL object,
- Open the object and identify the topography points in the 3D script,
- Create a TXT file, copy and paste the points and save it as a CSV file,
- Edit the CSV file with Excel to remove those data not part of the topography,
- Save the CSV file and import it to REVIT to create the toposurface.
Note: In addition, DWG shall be used to exchange the toposurface boundary.
Saving Topography to GDL Object
1., Launch Archicad and open the model, select the mesh (topography) in 2D/3D, right click and choose Show Selection/Marquee in 3D to isolate it in a 3D view,
2., Select the mesh and choose File > Libraries and Objects > Save Selection as… > Object…,
3., Click OK to choose the top view of the selected elements to be the floor plan view,
4., Give a meaningful name,
5., Click Save and
6., Click OK on the Object’s Basic Settings dialog box. Now the mesh (topography) has been saved as a GDL object.
Creating CSV file with the Topography Points
1., Choose File > Libraries and Objects > Open Object…,
2., Select the GDL object created in the previous step,
3., Click Open,
4., Click on 3D to open the 3D Script,
5., Look for mass{2} that comes with lots of points (X,Y,Z,Code),
6., Select all the points and copy to clipboard (CTRL+C or CMD + C),
7., Open a Notepad, paste it,
8., Save as CSV file (Specify the file name in ” ” to save as CSV instead of txt file), close the Notepad,
9., Open the CSV file in Excel,
10., Remove the Column D as it is the code used in GDL and not required for toposurface in REVIT,
11., Remove those rows that is empty or has the value 0 in Column C (Z axis) as they are the points in the base of the mesh (topography) and not required for toposurface in REVIT and
12., Save it as CSV file again.
Importing the CSV to REVIT
1., Launch REVIT, create a new file based on Architecture Template and open Level 1 – Plan View,
2., Choose Massing & Site > Toposurface,
3., Choose Tools > Creat from Import > Specify Points File and choose the CSV file saved in the previous step,
4., Choose Meters for the units and click OK and
5., Click Finish Toposurface. Now you have the topography in REVIT.
Switch to 3D window in REVIT to see the toposurface just created. When placed Archicad and REVIT side by side the topography do not looks 100% the same. It is due to the boundary of toposurface. REVIT connects the outer most edge points when creating the boundary. We need to go through one more exchange via DWG to correct the boundary.
Saving Topview as DWG to Exchange Boundary
1., View the topography from top view in a parallel projection, (Parallel Projection Settings | User Guide Page | Graphisoft Help Center)
2., Right click and create New 3D Document from 3D… (this is to get a flatten 2D DWG),
3., Save the 3D document to DWG file,
4., Import the DWG using Insert > Import > Import CAD,
5., Choose the DWG file exported from Archicad in the previous step, Just leave the default settings,
6., Click Open to place the DWG,
7., Choose Wireframe in the Visual Style and
8., Choose top view using the view cube, now can see the DWG placed exactly below the toposurface.
Editing the Boundary of Toposurface in REVIT
1., Choose Massing & Site > Modify Site > Split Surface and select the topsurface created in the earlier steps,
2., It goes into edit option, use Pick Lines option in Draw to trace the area that need to be deleted,
3., Trace the bottom curve,
4., Connect the edges with a line,
5., Click finish to close the edit mode (if there is error then need to fix it first before closing),
6., Select the portion of the toposurface that is not necessary and delete it,
7., Switch to 3D and switch back to shaded mode. Now we got the exact editable toposurface in REVIT based on the data from Archicad.
Thanks for reading, will get back soon with another OPEN BIM article.
- Archicad Start Edition 2024 in Getting started
- Open BIM Workflow Improvements in Collaboration with other software
- Archicad Start Edition 2023 in Getting started
- Attribute Management Improvements in Archicad 26 Update 2 in Project data & BIM
- Automatic Live Load Generation in Collaboration with other software