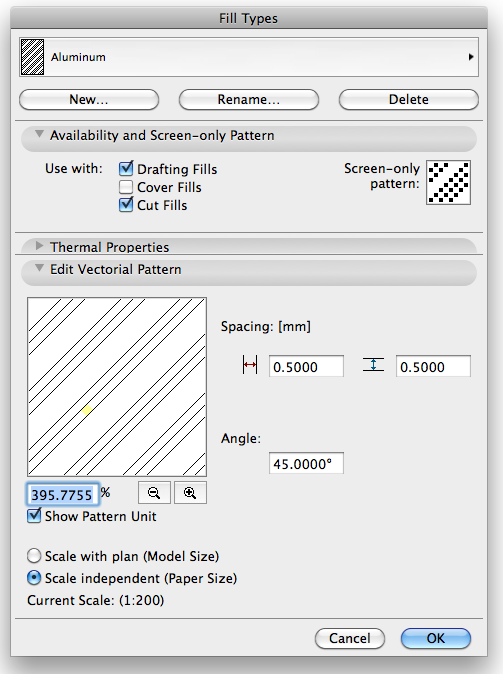Fill scale
Anonymous
Not applicable
Options
- Mark as New
- Bookmark
- Subscribe
- Mute
- Subscribe to RSS Feed
- Permalink
- Report Inappropriate Content
2013-07-23
12:29 PM
- last edited on
2023-05-23
04:29 PM
by
Rubia Torres
2013-07-23
12:29 PM
I would like to draw fill on my object, but because my working units are on milimeters, and my scale is on 1:1, when I insert a "common brick" fill on my obcjet it just turns out as a "full hatching"? like my object is just red, instead of red lines, here's a picture of what i mean:
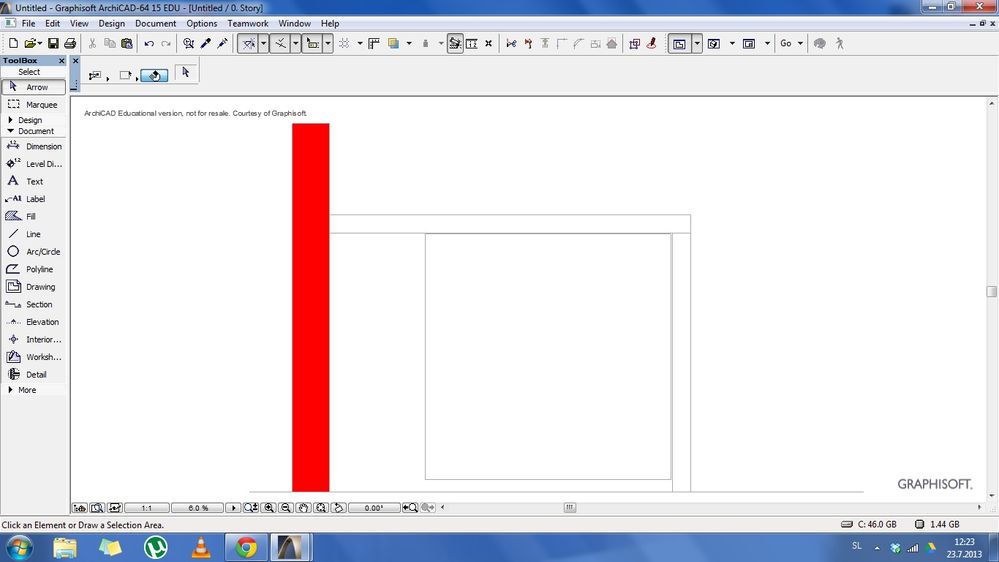
4 REPLIES 4
Anonymous
Not applicable
Options
- Mark as New
- Bookmark
- Subscribe
- Mute
- Subscribe to RSS Feed
- Permalink
- Report Inappropriate Content
2013-07-23 12:29 PM
2013-07-23
12:29 PM
and there is what i would like to have:
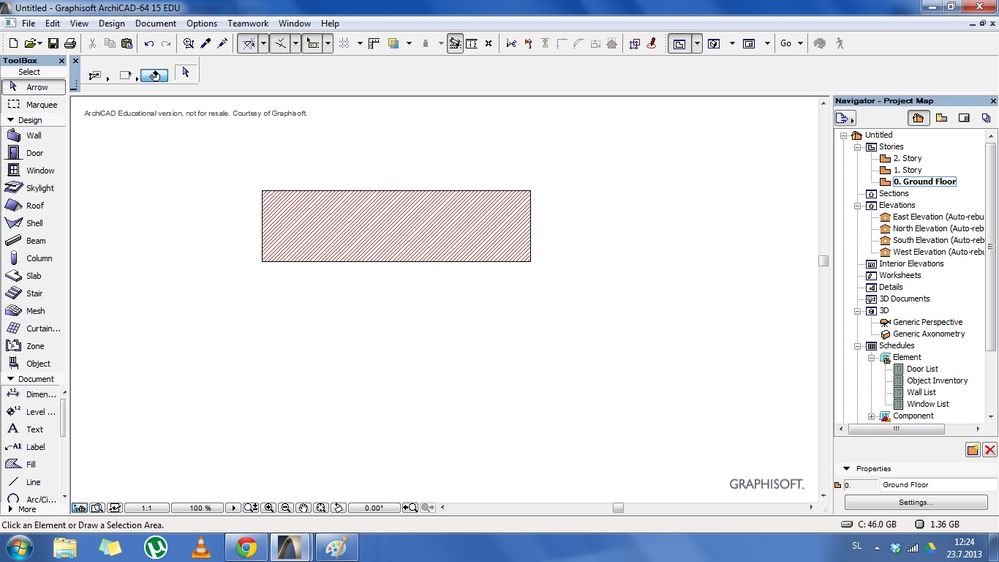
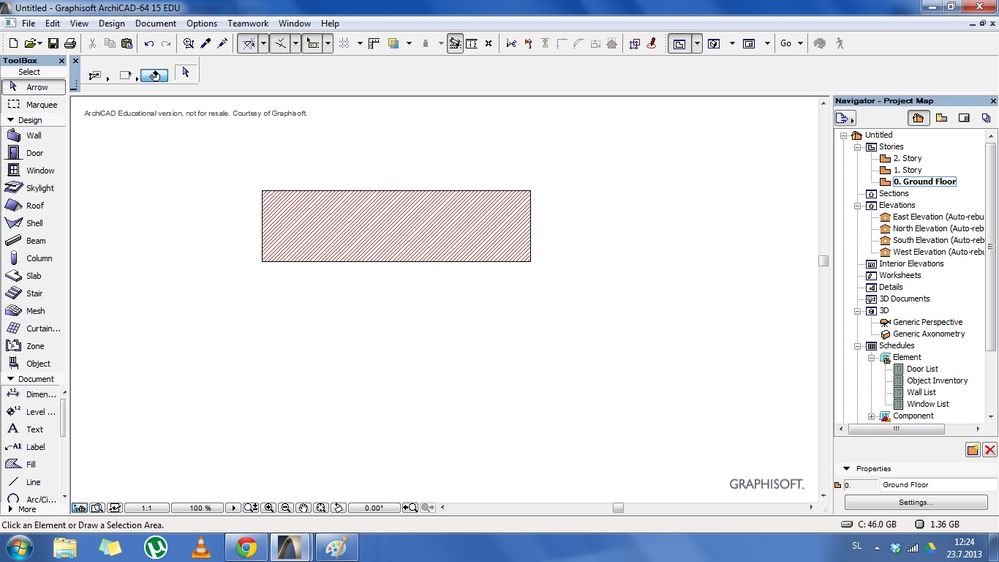
Options
- Mark as New
- Bookmark
- Subscribe
- Mute
- Subscribe to RSS Feed
- Permalink
- Report Inappropriate Content
2013-07-23 01:10 PM
2013-07-23
01:10 PM
Try
Options > Element Attributes > Fill Types ...
1) Select Masonry Block in, Fill Type
2) Click New Button.
3) Create a copy of original & click Ok
4) Change spacing in the Edit Vectorial Pattern Tab
Options > Element Attributes > Fill Types ...
1) Select Masonry Block in, Fill Type
2) Click New Button.
3) Create a copy of original & click Ok
4) Change spacing in the Edit Vectorial Pattern Tab
ARCHICAD Lover
http://www.dimensionplus.in
Core i7 3.4 GHz, AC 9 to 22
MacBook Air Core i3 1.6 GHz - 8 Gb RAM
http://www.dimensionplus.in
Core i7 3.4 GHz, AC 9 to 22
MacBook Air Core i3 1.6 GHz - 8 Gb RAM
Anonymous
Not applicable
Options
- Mark as New
- Bookmark
- Subscribe
- Mute
- Subscribe to RSS Feed
- Permalink
- Report Inappropriate Content
2013-07-24 02:14 AM
2013-07-24
02:14 AM
To answer your actual question:
To change the density of the fill, use the Fill Tool Settings window, in the General Settings, change the construction method to distorted fill, the one with two handles to distort into the X and Y directions. (Make sure you have on screen view options set to show fill handles.) Then stretch both fill handles equally to increase or decrease the density of the line work.
But, ... Why are you using a drawing scale of 1:1? My advice is to choose a more conventional drawing scale.
1:1 = full scale with respect to the real world. Architectural Drawings are rarely if ever full scale. Standard AC fill patterns are designed to look good at either 1:50 or 1:100, sometimes for 1:20 in the case of details, but these are fewer in number.
To change the density of the fill, use the Fill Tool Settings window, in the General Settings, change the construction method to distorted fill, the one with two handles to distort into the X and Y directions. (Make sure you have on screen view options set to show fill handles.) Then stretch both fill handles equally to increase or decrease the density of the line work.
But, ... Why are you using a drawing scale of 1:1? My advice is to choose a more conventional drawing scale.
1:1 = full scale with respect to the real world. Architectural Drawings are rarely if ever full scale. Standard AC fill patterns are designed to look good at either 1:50 or 1:100, sometimes for 1:20 in the case of details, but these are fewer in number.
Anonymous
Not applicable
Options
- Mark as New
- Bookmark
- Subscribe
- Mute
- Subscribe to RSS Feed
- Permalink
- Report Inappropriate Content
2013-07-24 03:31 AM
2013-07-24
03:31 AM
You have two options within the fill's settings, at the bottom of the dialogue in my image below.
Scale with Plan (Model size) will mean that the distance between lines will alway be the same physical distance, no matter what scale your view. If the lines are 5mm apart (in the model) at 1:1, they will also be 5mm apart at 1:100. Therefore at larger scales the lines will be close together. This is handy for things you want to show actual size, like concrete masonry or paving, for example.
Scale independent (Paper size) means the distance between lines will always LOOK the same, no matter what scale your view. So if your lines are 5mm apart at 1:1, they will appear on your drawing as 5mm apart at 1:100, 1:200 or any other scale. This is good for graphical representation, like your diagonal fill for brickwork, at differing scales.
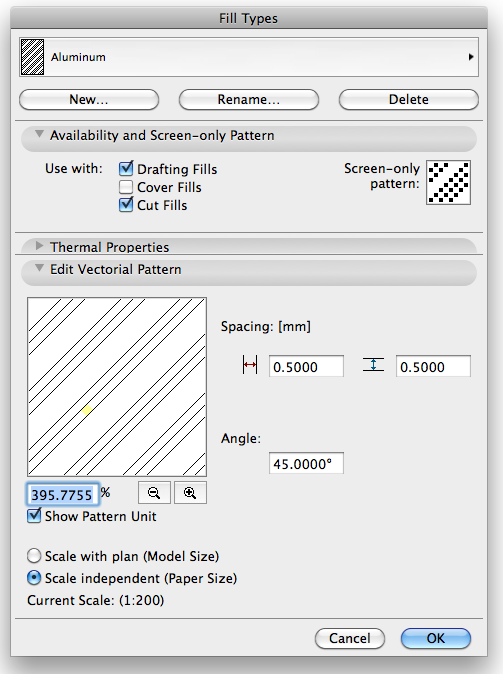
Scale with Plan (Model size) will mean that the distance between lines will alway be the same physical distance, no matter what scale your view. If the lines are 5mm apart (in the model) at 1:1, they will also be 5mm apart at 1:100. Therefore at larger scales the lines will be close together. This is handy for things you want to show actual size, like concrete masonry or paving, for example.
Scale independent (Paper size) means the distance between lines will always LOOK the same, no matter what scale your view. So if your lines are 5mm apart at 1:1, they will appear on your drawing as 5mm apart at 1:100, 1:200 or any other scale. This is good for graphical representation, like your diagonal fill for brickwork, at differing scales.