Turn on suggestions
Auto-suggest helps you quickly narrow down your search results by suggesting possible matches as you type.
Showing results for
Turn on suggestions
Auto-suggest helps you quickly narrow down your search results by suggesting possible matches as you type.
Showing results for
- Graphisoft Community (INT)
- :
- Knowledge Base
- :
- Modeling
- :
- Frame and Panel Classes of the Curtain Wall in Pra...
Options
- Subscribe to RSS Feed
- Mark as New
- Mark as Read
- Bookmark
- Subscribe to Topic
- Printer Friendly Page
- Report Inappropriate Content
Frame and Panel Classes of the Curtain Wall in Practice
Graphisoft Alumni
Options
- Subscribe to RSS Feed
- Mark as New
- Mark as Read
- Bookmark
- Subscribe to Topic
- Printer Friendly Page
- Report Inappropriate Content
on
2018-07-05
02:59 PM
- edited on
2021-11-29
12:42 AM
by
Rubia Torres
The Curtain Wall tool has been renewed as a powerful design tool allowing also the creation and use of custom frames and custom panels. In the previous versions the user was able to toggle between a main and a distinct panel and also manually change the panels. Additional to that the curtain wall tool had only three main types of Frames (Boundary, Mullion and Transom). ARCHICAD 22 introduced the Frame and Panel classes, allowing us to create as many Panels and Frames as we need. In order to design a Curtain Wall like the one bellow, some custom components need to be created. The image below shows all the custom components necessary for this task and its Grid position.
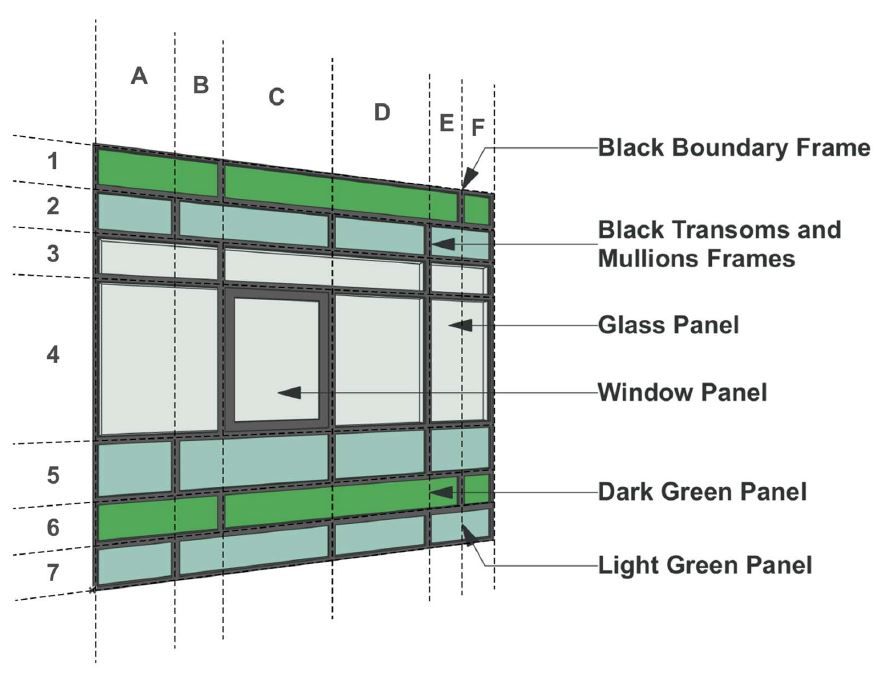
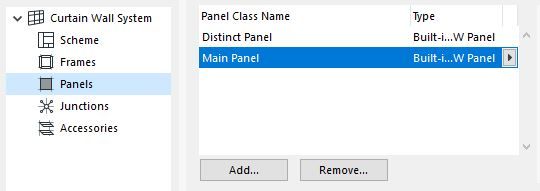 In order to customize a panel, we select the panel we want to alter and click on the arrow on the right of the panel type. We can choose between 15 different panel types. ARCHICAD 22 introduced the CW Profiled Edge Panel and the CW Composite Panel. The Composite panel allows us to create multi layered panels and the Profiled Edge Panel to use a Complex Profile for the panel’s frame. In the Curtain Wall Panel Settings, we can further customize the Panels by changing the materials, colors and 2D/3D attributes. In ARCHICAD 22, all components from the Curtain Wall are now using Building Materials and its properties, and we now have more GDL options for Doors and Windows available to Curtain Wall Panels.
In order to customize a panel, we select the panel we want to alter and click on the arrow on the right of the panel type. We can choose between 15 different panel types. ARCHICAD 22 introduced the CW Profiled Edge Panel and the CW Composite Panel. The Composite panel allows us to create multi layered panels and the Profiled Edge Panel to use a Complex Profile for the panel’s frame. In the Curtain Wall Panel Settings, we can further customize the Panels by changing the materials, colors and 2D/3D attributes. In ARCHICAD 22, all components from the Curtain Wall are now using Building Materials and its properties, and we now have more GDL options for Doors and Windows available to Curtain Wall Panels.
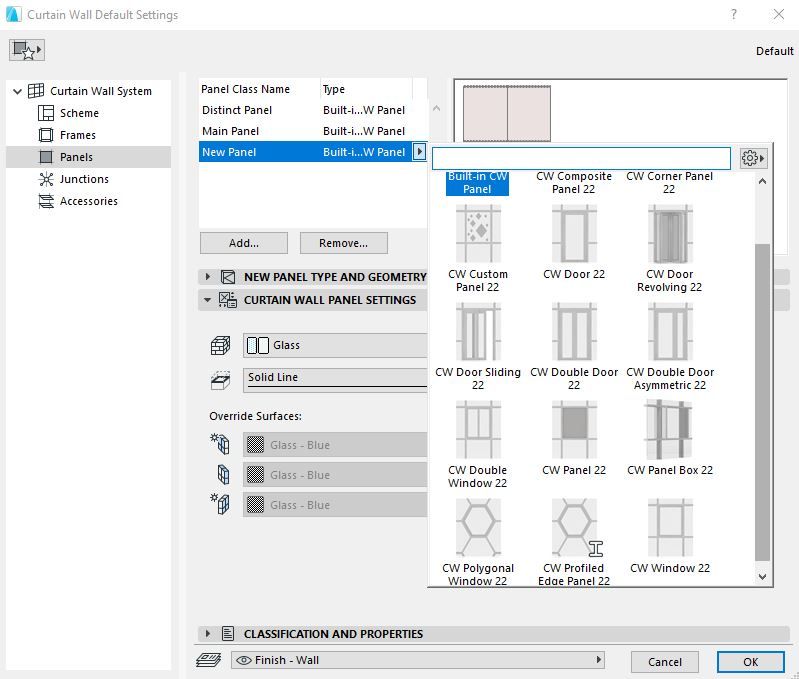 For creating the example Curtain Wall we will create a Light and Dark Green Panel, a Glass Panel and a Window Panel. Under Panel tab, create a new Panel Class using the Add button. For these panels, we just need to define the Building Material and Overwrite the Surface, if its relevant. Name them and use the Building Material and Surfaces to each Panel Class you add as listed below:
For creating the example Curtain Wall we will create a Light and Dark Green Panel, a Glass Panel and a Window Panel. Under Panel tab, create a new Panel Class using the Add button. For these panels, we just need to define the Building Material and Overwrite the Surface, if its relevant. Name them and use the Building Material and Surfaces to each Panel Class you add as listed below:
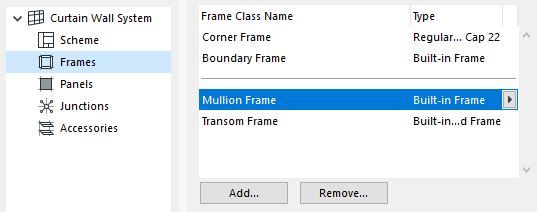 In ARCHICAD 22 we can have as many Frame (and Panel) Classes as we need to. You can Add, Remove or Rename the Frame Classes as needed, but, note that, it is not possible to Remove or Rename the Corner Frame or the Boundary Frame. These are separate Frame Classes that guarantee that ARCHICAD has at least these two frame classes to build up any Curtain Wall. ARCHICAD 22 has also introduced the use of Complex Profiles.
In ARCHICAD 22 we can have as many Frame (and Panel) Classes as we need to. You can Add, Remove or Rename the Frame Classes as needed, but, note that, it is not possible to Remove or Rename the Corner Frame or the Boundary Frame. These are separate Frame Classes that guarantee that ARCHICAD has at least these two frame classes to build up any Curtain Wall. ARCHICAD 22 has also introduced the use of Complex Profiles.
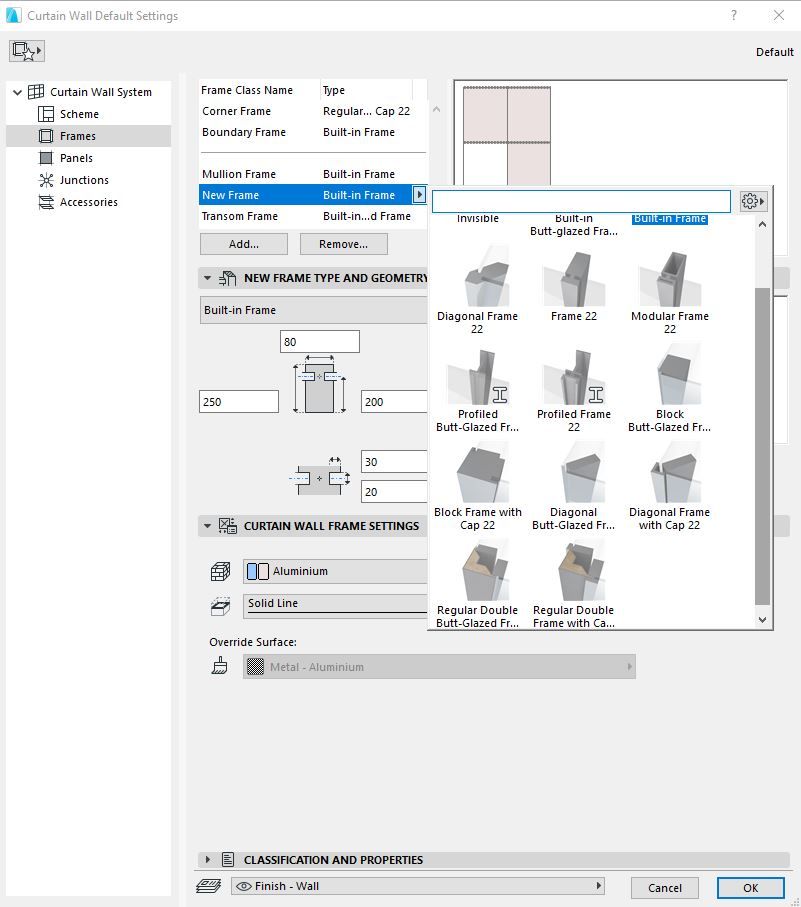 For our example we need to customize the Frame Classes using the Curtain Wall Frame Setting tab. Under Frame tab, select the Boundary Frame Class, keep the Built-in Frame Type for now. Click on Curtain Wall Frame Settings, enable the Overwrite Surface button and choose the Paint – Black to overwrite the original surface from the Building Material. Repeat the same steps for the Mullion and Transom Frames. For that, you can multi-select both frame classes with the Shift Key to change them all together. It’s also possible to transfer parameters from one frame class to another: Right click on the frame class you want to get the parameters, click on Copy, then click on the frame you want to apply it, right click then Paste. In the Grid Pattern and Preview window we can use the Frames and Panels Classes we created. The Preview Window displays one unit of the Curtain Wall Pattern, consisting of Frames and Panels. The pattern shown here will be repeated horizontally and vertically within the Curtain Wall boundary, when it is placed in the project. Click on the first Panel, on the Preview Window, that you want to change the Type. The clicked item is highlighted and a tag displays the item’s class (e.g. Distinct Panel). Select the Panel rows at once using the shortcut Multi-select Buttons at bottom left. This shortcut will select all the Panels in the same column (vertically) and/or the same row (horizontally) as the selected one:
For our example we need to customize the Frame Classes using the Curtain Wall Frame Setting tab. Under Frame tab, select the Boundary Frame Class, keep the Built-in Frame Type for now. Click on Curtain Wall Frame Settings, enable the Overwrite Surface button and choose the Paint – Black to overwrite the original surface from the Building Material. Repeat the same steps for the Mullion and Transom Frames. For that, you can multi-select both frame classes with the Shift Key to change them all together. It’s also possible to transfer parameters from one frame class to another: Right click on the frame class you want to get the parameters, click on Copy, then click on the frame you want to apply it, right click then Paste. In the Grid Pattern and Preview window we can use the Frames and Panels Classes we created. The Preview Window displays one unit of the Curtain Wall Pattern, consisting of Frames and Panels. The pattern shown here will be repeated horizontally and vertically within the Curtain Wall boundary, when it is placed in the project. Click on the first Panel, on the Preview Window, that you want to change the Type. The clicked item is highlighted and a tag displays the item’s class (e.g. Distinct Panel). Select the Panel rows at once using the shortcut Multi-select Buttons at bottom left. This shortcut will select all the Panels in the same column (vertically) and/or the same row (horizontally) as the selected one:
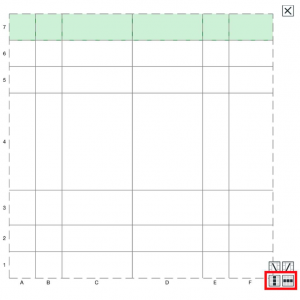 By the end of these steps the Pattern Preview Window should look like this:
By the end of these steps the Pattern Preview Window should look like this:
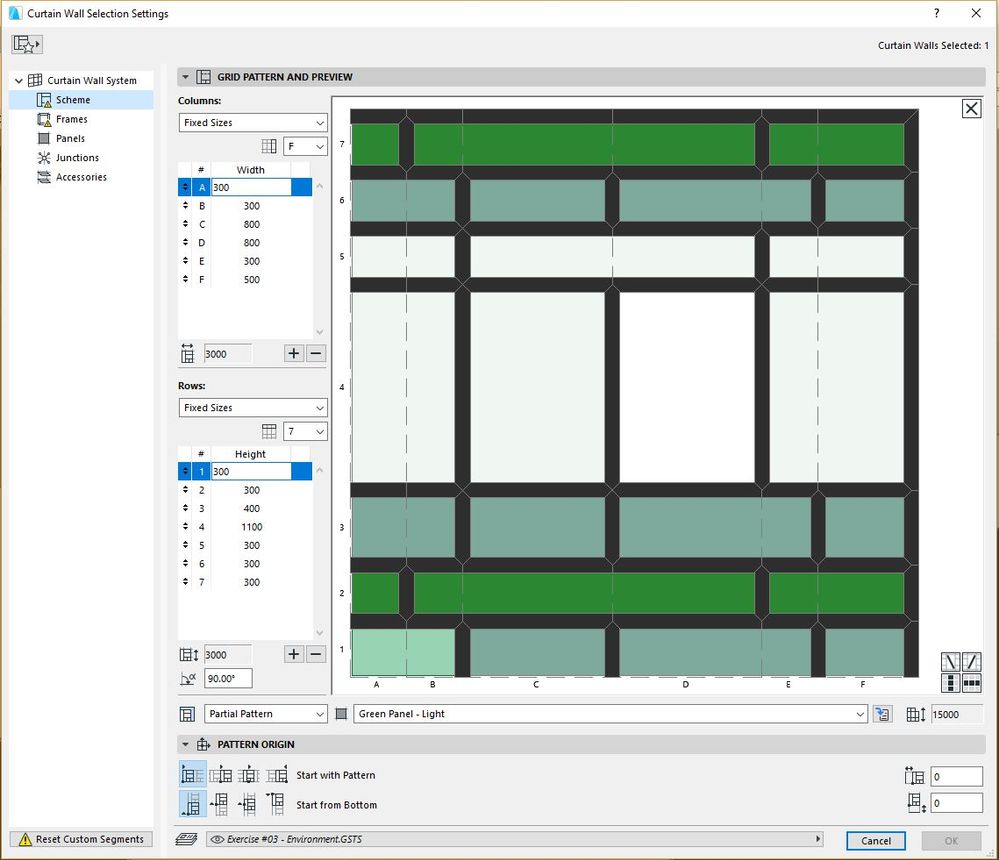 The used example is inspired by the Allianz Building (Vikár & Lukács).
The used example is inspired by the Allianz Building (Vikár & Lukács).
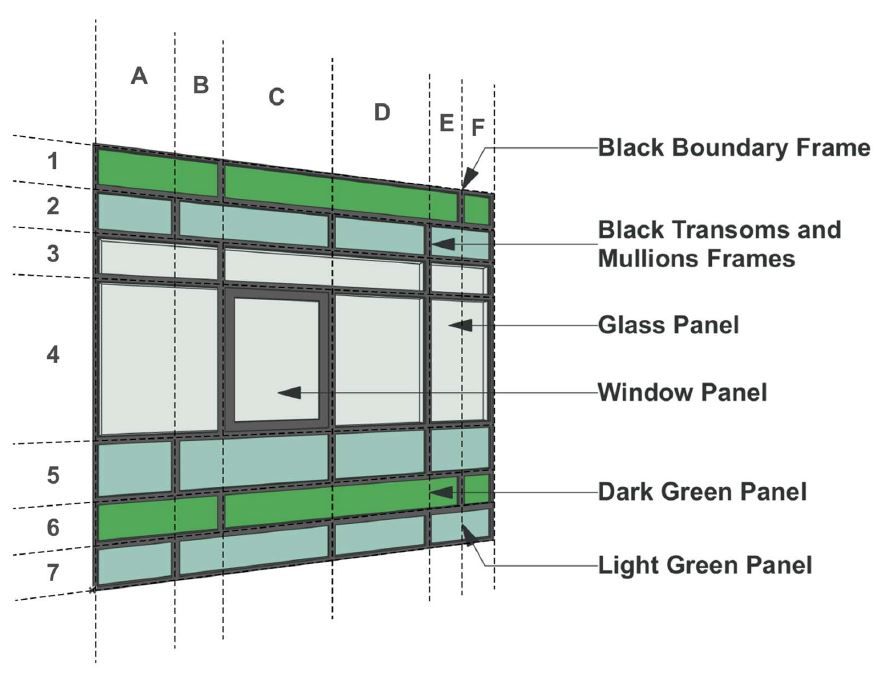
Panel Classes
By default, Panel classes include: Distinct and Main Panel. It is possible to Rename, Add or Remove any panel class you need.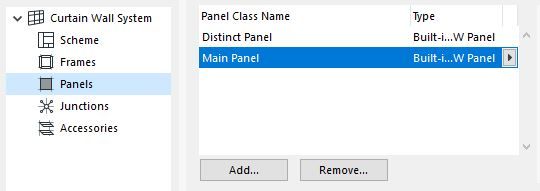
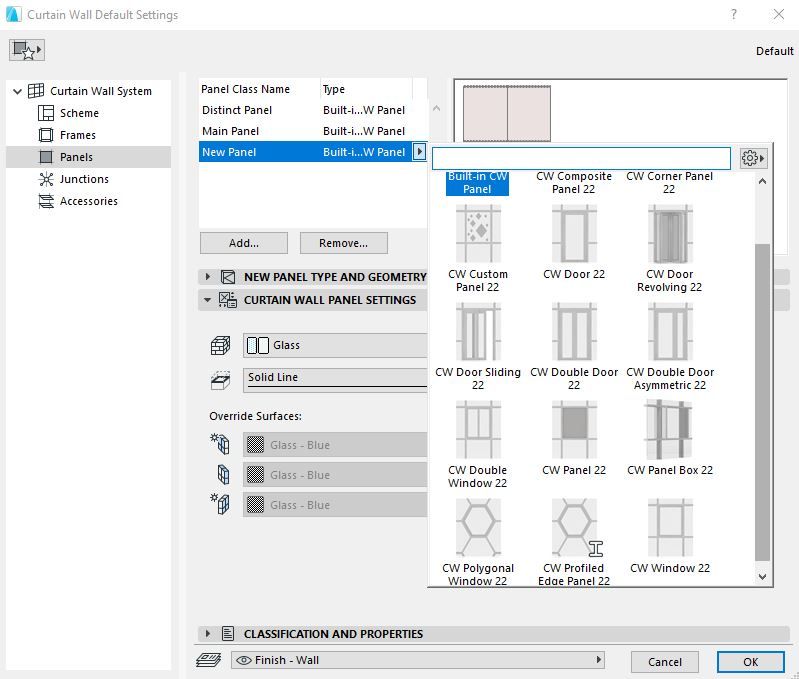
- Green Panel – Light
- Building Material: Aluminium
- Surface: Paint – Pale Jade
- Green Panel – Dark
- Building Material: Aluminium
- Surface: Paint – Forest Green
- Glass Panel:
- Building Material: Glass
- Surface: --
Frame Classes
By default, Frame classes include: Corner, Boundary, Mullion and Transom.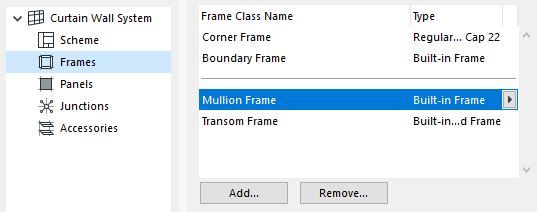
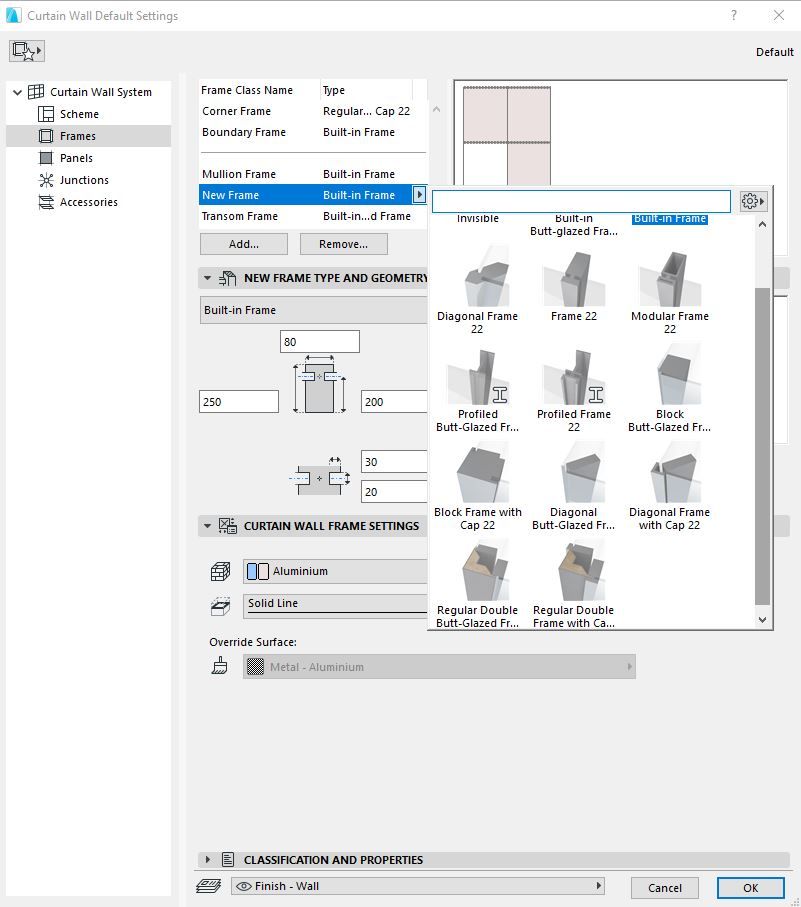
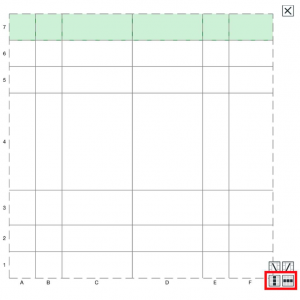
 Note
Note
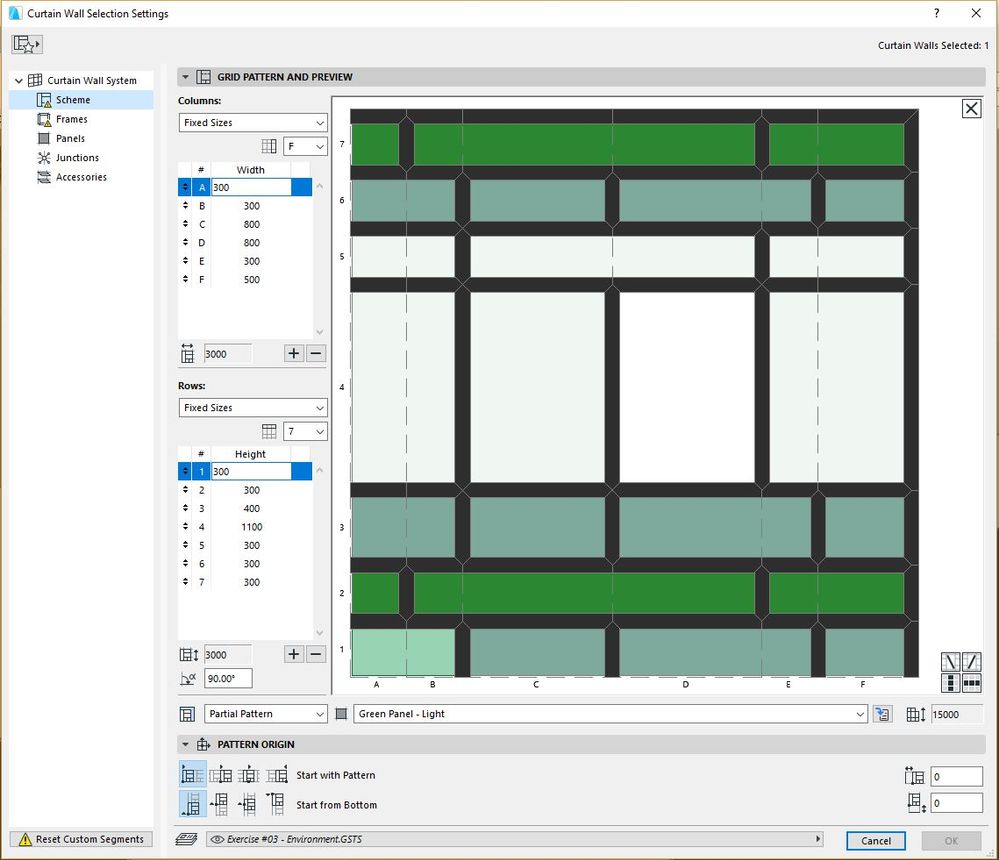
Labels:
Related articles
