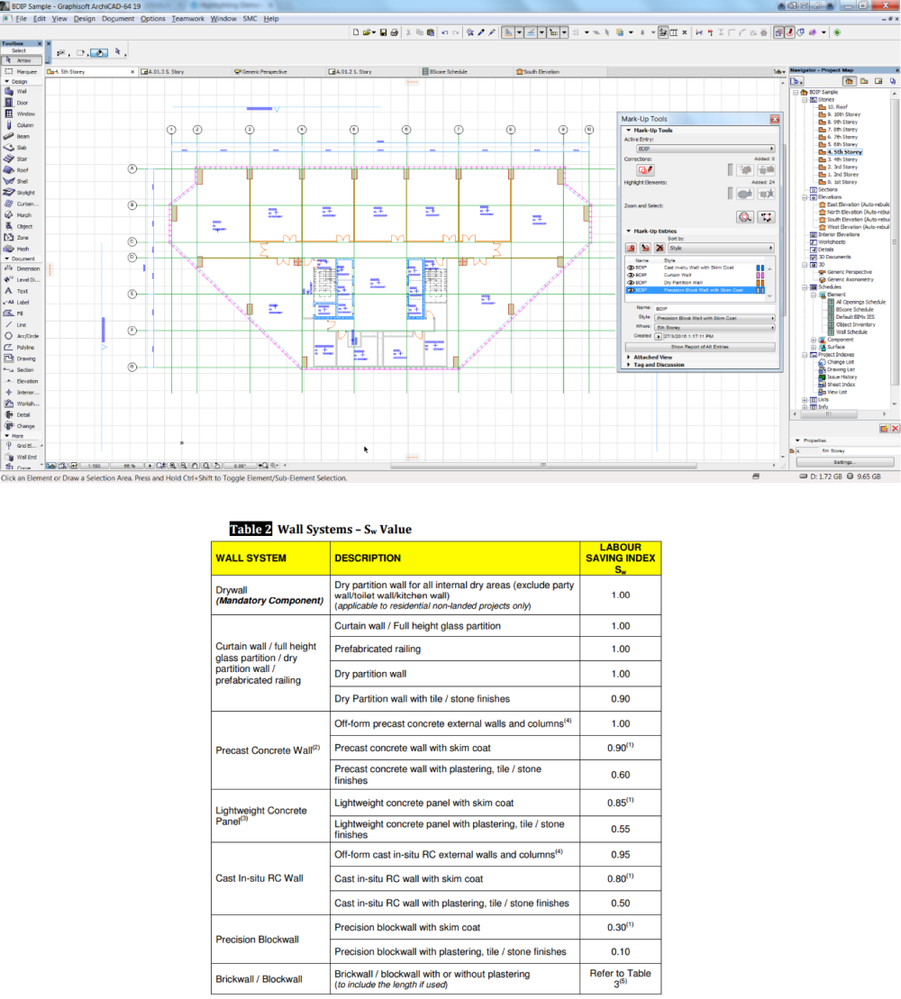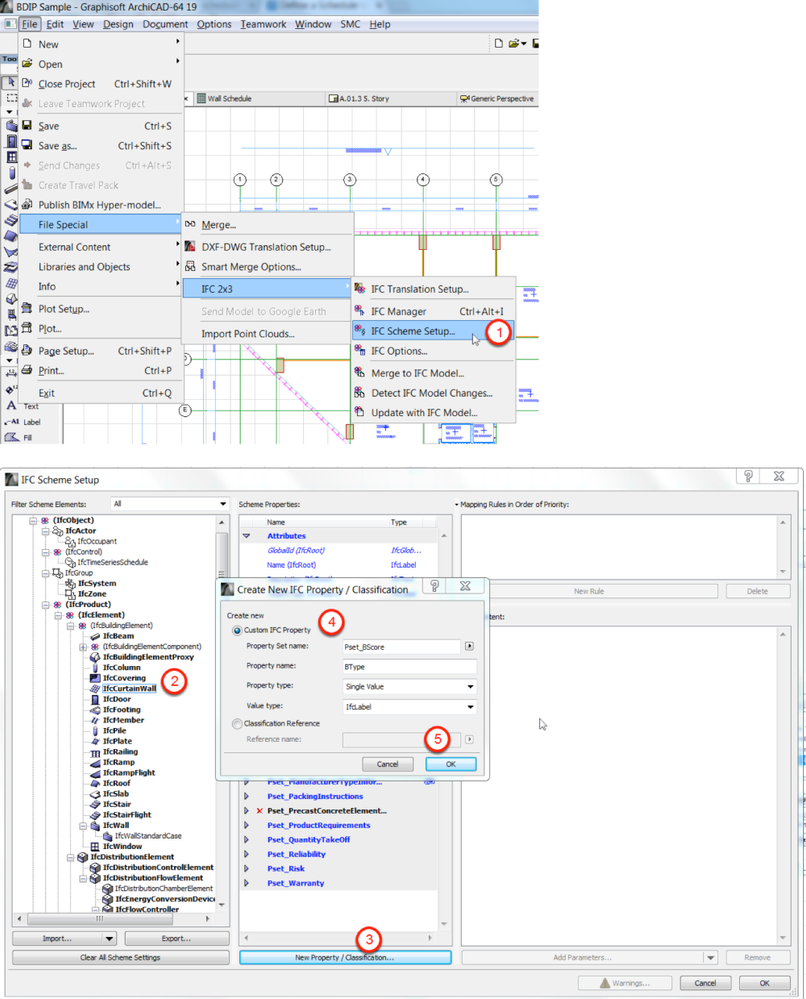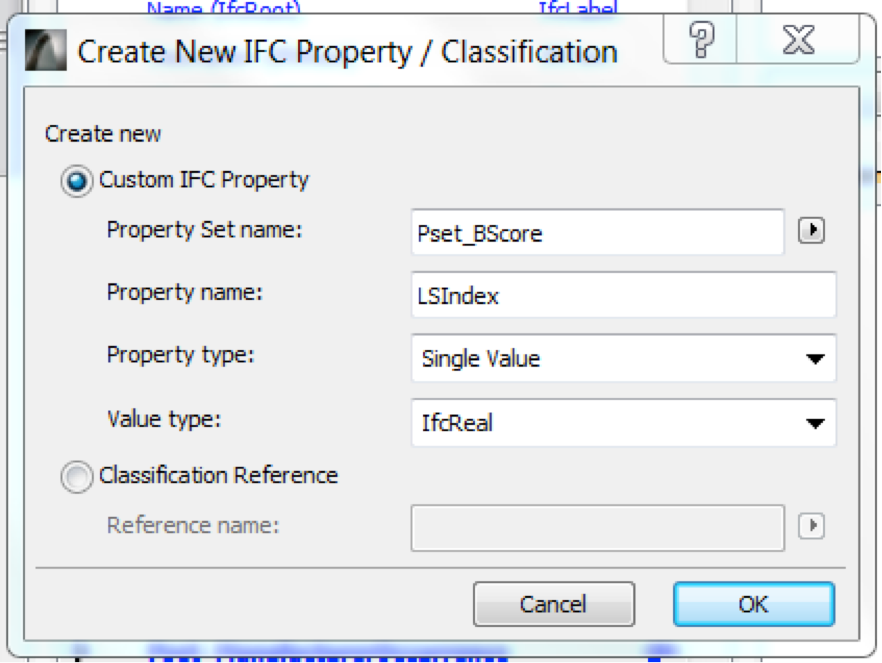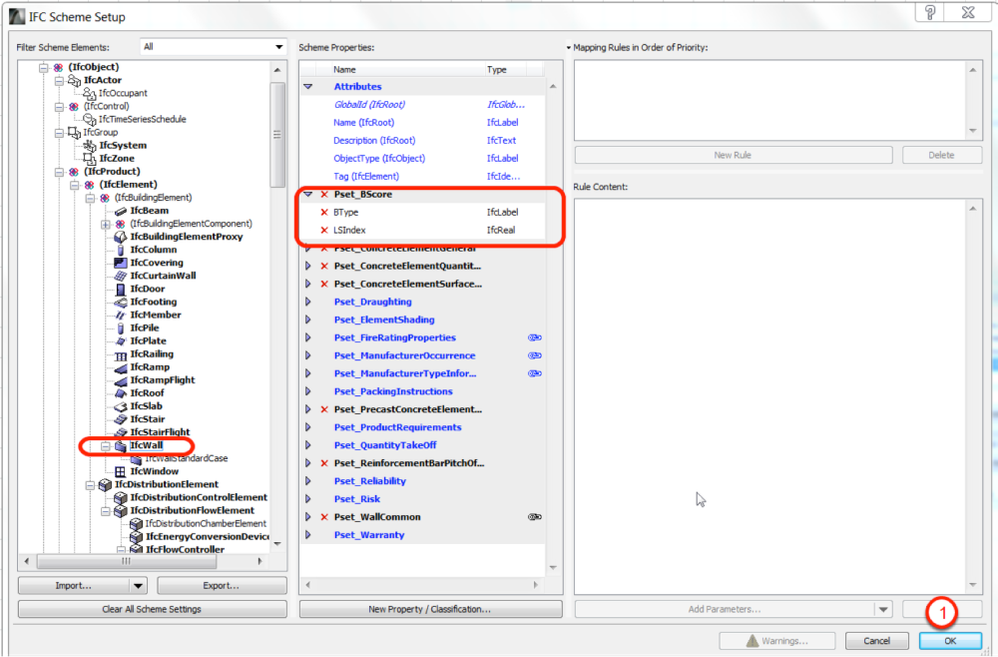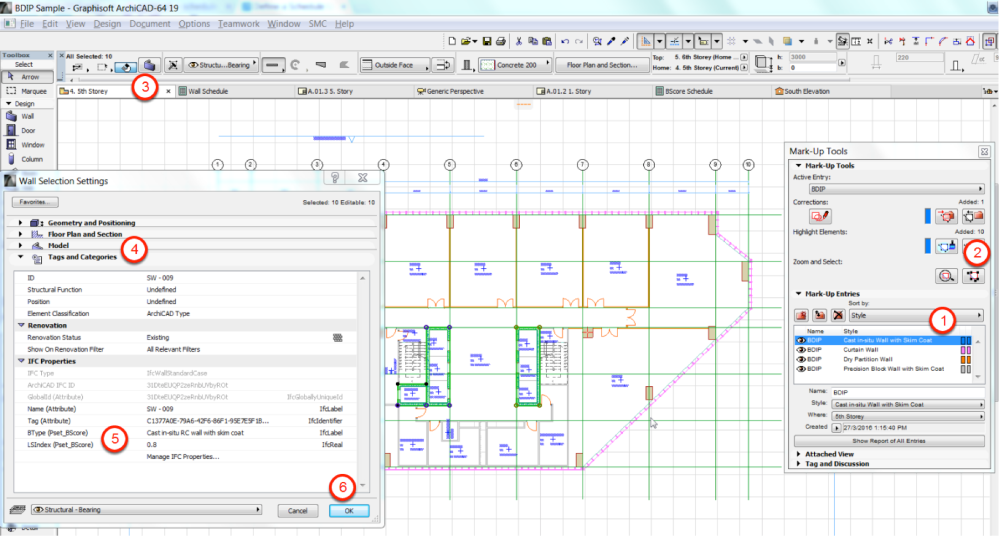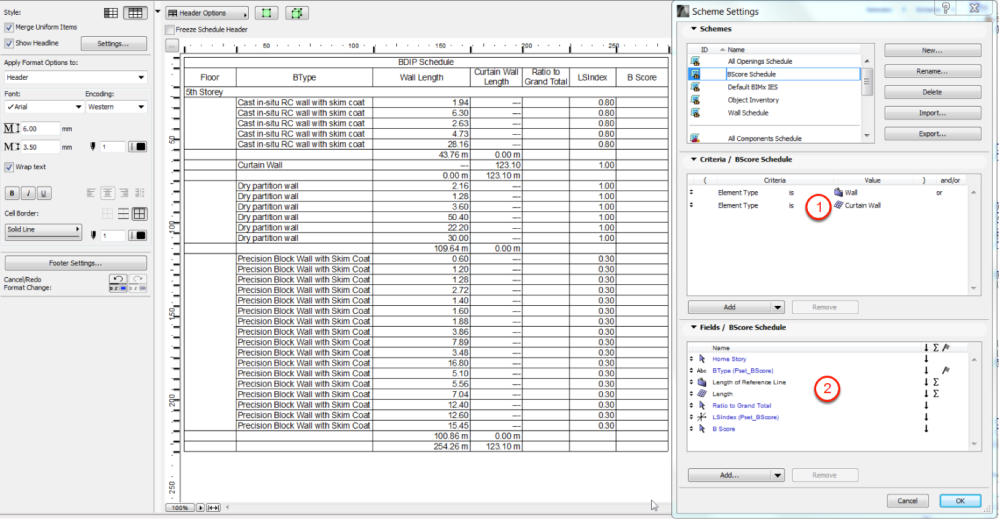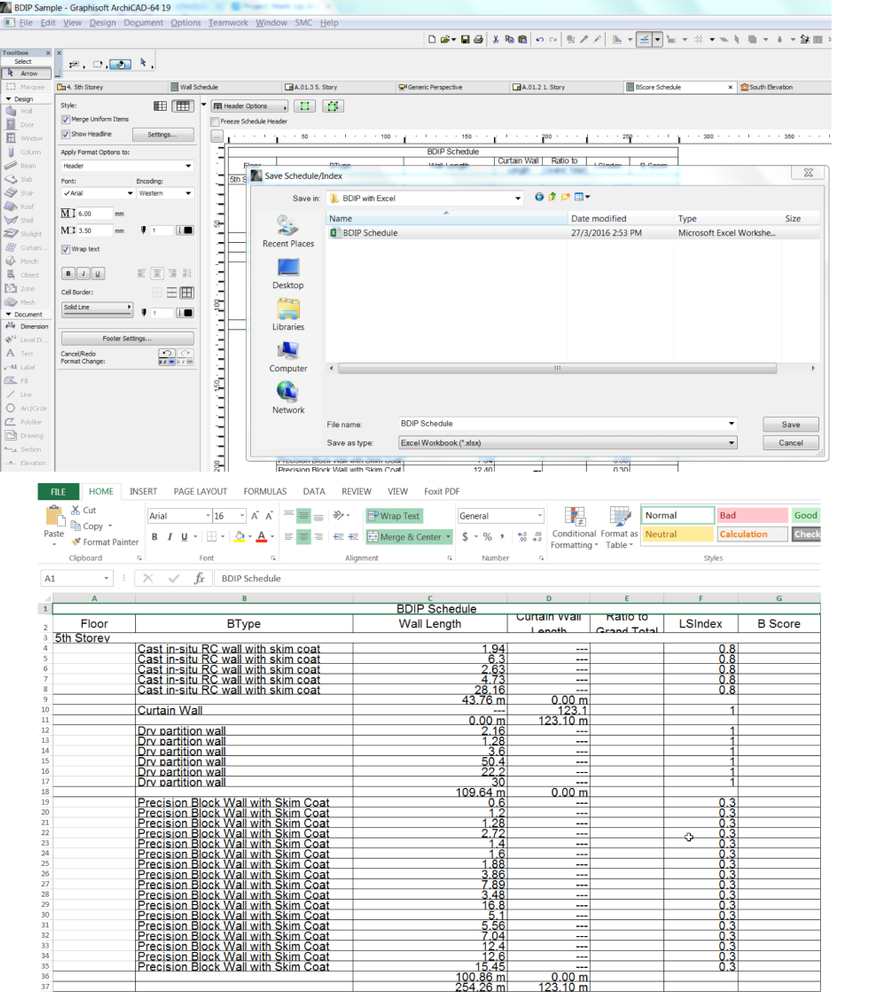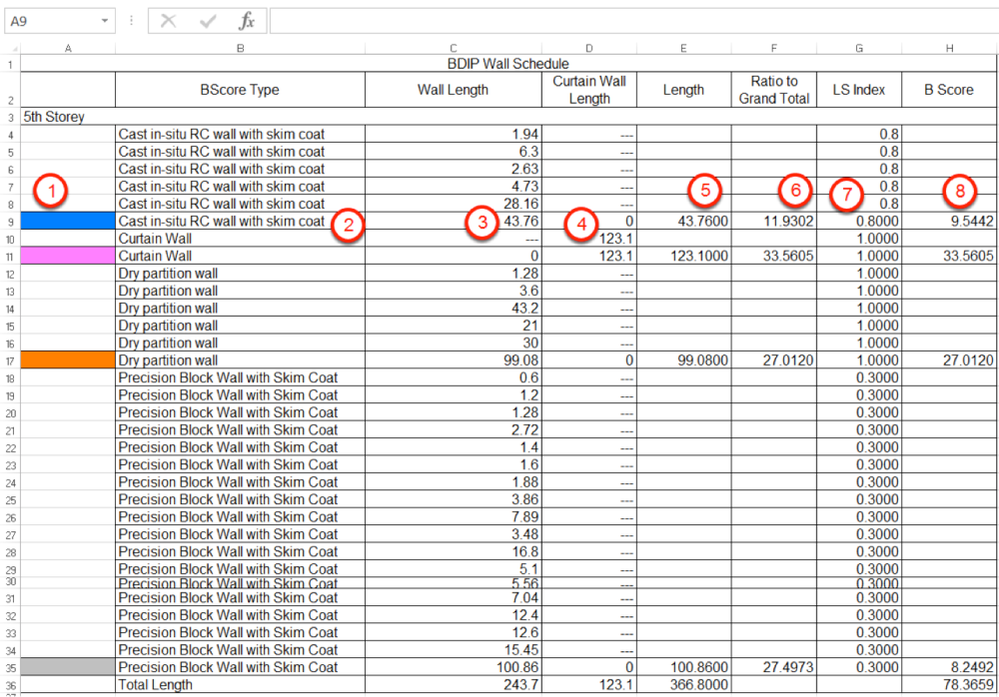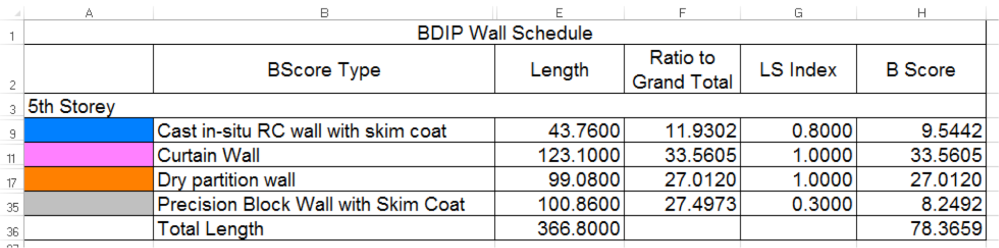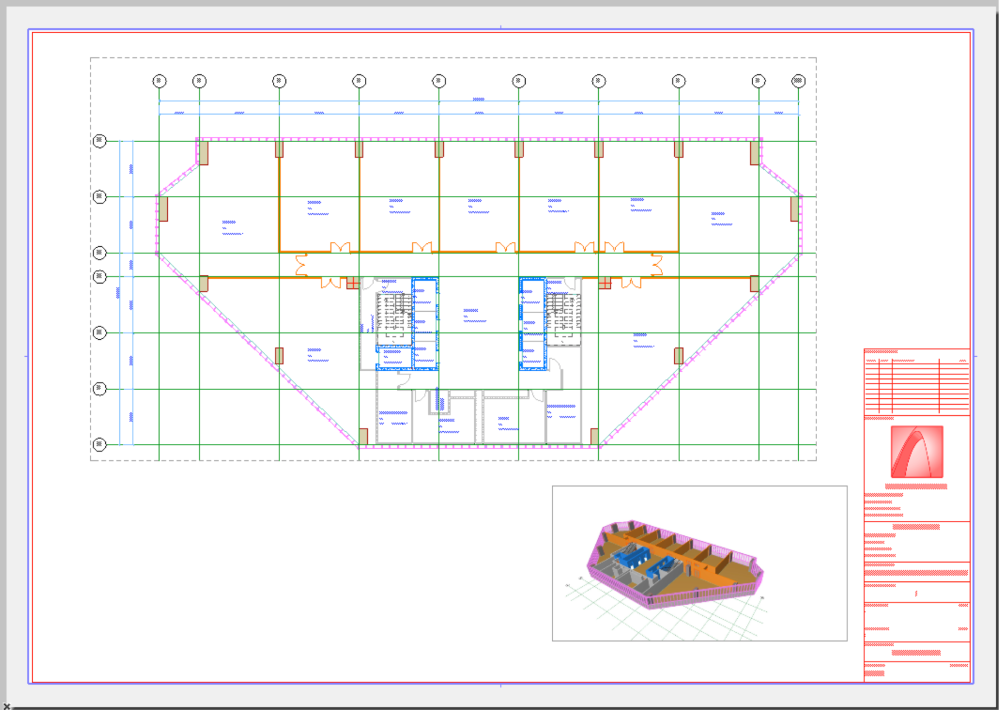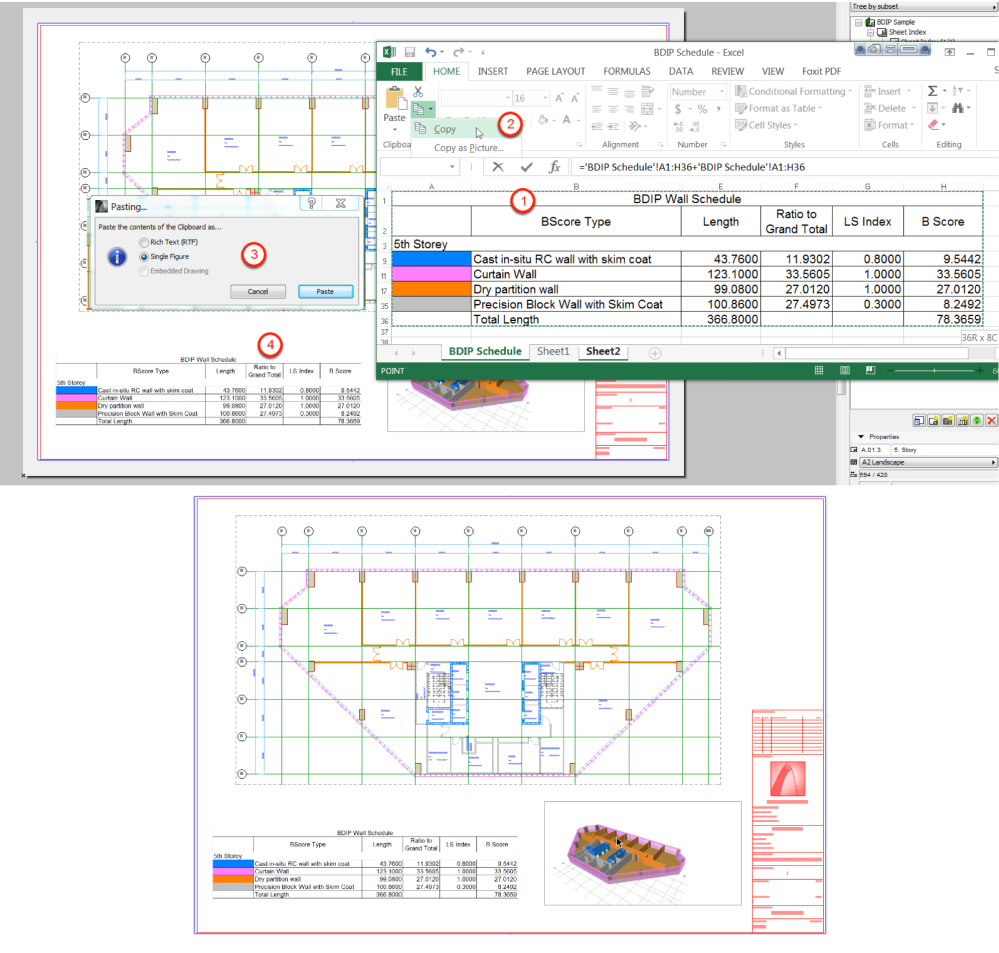- Graphisoft Community (INT)
- :
- Knowledge Base
- :
- Project data & BIM
- :
- Buildability Detailed Design and Implementation Pl...
- Subscribe to RSS Feed
- Mark as New
- Mark as Read
- Bookmark
- Subscribe to Topic
- Printer Friendly Page
- Report Inappropriate Content
Buildability Detailed Design and Implementation Plan with Archicad 19 + Excel
- Subscribe to RSS Feed
- Mark as New
- Mark as Read
- Bookmark
- Subscribe to Topic
- Printer Friendly Page
- Report Inappropriate Content
on
2022-05-27
08:42 AM
- edited on
2023-05-15
05:31 PM
by
Emoke Csikos
Note: This article was originally published on AsiaBIM and was written for Archicad 19 mainly for architects working on the Singaporean market.
It is a requirement in Singapore to produce and submit color coded floor plans with tabulation of walls that shows legends, buildability types (BType), lengths, labor saving index (LSIndex) and buildability score (BScore). As we are doing it in BIM we can add part 3D models showing the floor as well. As part of Archicad’s OPEN BIM approach the team have developed a very good inter-operable solution with Excel. Let us see how to do this with Archicad + Excel.
Please refer to the code of practice (COP) at http://www.bca.gov.sg/BuildableDesign/others/copbdnov2015.pdf for Singapore’s buildability score requirements and the related terms.
Highlighting Elements by Properties
This is a best option to color code the elements in floor plans. We will be using Mark-Up Tools to achieve this step. Create mark-up styles for each wall type in Table 2 of COP. Please read through Sandor’s blog https://asiabim.wordpress.com/2016/02/03/highlighting-elements-by-properties-part-1/ to understand how to highlight elements by properties in Archicad 19. Highlight with mark-up based on building materials. This can be applied to the 3D view as well. Please prepare the views (plan and 3D) and save it in the view map for later use.
Create new Parameters for LSIndex and BType
We will be using Archicad’s IFC Scheme setup to create the new parameters and enter the values later in the elements.
- Go to File/File Special/IFC 2×3/IFC Scheme Setup…
- Select IfcCurtainWall
- Click New Property / Classification…
- Choose Custom IFC Property and define the following
- Property Set name: Pset_BScore – we are adding this especially for BScore
- Property name: BType
- Property type: Single Value
- Value type: IfcLabel
- Click OK.
Repeat the steps 3 to 5 with the following values
- Property Set name: Pset_BScore
- Property name: LSIndex
- Property type: Single Value
- Value type: IfcReal
Repeat the above steps for IfcWall
- Click OK.
Assign Values for the Parameters
Use the mark up tool to select the elements and assign values for the parameters. Go to the plan view and activate Mark-Up Tools from Document/Mark-up Tools.
- Select the mark-up entry.
- Click on the Select Elements button, the elements will be selected in the plan on earlier assignment.
- Click on Settings Dialog
- Go to Tags and Categories
- Enter values for BType and LSIndex. Refer to Buildability COP’s Table 2 for values.
- Click OK.
Repeat the steps for the rest of the wall types.
Create a Schedule for BScore
Create a schedule that lists BType, Length, Ratio to Grand Total in percentage, LSIndex and BScore.
Note: Refer to http://helpcenter.Graphisoft.com/guides/Archicad-19-int-reference-guide/views-of-the-virtual-buildin... on how to create a new schedule using Scheme Settings.
- Set the Criteria as Element Type is Wall or Element Type is Curtain Wall as the schedule include both walls and curtain walls.
- Add the following Fields as shown in the Scheme Settings below:
- Home Storey – Wall’s parameter.
- BType – IFC Properties, need to click on the arrow next to the .. button below to access IFC Properties. Click on the cell below the flag to group the schedule by BType.
- Length of Reference Line – Wall’s parameter.
- Length – Curtain Wall’s parameter.
- Ratio to Grand Total – Custom text, this will be populated in Excel.
- LSIndex – IFC Properties.
- BScore – Custom text, this will be populated in Excel.
Click OK to close the Scheme Settings and see the schedule. Go to File/Save as… and choose to save the schedule as Excel file.
Format in Excel
- Change the cells color to follow the color code used in the floor plan.
- Use formula to copy the above cells value – =B8
- Remove the unit m and change the cell to number.
- Remove the unit m and change the cell to number.
- Add the previous two cells – =D9+C9
- Ratio to Grand Total is in percentage of wall’s length to the overall wall’s length in the project (Note: in this sample we are doing it only for one floor) – =(E9/E36)*100. Cell E9 is the length of the wall and E36 has the total length of walls in the floor (In the actual it should be the total wall length of the project).
- Use formula to copy the above cells value – =G8
- Calculate BScore for Cast in-situ RC wall with skim coat – =G9*F9. G9 is LSIndex and F9 is Ratio of wall length to overall wall length in percentage.
Repeat this steps to the rest of the wall types.
Get the Table Ready
Hide all the unnecessary rows and columns and get the table ready to transfer back to Archicad.
Compile the Layout
Compile the views (plan and 3D views saved in view map earlier) into a layout.
- Select the entire table in Excel
- Copy it to clipboard
- Paste in Archicad as Single Figure and
- Adjust it to the correct size.
Let us see with another blog on an inter-operable (OPEN BIM) solution soon.
- What is the role of a BIM Coordinator? in Project data & BIM
- Understanding the Survey Point in Archicad for accurate project coordination in Project data & BIM
- IDS Support (Information Delivery Specification) in Project data & BIM
- Dynamic Facades with Design Options in Modeling
- Under the hood: 2D rendering in Archicad 26 in Documentation