- Graphisoft Community (INT)
- :
- Knowledge Base
- :
- Project data & BIM
- :
- Cost Calculation Using Interactive Schedules
- Subscribe to RSS Feed
- Mark as New
- Mark as Read
- Bookmark
- Subscribe to Topic
- Printer Friendly Page
- Report Inappropriate Content
Cost Calculation Using Interactive Schedules
- Subscribe to RSS Feed
- Mark as New
- Mark as Read
- Bookmark
- Subscribe to Topic
- Printer Friendly Page
- Report Inappropriate Content
on
2011-05-27
12:31 PM
- edited on
2021-11-17
08:48 PM
by
Rubia Torres
In order to estimate the costs in a project please take the following steps. This example will calculate the individual and total costs of the four doors (two of which are identical) in the plan below.
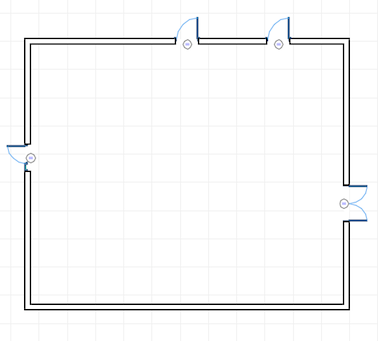
Step 1: Set Cost Values for Elements in the Project
Open the object's Selection Settings dialogue box, navigate to the Parameters tab and under the Parameters for Listing section fill in the Cost box.

Step 2: Create a New Schedule
Name the schedule and edit the Scheme Settings to include the elements you wish to create a cost estimate for.
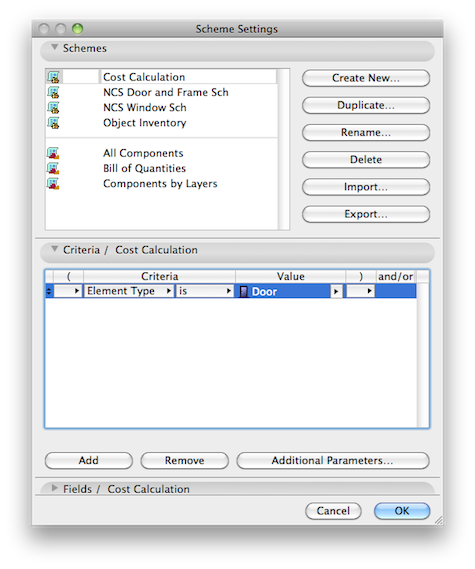
Step 3: Choose the Schedule Fields
Choose the parameters you want to include in the schedule from the Available Parameters list and add them to the Schedule Fields list.

Step 4: Open the Additional Object Parameters Dialogue Box
Click Additional Parameters to open the Additional Object Parameters dialogue box. Navigate to one of the objects included in the schedule schedule. Select the variable named Cost from the Available Parameters list and click the >>Add>> button. Now that the Cost variable shows up in the Selected Parameters list you can click OK to exit the dialogue box.
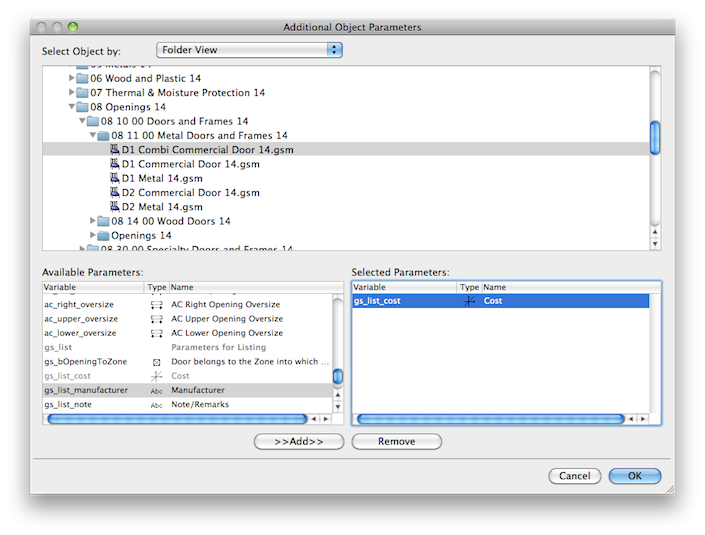
Step 5: Enable the Summation Function
Locate Cost in the Schedule Fields list and click to the right of the arrow. A summation symbol (∑) will appear. Now the individual cost of each element as well as the total cost of all elements will be included in you schedule.
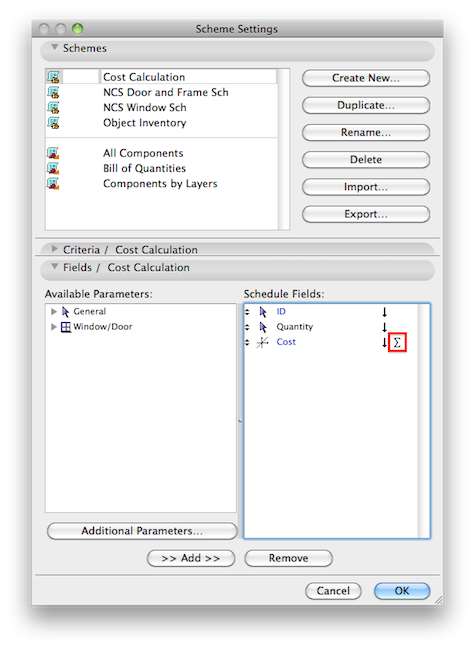
Step 6: View Your Schedule
Click OK to view your schedule. The image below shows the calculation of both the individual and total costs. You can go into Scheme Settings anytime to add or remove fields from the schedule.

Step 7 (Optional): Save Your Schedule as a Microsoft Excel, Tabbed Text, DWF or PDF File
ARCHICAD allows you to save your interactive schedule as Microsoft Excel, Tabbed Text, DWF or PDF document that can be sent to colleagues or collaborators.
Note: Saving your file as Microsoft Excel document CANNOT be done in versions prior to ARCHICAD 14.

- Archicad 29: A Glance at the New Features in Getting started
- MEP Designer - Overview in MEP
- MEP Designer – Modeling, documentation and calculations in MEP
- Who is responsible for the Model Quality Assurance? in Project data & BIM
- Graphisoft ID: Your key to all Graphisoft products and services in Licensing

