Turn on suggestions
Auto-suggest helps you quickly narrow down your search results by suggesting possible matches as you type.
Showing results for
Turn on suggestions
Auto-suggest helps you quickly narrow down your search results by suggesting possible matches as you type.
Showing results for
- Graphisoft Community (INT)
- :
- Knowledge Base
- :
- Project data & BIM
- :
- Far From Origin - Troubleshooting Guide
Options
- Subscribe to RSS Feed
- Mark as New
- Mark as Read
- Bookmark
- Subscribe to Topic
- Printer Friendly Page
- Report Inappropriate Content
Far From Origin - Troubleshooting Guide
Graphisoft
Options
- Subscribe to RSS Feed
- Mark as New
- Mark as Read
- Bookmark
- Subscribe to Topic
- Printer Friendly Page
- Report Inappropriate Content
on
2021-08-23
12:00 PM
- edited on
2024-04-16
10:38 AM
by
Emoke Csikos
- About origins in Archicad
- Why can projects be located far from the origin?
- Potential issues
- Typical visible signs
- How offsetting works
- Check your project
- Fix your project
- Relocate projects placed far from the Project Origin
- A worksheet is far from the origin
You can experience loss of precision or malfunction if the project is located very far from the Archicad Project Origin, e.g. according to standards in certain countries or while importing a DWG. From the nature of floating point number representation point coordinates near the origin is different in comparison to those far from the origin.
About origins in Archicad
In Archicad, as in any coordinate system, all measurements are made in reference to an origin. The location of the origin is always interpreted as (0, 0). Archicad defines three coordinate system origins: Project Origin The Project Origin is a constant location which remains fixed for the life of your Project. (The Coordinates Palette shows the coordinates as (0, 0). In Floor Plan and other 2D views, the origin is always marked by a bold X.

Why can projects be located far from the origin?
Loss of precision or malfunction can be experienced if the project elements are located very far from the project origin or from each other. It can usually happen:- if the project is located at real world coordinates in Archicad, according to standards in certain countries. (You can avoid it by using the Survey Point object.)
- if you made a draft in the plan placed far from the project model
- by mistake during numeric input or a multiply operation
- if you import a DWG file that is placed far from AutoCAD 's WCS (World Coordinate System), probably it has been set relative to UCS (User Coordinate System)
Potential issues
There is a model placed very far from the origin
This case, if there aren't any other elements near to the origin, the model can be placed ~108 = 100 000 000 m far from project originThere are more elements placed far from each other
The logical origin is generated in the centre of weight of all model elements. This case you can experience some of the following coordinate transformation or display problems:- distortion when zooming in a long way in 2D
- creating Arc/Circle
- flickering when orbiting/moving in 3D Open GL view (~up to 2-3 000 m)
- rendering with Lightworks Engine (~up to 10 000 m)
- drawings disappearing or displaying as empty on layouts
- elements "dislocated" when selected and zoomed close to in 3D (the corners of the elements are not where the selection nodes are)
- surfaces becoming pixelated in 3D
- after using Fit in Window with all elements turned on (all Layers visible, elements of all Renovation Statuses set to be shown) some small elements are visible placed very far from each other or from the Project Origin
- shaking of the BIMx model during navigation
Teamwork
The offset value that is set at the time of sharing will be "hard-wired" into the project. It is not possible to change it afterwards.Typical visible signs
Click on the images to see them in their original sizes. This is what it looks like in 2D after "Fit in Window" with all elements shown when the project exhibits some far-from-origin issues: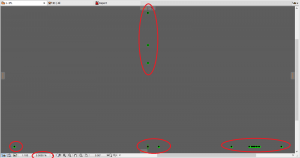

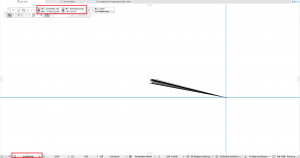
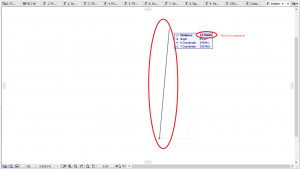

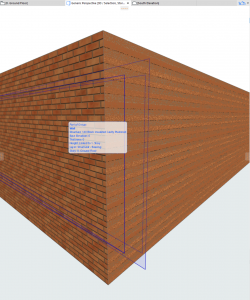
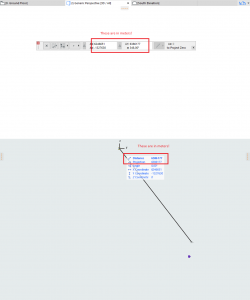
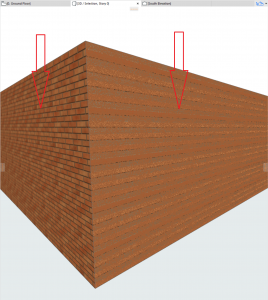

How offsetting works
From the nature of floating point number representation point coordinates near the origin are different in comparison to those far from the origin. To avoid the potential accuracy problems, Archicad is using Double Precision to calculate coordinate transformations. In case you need to work with huge coordinates, a new, invisible origin is created in the centre of weight of the placed elements every time you open the file. It results a new reference coordinate system. Elements across all stories and views (Section, Elevation, 3D, etc.) placed to the model will be included in the same calculation.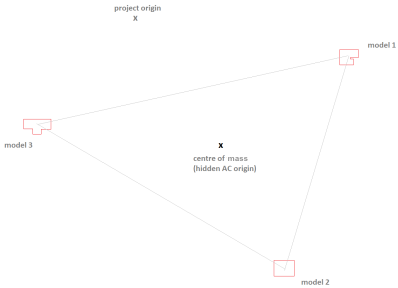
Check your project
Far from origin models can be checked the following way: Set all elements visible in the project- Open Layer Settings (Document > Layers > Layer Settings) where you can set all the layers visible.
- Open Renovation Filter Options (Document > Set Renovation Filter > Renovation Filter Options) and set the existing, to be demolished and new elements in "Show" status on the current Renovation Filter.
Fix your project
If it is necessary for the model data to be located far from the origin and display problems are experienced, all elements should be positioned close together and on a similar position across all stories. The center of weight will be recalculated after the file has been saved and reopened (unless it is a Teamwork project - see below). When exporting and importing an IFC model, Archicad 20 supports the survey point (site local placement) definition. An alternative solution is to move the User Origin away from the Absolute Origin, and use coordinated relative to the User Origin. The model can then be left at the Absolute Origin.Relocate projects placed far from the Project Origin
Loss of precision, malfunction can happen if the Project is located very far from the Archicad Project Origin, e.g. according to standards in certain countries or while importing DWG. From the nature of floating point number representation point coordinates near the origin is different in comparison to those far from the origin.Solution
In order to relocate the project back to the Archicad Origin follow the steps below:Step 1: Set all the Layers
Set all the Layers and Renovation Filters to Show and Unlock. Elements locked by Lock command can be unlocked in Edit menu/Locking.Step 2: Show Absolute Coordinates
Check the Coordinate Palette if relative coordinates are displayed, if yes switch this button off to show absolute coordinates.
Step 3: Return the Origin
Double click on User Origin button on Coordinate Palette to return the origin to the Project Origin.Step 4: Place a New Hotspot
Place a new hotspot at the project origin by typing the coordinates x=0, y=0.Step 5: Fit in Window
Click on the command Fit in window in the Display menu. The project and hotspot together with the project origin should appear in two different corners of the screen. You can check it with Select All (ctrl+A) command.Step 6: Select All Stories
Use the bold Marquee to frame the project and use Edit/Select all command, so all the stories become selected.Step 7: Drag the Project
Drag the project to the project origin. By using Fit in window the project will be adjusted to the screen. Step 8: Save and reopen the Project Origins are counted during the opening of files. After you repaired the plan, it should be saved, closed and opened again to get the updated origins.A worksheet is far from the origin
Affected versions: All Archicad versions | Severity: workaround applicable | ID: 215006 There are cases when the model itself is near the Origin, but Zooming causes phenomenon like on the following screen shot. This is the typical sign of a Worksheet with drawings Far from Origin.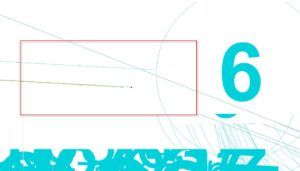
Solution
As a workaround it is needed to cause Far from Origin on the floor plan, then offsetting will be done on the Worksheets as well. After these, the caused FFO of the floor plan should be fixed again. This method step-by-step:- Place an element on the floor plan far away from the rest of the plan;
- Save the plan, close and open it again;
- The Worksheet is fixed and the placed element can be deleted again. - If not, move the new element much more far away and continue from the 2nd step.
Labels:
Related articles
- Understanding the Survey Point in Archicad for accurate project coordination in Project data & BIM
- Introducing alternative launch icons for Archicad and DDScad in Getting started
- Archicad 28 Migration: Converting from Monolithic Libraries to the Global Library System in Libraries & objects
- Archicad AI Visualizer - Frequently Asked Questions in Visualization
- Archicad 26 Install and Start-up Troubleshooting Guide in Getting started

