- Graphisoft Community (INT)
- :
- Knowledge Base
- :
- Project data & BIM
- :
- Model Checking in Archicad
- Subscribe to RSS Feed
- Mark as New
- Mark as Read
- Bookmark
- Subscribe to Topic
- Printer Friendly Page
- Report Inappropriate Content
Model Checking in Archicad
- Subscribe to RSS Feed
- Mark as New
- Mark as Read
- Bookmark
- Subscribe to Topic
- Printer Friendly Page
- Report Inappropriate Content
2020-05-31 08:45 PM - edited 2023-05-15 04:19 PM
It is essential to find modeling errors in architectural models and correct them before sending them to structural engineers or other stakeholders. The effectivity of the coordination between disciplines largely depends on the quality of the model.
Archicad’s Model Checking functionality is available in the Design Menu. It lets you check various aspects of the project model, then list, visualize and handle discovered modeling issues. It offers three model checking solutions:
- Physical Model Quality Check
- Structural Analytical Model Quality Check
- Collision Detection
Physical Model Quality Check
This function ensures that the Physical Model is correct.
In the Physical Model Quality dialog, you can select what physical aspect of the model you want to check by marking the checkbox next to the name of the checking rule. The selected checking rules parameters can have custom values to conform to modeling standards or software or project rules. Next to the value you, press the i button to see a small graphic image that explains what dimensions the rule checks.
When you have finished selecting and setting up the rules, hit the Check button to run the Physical Model Quality Check.
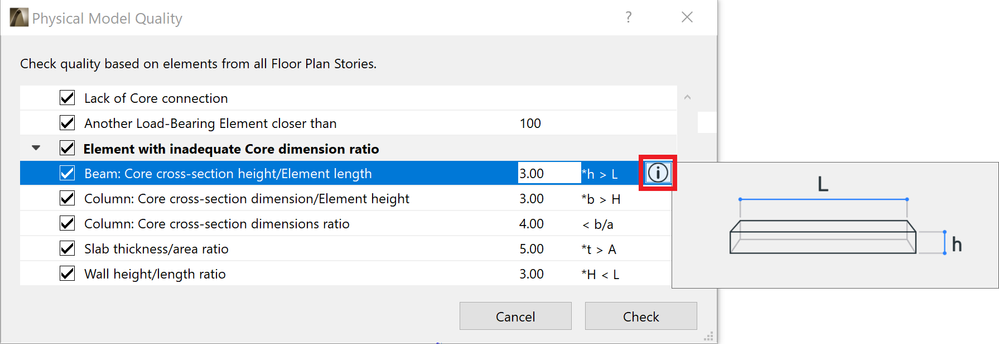
Structural Analytical Model Quality Check
This function ensures that the automatically generated Structural Analytical Model is correct and ready for exporting to a structural analysis application. (The Desing > Model Check > Structural Analytical Model Quality... command is only active when the structural analytical model is displayed.)
In the Structural Analytical Model Quality dialog you can find checking rules specific for the structural analytical model. You can select which of these checks you want to run by checking its box. Some of the rules have values you can customize to conform to modeling standards, or software or project rules.
When you have finished selecting and setting up the rules, hit the Check button to run the Structural Analytical Model Quality Check.
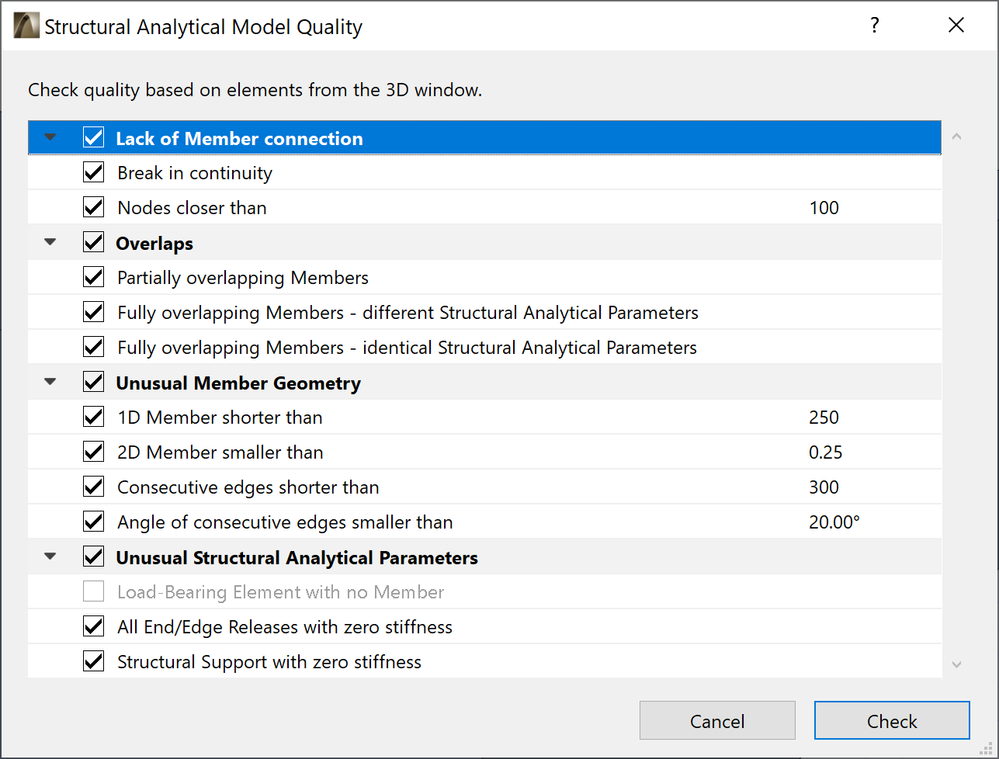
Collision Detection
This function ensures that you can identify unwanted intersections between 3D elements in your model. Collision Detection works by checking for collisions between any two groups of 3D elements in the model. Criteria chosen by you define the groups.
Run Collision Detection to identify collision between:
- construction and MEP elements
- concrete and steel construction elements
- elements classified as different product/element types or to
- check the headroom clearance for escape routes or access for the disabled
Notes on how Collision Detection works
- Only elements on visible layers are considered
- Elements that are just touching do not count as colliding elements
- Priority-Based Connections and Solid Element Operations are not considered as collisions
- 3D Cutting Planes are ignored (the entire model is considered regardless of Cutting Planes)
- You can define tolerances for colliding volumes and/or surfaces
- You can decide if a Building Material should be considered in collision detection
Go to Design > Model Check > Collision Detection. In the Collision Detection dialog, define criteria for the two groups of 3D elements that you want to check. If any elements are selected, Collision Detection checks only selected elements. (At the top of the dialog you can find feedback on any current selection.) Set Surface and/or Volume Tolerance values as needed.
When you have finished defining the two groups of elements to be checked for collisions and setting up tolerance values, press Check to run Collision Detection.


Read more about Collision Detection in this User Guide.
Model Check Report
After model checking has run, the Model Check Report opens automatically. It provides straightforward management of reported problems from all three of the model checking functions, in a single list. You can easily zoom to the problematic item.
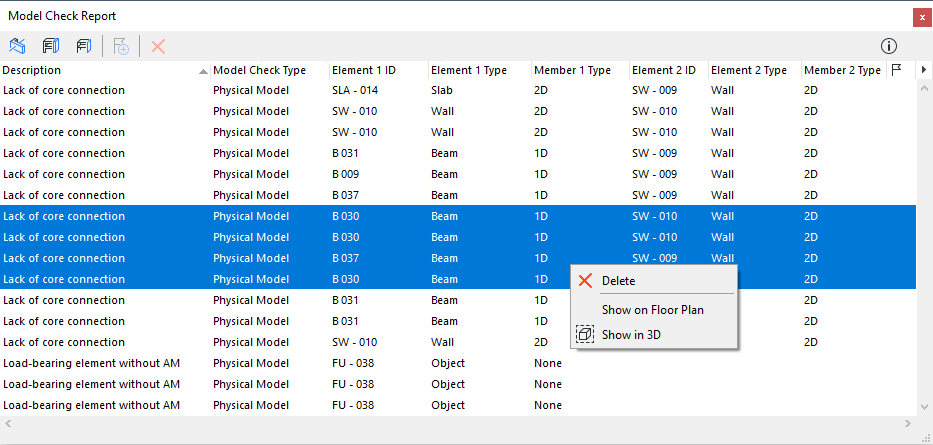
Issue Management
Decide which cases are genuine problems that require handling. These can be easily turned into highlight-type issues directly from the Model Check Report dialog:
- Create a separate issue for certain reported items, or
- Create a single issue from multiple reported items
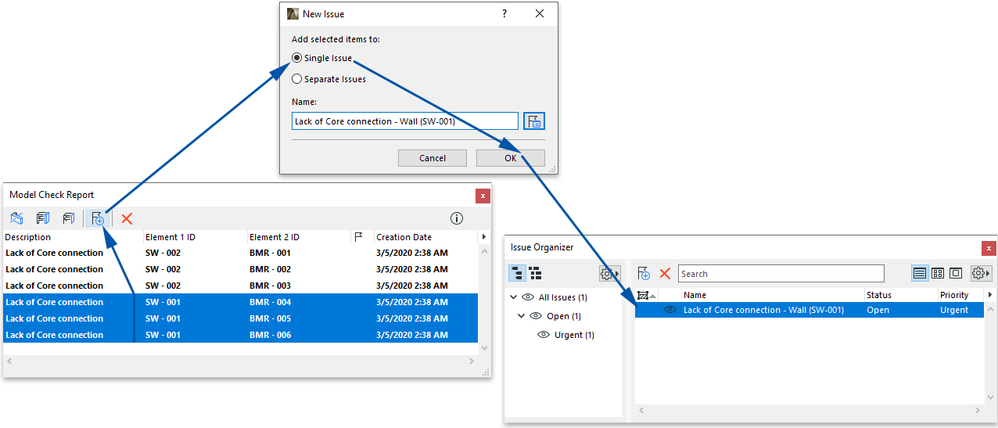
Read more about Issue Management in this article.
- How can I manage element ownership effectively in Archicad Teamwork? in Teamwork & BIMcloud
- Automatic dimensioning and labeling in Archicad in Documentation
- 5 Essential Archicad shortcuts every beginner should know in Getting started
- Who is responsible for the Model Quality Assurance? in Project data & BIM
- What is data, and why is it important? in Project data & BIM

