Turn on suggestions
Auto-suggest helps you quickly narrow down your search results by suggesting possible matches as you type.
Showing results for
Turn on suggestions
Auto-suggest helps you quickly narrow down your search results by suggesting possible matches as you type.
Showing results for
- Graphisoft Community (INT)
- :
- Knowledge Base
- :
- Project data & BIM
- :
- Tips to use the Project Information
Options
- Subscribe to RSS Feed
- Mark as New
- Mark as Read
- Bookmark
- Subscribe to Topic
- Printer Friendly Page
- Report Inappropriate Content
Tips to use the Project Information
Graphisoft
Options
- Subscribe to RSS Feed
- Mark as New
- Mark as Read
- Bookmark
- Subscribe to Topic
- Printer Friendly Page
- Report Inappropriate Content
on 2017-02-06 11:00 AM
Introduction
During the lifetime of a project it is essential to manage project related information such as the exact name, address and contact info of the architect, those of the client, location of the building site, etc. These are important in several aspects:- documentation
- collaboration
- communication with different parties.
Managing Project Info
Entries in Project Info are organized into groups: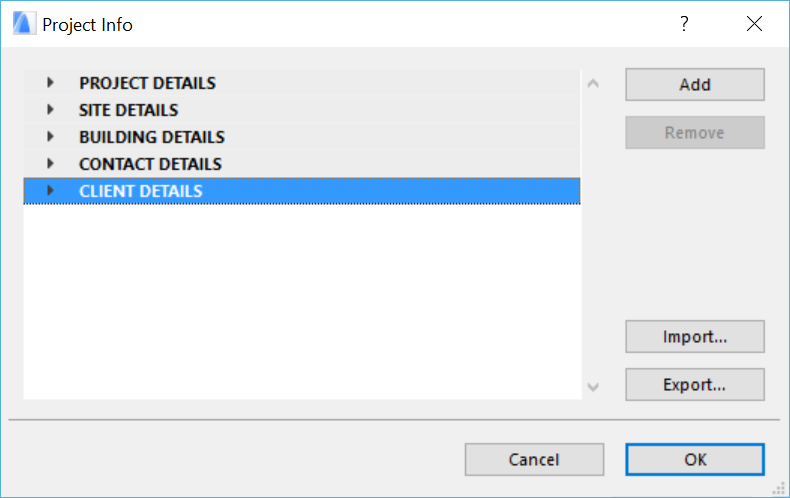
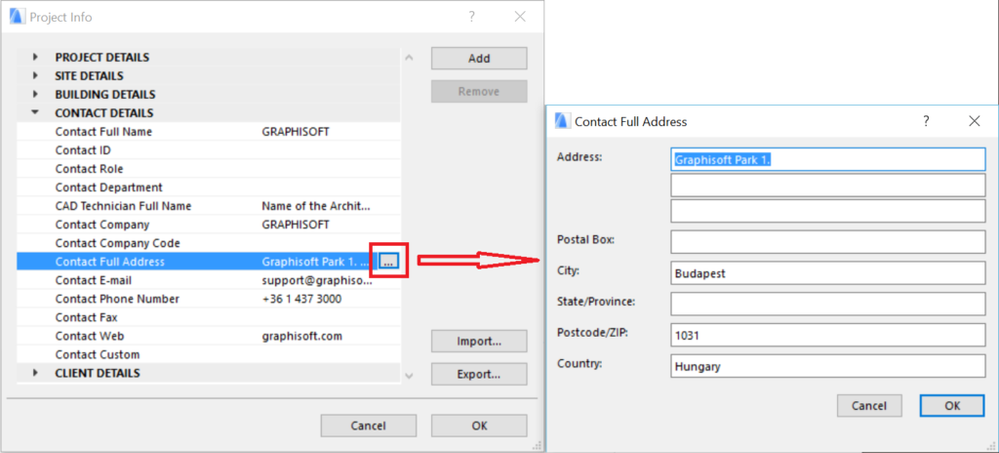
- Add: Click to add a new custom Project Info entry to the currently selected group.
- Remove: Click to delete the selected custom item.
- Import: Click to load another Project Info .xml file.
- Export: Click this button to save the current project info data as an .xml file which can be loaded into any other ARCHICAD project. This can be useful when setting up company-standard Project Info data.
How to Use Project Info Data
The Project Info content is available for use as AutoText entries. AutoText helps you insert project information easily in both Model Views and Layouts.Step 1: Add Project Info
Open the Project Info dialog box (File > Info > Project Info) and fill in the Project, Architect and/or Client related data fields as detailed above. See also: AutoTextAnnotationStep 2: Place AutoText
In most cases and in our example AutoText elements are placed on Master Layouts. To insert one, open the Master Layout and activate Text tool from Toolbar. Click on the screen and select the "Insert Autotext" button in the Formatting Palette. The appearing dialog lists the possible AutoText choices, containing the Project & Site, Architect or Client Details entered in Project Info. Select the one you need and place it as a simple Text.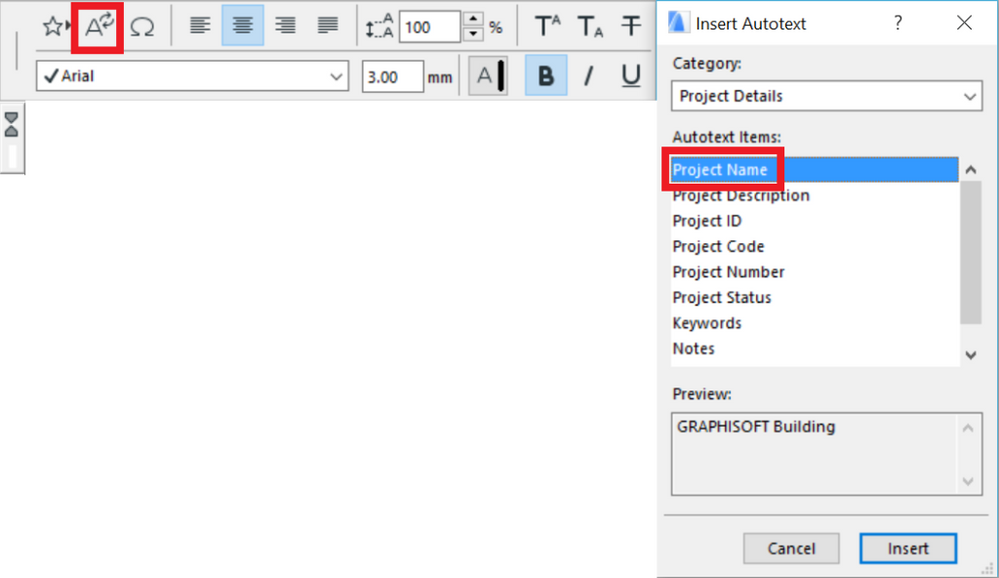
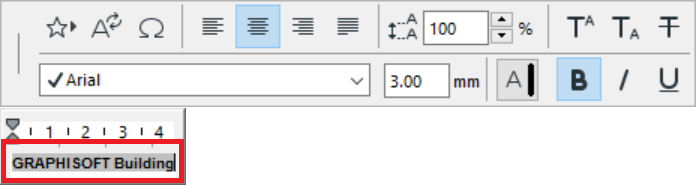
Labels:
Related articles
- How can I manage element ownership effectively in Archicad Teamwork? in Teamwork & BIMcloud
- Automatic dimensioning and labeling in Archicad in Documentation
- Why is an office template strategy important? in Project data & BIM
- Who is responsible for the Model Quality Assurance? in Project data & BIM
- What is data, and why is it important? in Project data & BIM

