Turn on suggestions
Auto-suggest helps you quickly narrow down your search results by suggesting possible matches as you type.
Showing results for
Turn on suggestions
Auto-suggest helps you quickly narrow down your search results by suggesting possible matches as you type.
Showing results for
- Graphisoft Community (INT)
- :
- Knowledge Base
- :
- Visualization
- :
- Sketch Rendering from Floor Plan
Options
- Subscribe to RSS Feed
- Mark as New
- Mark as Read
- Bookmark
- Subscribe to Topic
- Printer Friendly Page
- Report Inappropriate Content
Sketch Rendering from Floor Plan
Graphisoft
Options
- Subscribe to RSS Feed
- Mark as New
- Mark as Read
- Bookmark
- Subscribe to Topic
- Printer Friendly Page
- Report Inappropriate Content
on 2011-03-02 03:33 PM
The Tech Tip July 2002 winner, BertNijs , from Belgium found a way to show Floor Plans in the 3D Window inspired Karl Ottenstein to find a way to create a sketchy look of 2D drawings of ARCHICAD (Floor Plans, Section-Elevation Windows etc.) The idea came after a user wanted to be able to achieve results similar to those created by the Sketch Rendering Engine of ARCHICAD on the Floor Plan. Some additional data need to be taken into consideration to achieve a correct result.
Basically what we need is to have an ARCHICAD Library Object at the end which contains 2D lines in its 2D View and real 3D lines in its 3D View. Several steps are needed to achieve this, but here is how to do it:
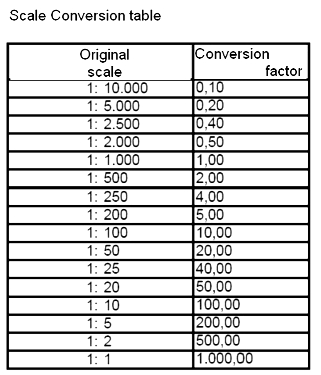
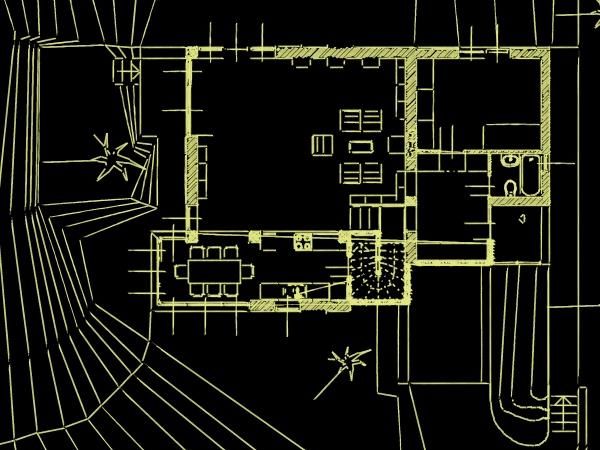
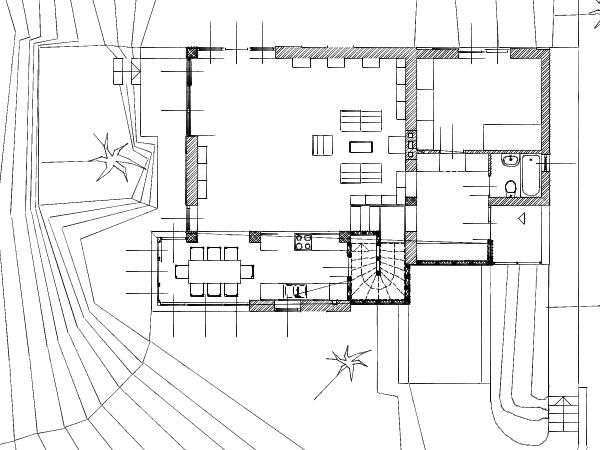
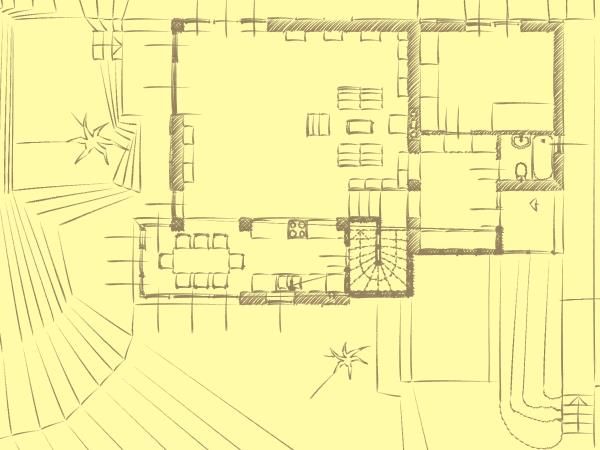
 NOTE: When selecting the Sketch style to be used, please make sure that you set the "Air perspective" value under the "Enhancements" section to 0%. Any other value will not give correct results. The reason is because when you use a Parallel projection (such as Top View) the sketch rendering engine doesn't have information about how far the 3D data is from the viewpoint. It is as if it was at an infinite distance therefore any Air perspective value will make the lines disappear in the Sketch rendering.
NOTE: When selecting the Sketch style to be used, please make sure that you set the "Air perspective" value under the "Enhancements" section to 0%. Any other value will not give correct results. The reason is because when you use a Parallel projection (such as Top View) the sketch rendering engine doesn't have information about how far the 3D data is from the viewpoint. It is as if it was at an infinite distance therefore any Air perspective value will make the lines disappear in the Sketch rendering.
Step 1
First of all, you have to adjust the layers in your plan so that you only see the lines that you want to see later in 3D. Hint: draw a rectangle around the extent of your project - this will come in very handy later when resizing the object to your floor plan!Step 2
Place all the plans you would like to create Sketch about on Layouts.Step 3
Publish or save the correctly resized and scaled Drawings to dwg or dxf formats. In the DXF-DWG Translation Setup dialog (File/File Special) you can add the export/import options like Pens and Colors, Penweights or Line types.(You'll recognize that everything is broken down into the most primitive elements (lines, arcs, hotspots). This is necessary in order to see them later in 3D.) Be very careful about Drawing unit at this save operation, the following chart contains the needed conversation values.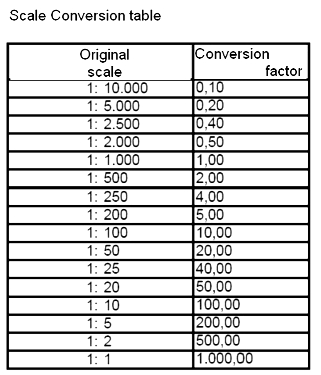
Step 4
Now open this DWG file in ARCHICAD. Make sure to set the drawing scale back so that 1 drawing unit in AutoCAD equals 1 meter in ARCHICAD. So if you did the previous step correctly, the DWG file is now in the correct scale and you don't need to bother with scaling when saving and opening the DWG file. Now in ARCHICAD you might want to do any modifications needed before again saving it as DWG. For example, you might want to move to whole drawing closer to the ProjectOrigin or delete unnecessary HotSpots that have been generated.Step 5
Save this file as a DWG file. You can also overwrite the previous DWG file saved from Layout. Use the settings similar to your previous DWG save.Step 6
Open this file as a Library Object in ARCHICAD. (File/ Libraries and Objects/ Open Object...) Browse for a Folder where you have saved the dwg into. In the appearing dialog you can check the layers you want to import into ARCHICAD With Save command or with closing the dialog save the Library Object under a new name into the Embedded Library or into a selected folder on your computer. Now you can select the Library Object to place it on the Floor Plan. Make sure to check the Enable Object Linetypes and Pens checkboxes are selected in the Object Selection Settings Dialog so they will appear in the same colors.Step 7
Select the Object. Go to the 3D Projection Settings dialog box. The below picture shows how the Object will look in 3D in isometric projection. You should select Top View so it will look like a 2D view in the 3D Window. Go to the PhotoRendering Settings dialog box. Select the Sketch Rendering Engine and click the Options... button to enter its Subdialog where you can select and customize the kind of Sketch Rendering you want to apply. Also, set the desired PhotoRendering size and background colors for your Rendering. You may also find the file " SketchPreset .txt" located in the "Add-Ons / Visualisation / Sketch Textures" folder. You can copy and paste a whole Preset into another portion of the file and modify it to your preferences or save in it a Sketch setting set that proved great-looking for you. Make sure to create a copy of this file before you start modifying it. Here are some final sketch results from a Floor Plan of another Project: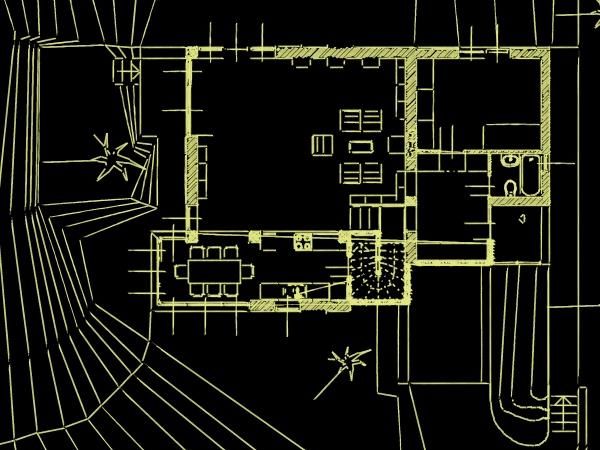
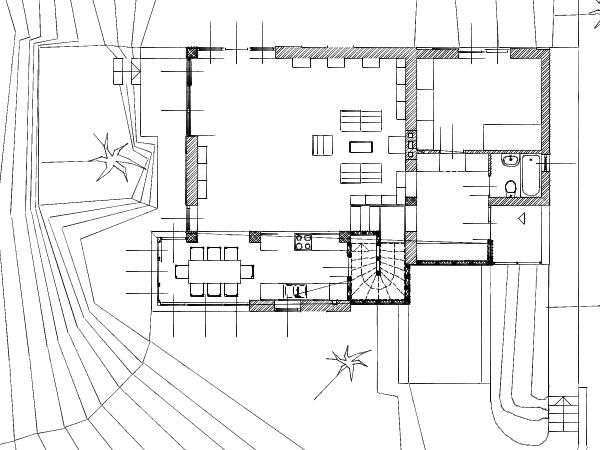
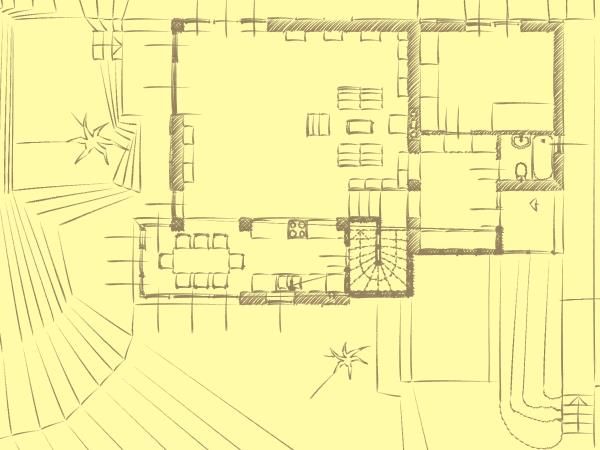

Labels:
