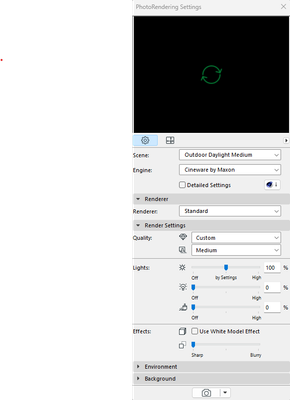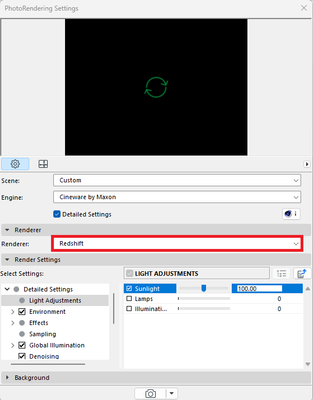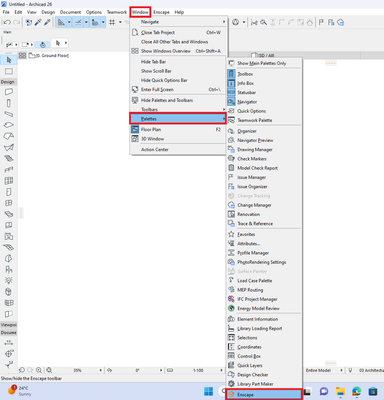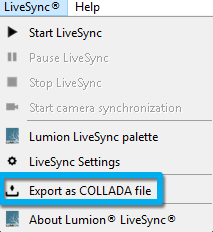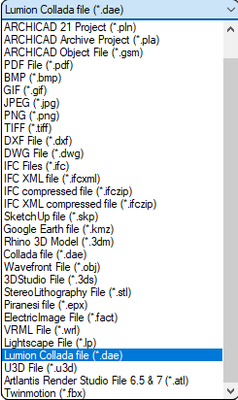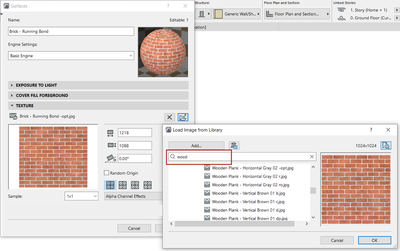- Graphisoft Community (INT)
- :
- Knowledge Base
- :
- Visualization
- :
- Streamlined Visualization
- Subscribe to RSS Feed
- Mark as New
- Mark as Read
- Bookmark
- Subscribe to Topic
- Printer Friendly Page
- Report Inappropriate Content
Streamlined Visualization
- Subscribe to RSS Feed
- Mark as New
- Mark as Read
- Bookmark
- Subscribe to Topic
- Printer Friendly Page
- Report Inappropriate Content
on
2023-09-27
03:00 PM
- edited on
2023-10-03
11:37 PM
by
Rubia Torres
Table of Content
- Cinerender
- Basic settings
- Redshift
- Redshift Renderer Integration in Archicad
- Introducing Physically Based Rendering in Archicad 3D Views (Experimental Feature)
- Twinmotion
- Direct Link
- How to install Twinmotion
- Enscape
- Install Enscape palette
- Archicad-Enscape Workflow Advancement for MacOS
- NVIDIA Omniverse
- Lumion
- Installing the Lumion Plug-In in Archicad
- Enhanced Search Functionality
Our solution to address the intricate requirements of visualization is to offer a versatile and adaptable set of tools. This toolkit encompasses integrated rendering engines like Cinerender and Maxon's Redshift, along with seamless integration with external tools such as Enscape, Twinmotion, NVIDIA Omniverse,Lumion and much more.
This article gives you a basic introduction of the mentioned solutions.
Cinerender
Basic settings
The Basic Settings within the CineRender engine are sufficient to generate high-quality renderings for the majority of purposes. Through the utilization of the Basic Settings interface, you'll only need to configure a limited range of parameters.
For the purpose of generating a rendered image reflecting the contents of the 3D window, while adhering to the designated render size settings, you can opt for either of the following methods:
- Select the render icon located at the lower section of the PhotoRendering Settings Palette.
(To access the photorendering palette go to Document > Creative imaging > Photorendering settings)
- Navigate to Document > Creative Imaging > PhotoRender Projection.
To reach the complete array of CineRender parameters, proceed to the PhotoRendering Settings (accessible through Document > Creative Imaging).
After selecting the CineRender engine, ensure to activate the Detailed Settings option.
You can utilize the condensed view or expand the dialogue box to gain access to the comprehensive layout, featuring a tree-like structure of all the settings on the left-hand side.
If you're not well-acquainted with the intricacies of PhotoRendering parameters, the extensive configuration options in the detailed view might appear overwhelming. In such a case, the Basic Settings are tailored to your needs. Deselect the Detailed Settings box and revert to the Basic Settings mode, where merely a handful of parameters demand your attention. Additionally, the availability of pre-defined scenes and environments simplifies the process of generating top-notch renderings with ease.
Redshift
Redshift Renderer Integration in Archicad
The Redshift renderer, which operates on GPU-based architecture and is developed by Maxon utilizing the R23 engine, has been incorporated into Archicad.
Leveraging the power of GPU-based rendering, Redshift offers substantial performance advantages in contrast to Cinerender.
As of the present development stage, distinct Redshift parameters have not been integrated within Archicad. Instead, where appropriate, Redshift utilizes the corresponding Cinerender parameters for its functionality.
To gain access to redshift capabilities you will need to do the following;
Activate Redshift in Archicad
- Go to Document > Creative Imaging > Photorendering Settings.
- Set the Engine to “Cineware by Maxon”
- Set the Renderer to “Redshift”
Introducing Physically Based Rendering in Archicad 3D Views (Experimental Feature)
Archicad's 3D window now offers an experimental feature - Physically Based Rendering. This feature significantly enhances the visual realism and vividness when navigating your 3D model. In this initial release, you have the opportunity to test and explore 3D views with this cutting-edge capability. This feature effectively replicates the subtle shadows that naturally emerge when indirect or ambient lighting interacts with a scene, further elevating the authenticity of your architectural visualizations.
Physically based rendering ON
Physically based rendering OFF
Twinmotion
Twinmotion, an acclaimed software, offers a real-time 3D immersion experience, swiftly generating top-tier images, panoramas, and both standard and 360° VR videos. Tailored for professionals in architecture, construction, urban planning, and landscaping, Twinmotion seamlessly marries an intuitive, icon-driven interface with the immense power of Unreal Engine from Epic Games.
Notably, Twinmotion prides itself on its user-friendliness, ensuring a short learning curve, regardless of project size, complexity, materials, IT expertise, or preferred BIM modeler. Through direct synchronization with Archicad, transitioning from a BIM model to a captivating VR experience is as simple as three clicks. This synergy empowers users to effortlessly bring their designs to life in a dynamic, immersive 3D realm.
Direct Link
The seamless and efficient integration of Twinmotion with Archicad, facilitated by the Datasmith Exporter Plugin for Archicad and its Direct Link feature, significantly expedites 3D design and visualization workflows within architectural practices. The dynamic connection ensures that both the Archicad and Twinmotion models remain synchronized in real-time. This empowers architects to engage in live model editing and make instantaneous design choices, with any modifications performed within the Archicad model seamlessly and automatically updating in Twinmotion.
Furthermore, Twinmotion extends its versatility by enabling the import of assets from nearly every major 3D modeling solution in the market. This is made possible through support for formats like FBX, SKP, C4D, and OBJ, further enhancing the flexibility and compatibility of the software.
How to install Twinmotion
1.Referring to the Twinmotion Help pages, follow these steps:
- Visit https://www.unrealengine.com/en-US/twinmotion.
- Click on the "Download and try" option.
- If you don't possess an Epic Games account, select "Sign up," complete the required details, and then click "Create Account."
- Click "LOG IN NOW."
- After logging in, choose "Download the Epic Games Launcher."
- Once the Epic Games Launcher is downloaded, ensure to navigate to the Unreal Engine tab situated on the left-hand side.
- The Twinmotion tab will now be visible in the upper right corner.
- Click "Install" to initiate the Twinmotion installation process.
During installation, exercise caution while selecting the file location. Opting for the default location is strongly recommended for a smoother experience.
- Access Twinmotion via Epic Games Launcher:
- Launch the Epic Games launcher.
- Navigate to the Twinmotion tab. You will find Twinmotion available for you. If you don't see the version you expected, try switching to a different tab and then back to Twinmotion to refresh the page.
- Download Direct Link Plugins for Archicad:
- Still on the Twinmotion tab within the Epic Games launcher, scroll down to the bottom and locate the "Download the plugins" button.
- From the dropdown menu, select the appropriate version of your operating system and initiate the download.
- Run the downloaded installer.
- During installation, you will reach an "Installation Type" selection. Choose the desired version of Archicad to install the Direct Link plugin for. You can install it for multiple versions simultaneously.
Enscape
Enscape stands as an exceptional 3D rendering software tailored for Archicad. By harnessing the capabilities of Enscape, users can delve into their Archicad projects with a heightened sense of reality, as if these projects were already materialized through photorealistic renders, immersive 3D walkthroughs and VR.
Its seamless integration as a real-time rendering plugin within Archicad, seamlessly dovetailing into the design workflow without causing disruptions. This makes it an invaluable tool for crafting Archicad renders, which can be employed for both client presentations and internal design processes.
Taking it a step further, Enscape empowers Archicad renderings to transcend the screen by embracing virtual reality. By a mere click, virtual reality becomes accessible right from within your project. This feature offers a more intuitive means to navigate through your model, immersing stakeholders in a three-dimensional world that vividly showcases your design. This not only amplifies customer engagement but also elevates the efficacy of your presentations.
Install Enscape palette
Once the Enscape installer completes its execution and is subsequently closed, you can proceed to launch Archicad. Following this, you should observe Enscape's presence as a toolbar within the Archicad User Interface (UI). When engaging with Enscape within Archicad, the toolbar can be configured to either remain docked or function as a floating window, offering flexible accessibility to its features.
Download enscape here - https://enscape3d.com/archicad-rendering/
Upon successful installation, you can access the Enscape plugin within Archicad by navigating to the "Window Menu," and finally choosing "Palettes." Within this menu, you will find the Enscape Palette within the list.
Additionally, as part of the default setup, you will notice an "Enscape" menu option located in the top menu of Archicad. Clicking on this menu will unveil a comprehensive array of Enscape options for your convenience.
To observe your Archicad project in 3D, adhere to the following sequence of steps:
- Launch your Archicad project file.
- Ensure that you have either a Perspective or Axonometry view open.
- Click the "Start Enscape" button found within the Enscape menu, palette, or toolbar.
Subsequently, a Enscape window will launch, operating separately from the Archicad interface.
You have the option to keep Enscape open as you make desired alterations within Archicad, such as adjustments to cross sections, materials, or geometric modifications in the model. These modifications will be immediately reflected, provided you have activated the "Live Update" button within Enscape. Additionally, by enabling the "Synchronize Views" feature, the perspective view from Archicad will be harmonized with the Enscape window, ensuring a synchronized visual experience.
Archicad-Enscape Workflow Advancement for MacOS
In 2023, an Archicad-Enscape connection plug-in is set to become accessible for MacOS, extending the advantages of a contemporary, real-time rendering tool deeply incorporated within Archicad to our Mac-based users. (Please note that this plug-in has already been accessible for Windows users.) This development marks a significant stride in enhancing the Archicad-Enscape workflow for the Mac platform, promising improved design and visualization experiences.
NVIDIA Omniverse
The NVIDIA Omniverse Archicad Connector Plug-In equips Archicad users with a comprehensive toolkit for seamlessly transmitting and synchronizing their model or models with an Omniverse Nucleus Server. This not only empowers Archicad with access to top-tier renderers and simulations through Omniverse Apps but also facilitates the opening, editing, and synchronization of models across various NVIDIA Omniverse Connect applications. This flexibility allows Archicad users to tailor their workflows and pipelines according to their specific requirements, thereby ensuring that all downstream recipients have access to up-to-date revisions of their work, irrespective of the use case.
Nvidia Omniverse User guide - https://docs.omniverse.nvidia.com/connect/latest/archicad/manual.html
Nvidia Omniverse Connectors - https://docs.omniverse.nvidia.com/connect/latest/installing-connectors.html
Lumion
Architectural visualization transcends mere communication of a completed design; it is an integral facet of the creative journey, one that can be remarkably inspiring and fulfilling.
Lumion stands as a powerful tool, enabling you to effectively convey the vision fueling your architectural endeavors, spanning from the initial phases of design inception to the ultimate client presentation.
Noteworthy for its ease of mastery, gratifying usability, and expeditious rendering capabilities, Lumion ensures you remain seamlessly immersed in your creative process, fostering an uninterrupted flow of ideas and innovation.
With Lumion, you can model and render simultaneously, allowing for on-the-fly adjustments and expediting design decisions.
Lumion seamlessly integrates with all major CAD and 3D modeling software, effortlessly slotting into your existing workflow.
Thanks to Lumion LiveSync, you establish a real-time link with your CAD software, facilitating rapid rendering of images, videos, or 360-degree panoramas while you refine your design, ensuring a dynamic and efficient design process.
While you're actively engaged in designing your projects within Archicad, you have the valuable opportunity to harness Lumion's expansive 3D rendering capabilities for real-time visualization. Regardless of the project's development stage, Lumion simplifies the process of contextualizing your design, swiftly testing new ideas as they materialize, and dramatically reducing the time required to craft stunning images, videos, and immersive 360-degree panoramas.
With just your 3D model sourced from your Archicad project, Lumion becomes your ally in bringing your design to vibrant life. Within a matter of minutes, you can showcase your project in its complete, intricately detailed setting, enriched with shadows, dynamic lighting, lively animated elements, and all the other advantages offered by the immersive Lumion environment.
Installing the Lumion Plug-In in Archicad
- Install the Lumion Plug-In for Archicad
1.1: Follow the steps below to download and install the plug-in compatible with your versions of Lumion and Archicad:
Download Link: Download Lumion LiveSync for Archicad
- Method A: LiveSync Export
2.1: For users with Lumion 8.3 and newer along with Lumion LiveSync for Archicad, you can swiftly establish a live, real-time visualization of your Archicad 21-27 model:
- (For older Lumion versions, see Method B below.)
- Method B: Lumion.DAE File Export
3.1: It's advisable to utilize LiveSync for faster and resource-efficient model export. However, if you prefer a file-based export, you can create a Lumion Collada file (.DAE) through the Lumion LiveSync for Archicad Export button in the palette:
3.2: Alternatively, you can select "Export as COLLADA file" from the LiveSync menu.
3.3: For users with older versions of the Archicad plug-in, please use the following command:
- File -> Save as... -> Lumion Collada file (.DAE)
Ensure you choose the correct Lumion Collada file (.DAE) option:
3.4: Import the .DAE file in Lumion, version 5.7.2 or later.
This guide facilitates the installation of the Lumion plug-in and explains two export methods, allowing you to effectively integrate Lumion with your Archicad projects for enhanced visualization.
https://support.lumion.com/hc/en-us/articles/360007539434-Download-Lumion-LiveSync-for-Archicad
Enhanced Search Functionality
Surfaces and Building Materials play a crucial role in visualization workflows. Architects often use extensive lists of these attributes. Now you can experience an enriched and more efficient workflow with the extended search capabilities available in various pivotal Archicad dialogs. This advancement eradicates the need for laborious scrolling through long lists to locate the required items, ushering in a new era of expedited workflows. Here are some notable instances:
- Load Image from Library: Effortlessly locate any texture image to apply to a surface.
- Drawing Manager: Seamlessly search for specific drawings or external documents.
- Attribute Dialogs and Lists (Folder-Based): Streamline your search across various attribute dialogs and lists organized by folders.
- Link Drawing: Swiftly pinpoint project views.
- Graphic Override Combinations and Rules
- 3D Styles
- Rendering Scenes (Select and Manage Rendering Scenes)
- Favorites: The existing search functionality within Favorites has been enhanced; it now waits for additional keystrokes instead of generating previews after each keystroke, avoiding potential slowdowns in lengthy Favorites lists.
- Incorporating this improved search, simply press the Escape key in any of these search contexts to reset the search term and initiate a fresh search. This update marks a significant stride toward a more intuitive and efficient workflow within Archicad.
- Streamline your documentation with Archicad's Keynotes feature in Documentation
- Streamlined shape detection with the Magic Wand tool in Archicad in Modeling
- How shadow casting in Archicad can improve your renderings in Visualization
- Create visual cutaway for your client in Visualization
- Improved BIMmTool for better point cloud handling in Modeling