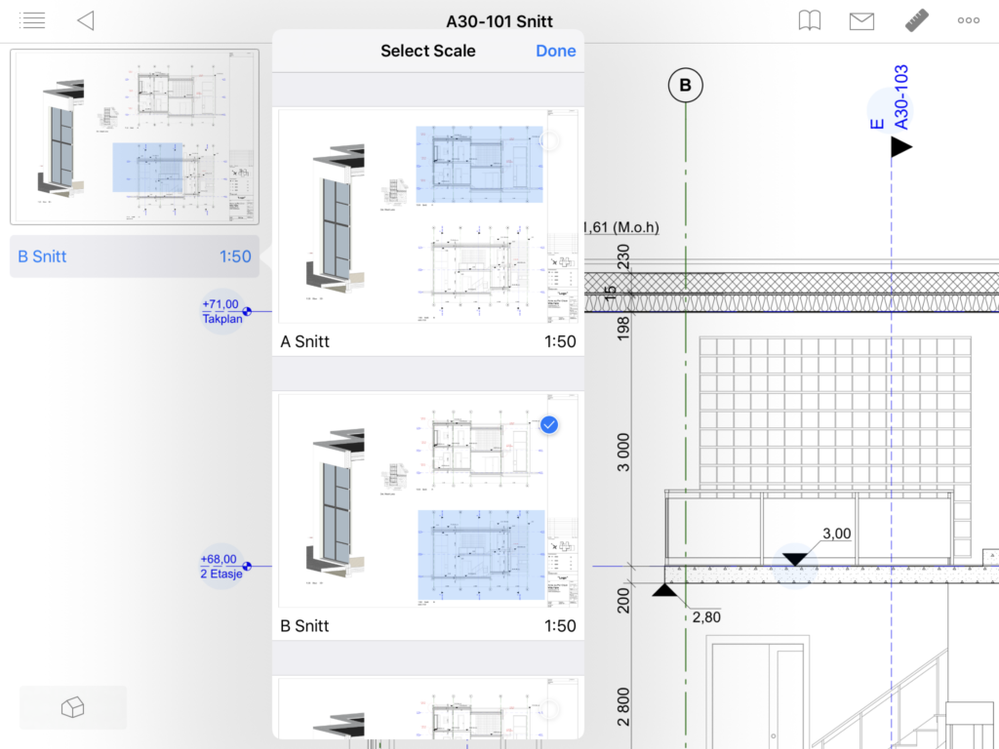Turn on suggestions
Auto-suggest helps you quickly narrow down your search results by suggesting possible matches as you type.
Showing results for
Turn on suggestions
Auto-suggest helps you quickly narrow down your search results by suggesting possible matches as you type.
Showing results for
- Graphisoft Community (INT)
- :
- Knowledge Base
- :
- BIMx
- :
- How to use the Smart Measure tool in BIMx
Options
- Subscribe to RSS Feed
- Mark as New
- Mark as Read
- Bookmark
- Subscribe to Topic
- Printer Friendly Page
- Report Inappropriate Content
How to use the Smart Measure tool in BIMx
Graphisoft
Options
- Subscribe to RSS Feed
- Mark as New
- Mark as Read
- Bookmark
- Subscribe to Topic
- Printer Friendly Page
- Report Inappropriate Content
on
2021-07-08
01:00 AM
- edited on
2024-11-25
04:11 PM
by
Roland Szabo
The Smart Measure tool allows you to measure length, area, and angles either in 2D or in 3D. It's a standard feature in BIMx on all platforms: Android, iOS, iPadOS, visionOS, macOS, and Windows, and also in the web application on BIMx Model Transfer and BIMcloud.

Using the measure tool in 2D
Open any 2D layout you have in your BIMx Hyper-model, in the top right corner of your screen you will find the below icon.
Pressing the measure tool icon will bring up the magnifier pointer, as below.
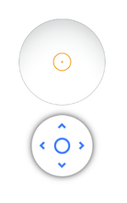
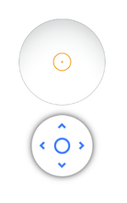
Once the measure tool is active the icon will be shown as below.


Simply go over the point you want to start the measure from, by dragging and dropping the pointer on that first point. Once on the first point, release the pointer then drag it to the second point, and so on. You may want to measure only the length of one wall, or measuring a closed area. The tool will be able to give you an area as soon as three points are placed. Given measurements:
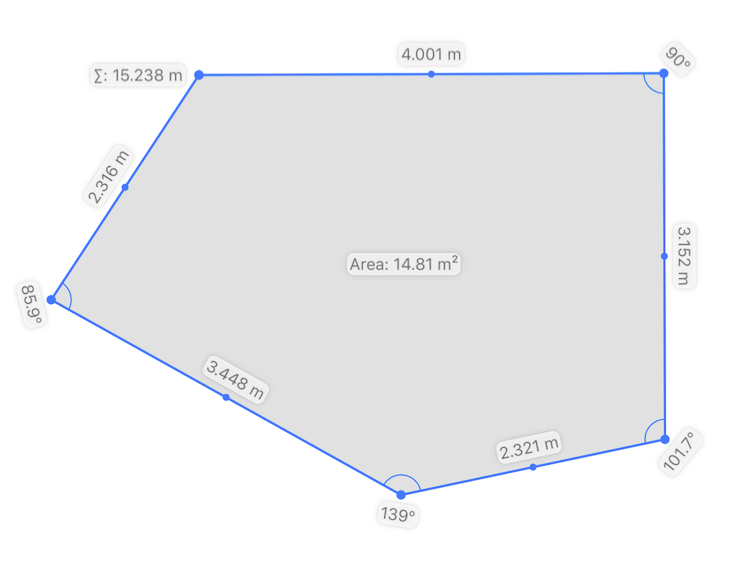 If you made any mistake with the points you wanted to select, you can very easily edit the shape of the area or the lengths. Tap one of the "snap point" (Dark blue), once tapped the magnifier pointer will be displayed and you will be able to update the shape of the selected area, if you want to delete this specific point, "Delete" will be displayed next to the pointer. If the point you tap is at an extremity of the shape then you will get two options "Delete" and "Add point", so you can extend the measurement with a new point. Tapping the Measure tool icon will deactivate the measurement.
If you made any mistake with the points you wanted to select, you can very easily edit the shape of the area or the lengths. Tap one of the "snap point" (Dark blue), once tapped the magnifier pointer will be displayed and you will be able to update the shape of the selected area, if you want to delete this specific point, "Delete" will be displayed next to the pointer. If the point you tap is at an extremity of the shape then you will get two options "Delete" and "Add point", so you can extend the measurement with a new point. Tapping the Measure tool icon will deactivate the measurement.

- Length
- Angle
- Area
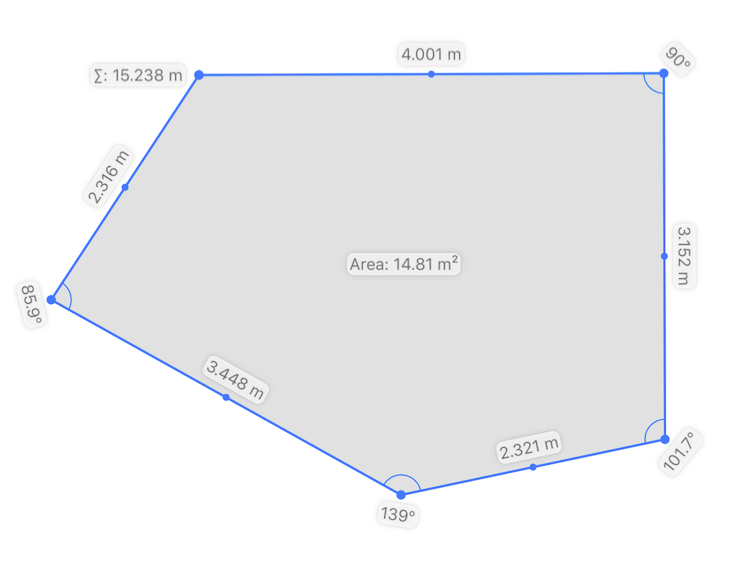
Using the measure tool in 3D
Open any 3D view you have in your BIMx Hyper-model, in the top right corner of your screen you will find the below icon.
Pressing the measure tool icon will bring up the pointer, as below. (No magnifier in 3D, but you can snap the points)
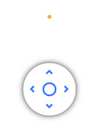
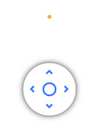
Once the measure tool is active the icon will be shown as below.


Simply go over the point you want to start the measure from, by dragging and dropping the pointer on that first point. Once on the first point, release the pointer then drag it to the second point, and so on. You may want to measure only the length of one wall, or measuring a closed area. The tool will be able to give you an area as soon as three points are placed. Given measurements:
- Length
- Angle
- Area

If you made any mistake with the points you wanted to select, you can very easily edit the shape of the area or the lengths. Tap one of the "snap point" (Dark blue), once tapped the magnifier pointer will be displayed and you will be able to update the shape of the selected area, if you want to delete this specific point, "Delete" will be displayed next to the pointer. If the point you tap is at an extremity of the shape then you will get two options "Delete" and "Add point", so you can extend the measurement with a new point if needed. The measure tool in 3D will give you smart guides allowing you to make precise measurements (see below), you will have perpendicular guidelines to get straight vertical or horizontal measurements. The orange circle will allow you to know if your measurement point is being applied on a vertical surface (second screenshot from the left), or on a horizontal surface (first screenshot from the left). The dashed line (third screenshot from the left) will show you when your measurement point is aligned to an edge, either vertical or horizontal, while the orange point (fourth screenshot from the left) will appear when a point is snapped. All these smart guides are here to help you making quick, precise and very intuitive measurement.
 Tapping the Measure tool icon will deactivate the measurement.
Tapping the Measure tool icon will deactivate the measurement.
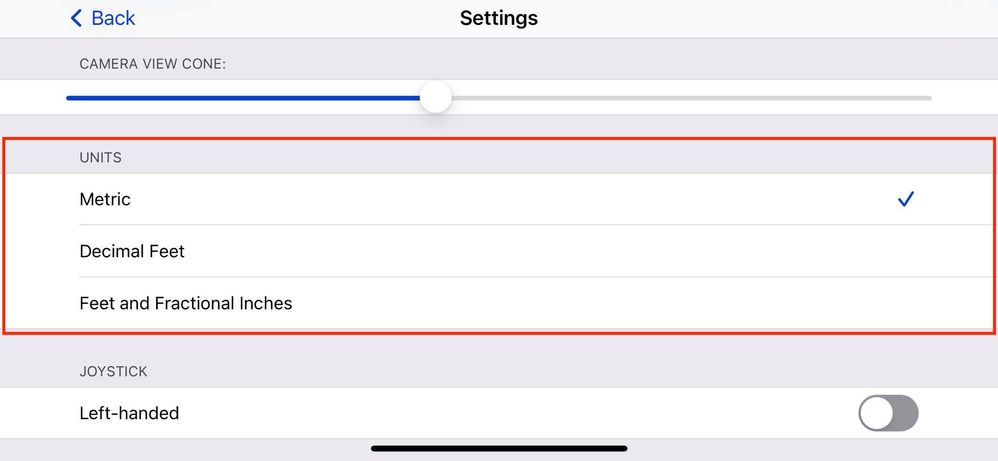
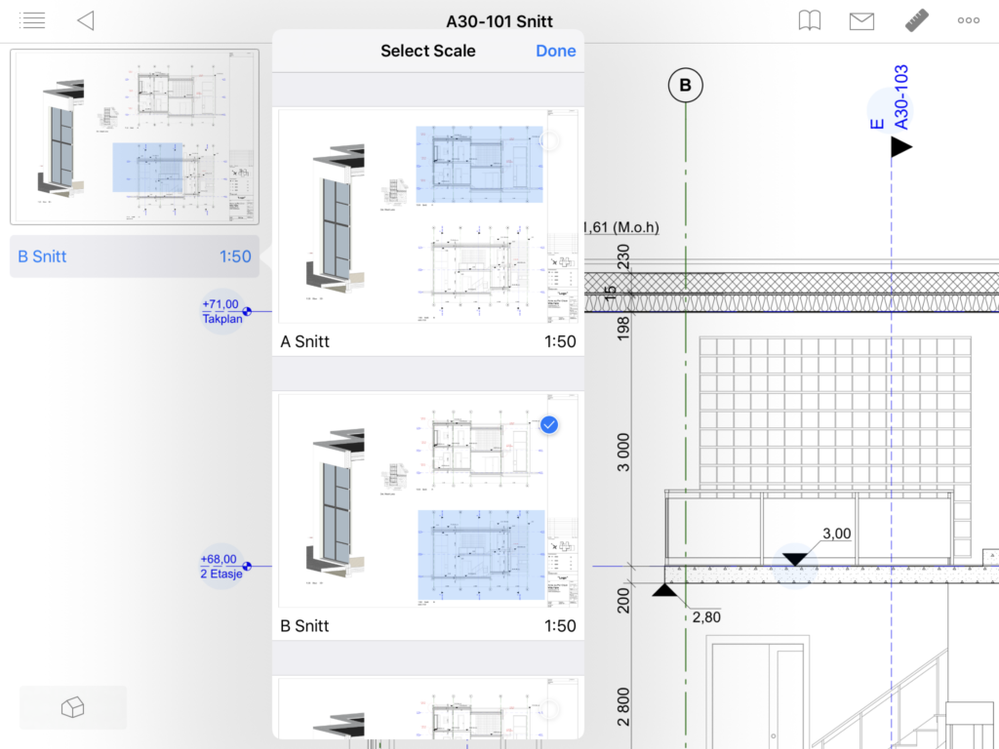

Changing the Units
If you wish to switch the Units between Metric and Imperial, open a Hyper-model in BIMx, tap on More Options ("..."), and open Settings: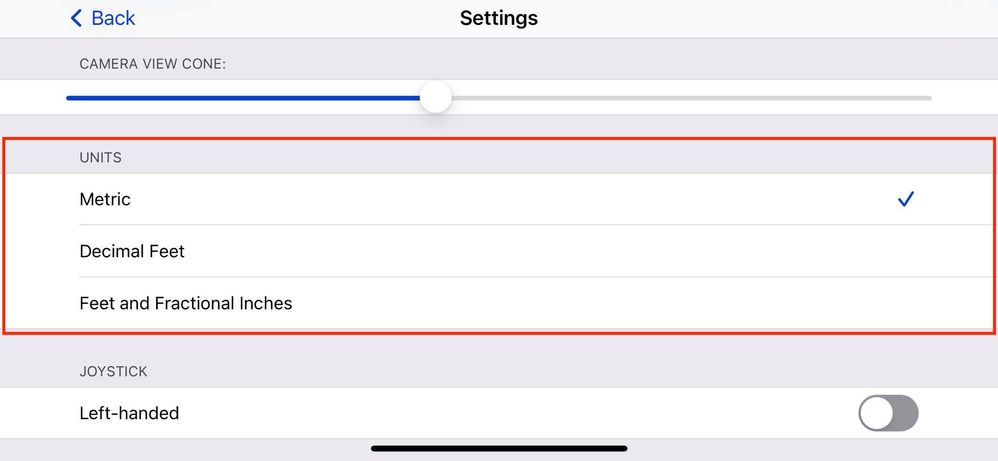
Switching between scales on layouts
One layout may contain several drawings, and in some cases each drawing can have a different scale. To make sure that the measure tool correctly takes the scale into consideration do the following:- Activate the Measure tool
- Place the first measurement point
- On the top left corner a small popup will appear, press the drawing name, the list of scales & drawing present on the layout will be displayed
- Select the appropriate scale (the selected scale will be marked with a blue checkered circle)