Learn to manage BIM workflows and create professional Archicad templates with the BIM Manager Program.
- Graphisoft Community (INT)
- :
- Knowledge Base
- :
- Collaboration with other software
- :
- DXF-DWG Import Translator Settings
- Subscribe to RSS Feed
- Mark as New
- Mark as Read
- Bookmark
- Subscribe to Topic
- Printer Friendly Page
- Report Inappropriate Content
DXF-DWG Import Translator Settings
- Subscribe to RSS Feed
- Mark as New
- Mark as Read
- Bookmark
- Subscribe to Topic
- Printer Friendly Page
- Report Inappropriate Content
on
2012-12-06
11:15 PM
- edited on
2021-11-19
08:34 PM
by
Rubia Torres
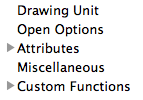
DXF-DWG Translator Settings
Drawing Unit
- Select the correct value of 1 DXF/DWG Drawing Unit in ARCHICAD according to the drawing unit used in the DWG. The correct size and distance conversion factor must be set to ensure that ARCHICAD interprets the data correctly.
- Prefer Drawing Unit definition in DXF/DWG file. This checkbox means that ARCHICAD will use the Drawing Unit definition as set in the original imported DXF-DWG file.
- If no such original definition is available, or if you want to redefine it, use the pop-up list to choose either a standard drawing unit (1 meter, 1 millimeter, 1 inch, 1 foot); or a custom unit (any number of millimeters or inches).
- The scale factor to ensure the correct ratios of elements drawn in AutoCAD can also be set. This particularly applies to texts, arrowheads, symbol line types and symbol fills: - Set scale factor separately with each conversion: a dialog box to set the scale appears each time a DWG is imported. - Use constant factor for all conversions: set a scale factor for ARCHICAD to use for all conversions. - Always use the scale set in the currently active ARCHICAD window: The scale of the ARCHICAD floor plan will be used for conversion.
Open Options
In Open Options select the translation method of the following elements: AutoCAD Blocks, Dimensions and Pictures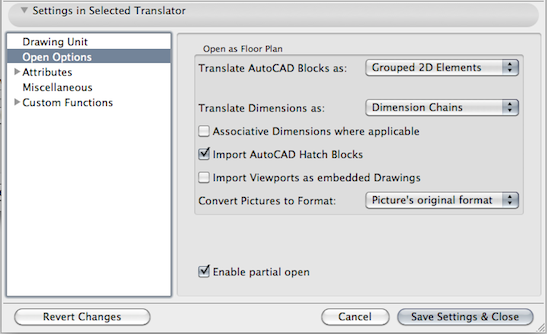
- Translate AutoCAD Blocks as:
- 2D Elements: imported AutoCAD blocks are exploded into basic ARCHICAD elements.
- Grouped 2D Elements: imported AutoCAD blocks are exploded into basic ARCHICAD elements, but remain grouped.
- Library Parts: imported AutoCAD blocks saved as ARCHICAD library objects. (In the appearing field you can choose between the Library formats of 3D data.)
- Translate Dimensions As:
- Lines and Text: imported dimensions are converted to lines, arrowheads and text, maintaining the same appearance and positions as in AutoCAD.
- Single Dimension Units: each dimension in the AutoCAD file gets converted into an ARCHICAD dimension. There may be some visual differences between ARCHICAD and AutoCAD. For example, AutoCAD allows custom arrowheads, whereas ARCHICAD has a fixed set.
- Dimension Chains: dimensions in the AutoCAD file get converted into ARCHICAD dimensions, which are linked as dimension chains where possible.
- Associative Dimensions where applicable: Checking this option will look for imported elements which to associate the processed dimensions. This may be time-consuming, so the default behavior is to create hotspots on the element and associate the linear dimension to the hotspots. The most recent versions of AutoCAD contain associative dimensions for certain elements, but these cannot be converted in ARCHICAD. ADT has also introduced a kind of associative dimension, but this can only be associated to ADT objects. Radial dimensions require a circular element to be associated to.
- Import AutoCAD Hatch Blocks: This option converts AutoCAD fills into unnamed groups of individual lines (hatch blocks), which will not be recognized as fill types in ARCHICAD. When importing a file from AutoCAD R14 or later, hatches will be converted into fill types in ARCHICAD.
- Import Viewports as Embedded Drawings: Check this box to ensure that AutoCAD viewpoints are imported as embedded drawings on ARCHICAD layouts. If this option is not selected, viewports will be converted to ARCHICAD views, linked to the model data.
- Convert Pictures to Format: Select a file format to use in converting pictures, or retain the pictures' original formats.
- Enable partial open: Filter the elements to be imported, by layer. The DWG’s layers and layers’ statuses will be listed in a dialog box allowing individual layers to be selected.
- Convert 3D Solids, Regions and Bodies into GDL objects: Check this box to convert the listed items into GDL objects upon opening the file in ARCHICAD.
Attributes
The attributes (divided into five groups: Layers, Pens & Colors, Line Types, Fills, and Font-Style Conversion) of the dxf/dwg file can be imported with specialized settings:Layers
Layer Name Conversion
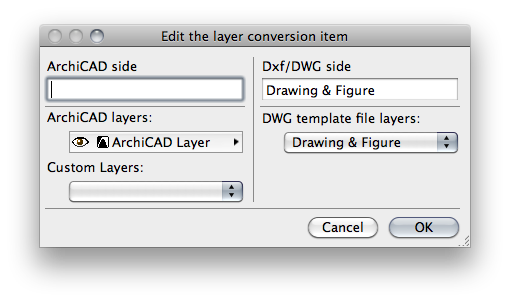

Pens and Colors
Pens and Colors conversion settings match AutoCAD Colors to ARCHICAD Pens.Pen-color conversion
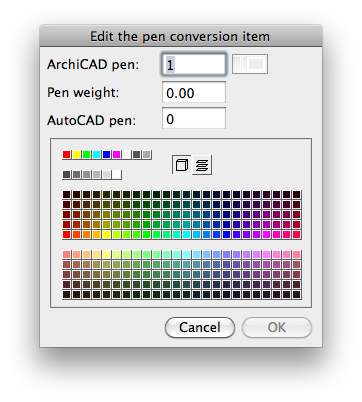
Line types
Methods
Line types defined in the current ARCHICAD project will be kept as well as the line types imported from the DXF/DWG file if you check Keep Existing Line Types on Open checkbox. If the same name is used in both files, the line type will not be imported from the DWG and the ARCHICAD line type will be kept. If this checkbox is not checked, all line types from the DXF/DWG file will be imported, and none of the existing ARCHICAD line types will be kept. The LTScale value in output File variable used in DWG files are correctly interpreted when opening or merging DWG files in ARCHICAD. New line types will be created as needed, regardless of the length of the original line pattern.Linetype-Linetype Conversion
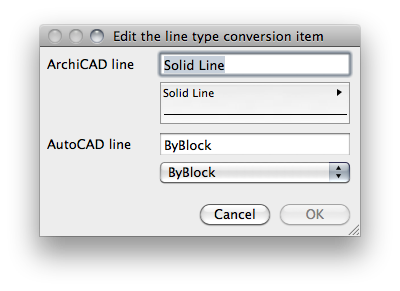

Fills
Fills from the dxf/dwg file can be imported to ARCHICAD. Their settings are defined in the following fields:
Methods
The inactive export options are used while DWG/Export. The activated Use the fill conversion table checkbox converts AutoCAD hatches to ARCHICAD fills using the Fill Conversion table.Fill-Hatch Conversion
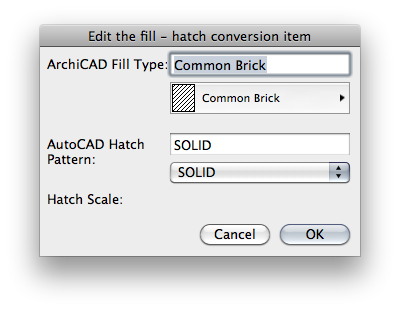
Font-Style Conversion
Font names are stored differently in DXF/DWG files and in ARCHICAD. Even when one-by-one font matching is possible, a dictionary is necessary. (On Windows, ARCHICAD supports all available fonts including those installed by AutoCAD).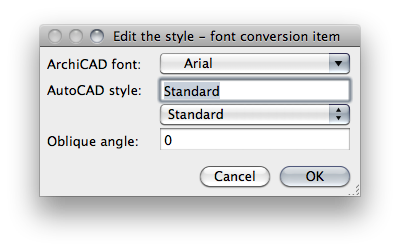
Miscellaneous
This group of settings contains options for Font conversion, for spline convert and the opportunity for purging the unused Attributes.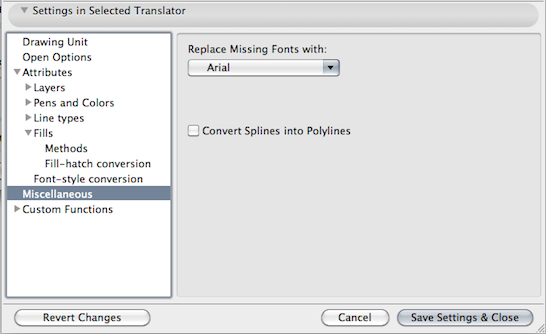
Custom Functions
Open Extras
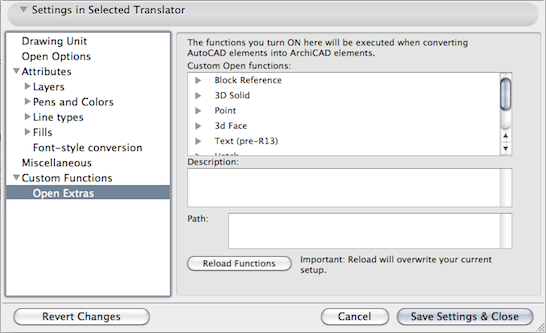
- Import points as hotspots: use this option to convert AutoCAD points to ARCHICAD hotspots. Without this option, points will be imported as lines.
- Convert 3D Face to ARCHICAD mesh: converts AutoCAD 3D Faces into ARCHICAD Mesh elements. Only non-vertical faces will be converted.
- Convert 3D Face - Compatibility: converts AutoCAD 3D Faces into ARCHICAD Lines. Even the invisible edges will be visible.
- Convert 3D Face to Empty Fill - transparent: converts AutoCAD 3D Faces into empty ARCHICAD Fills. The background color will be transparent.
- Convert 3D Face to Empty Fill - screen background: converts AutoCAD 3D Faces into empty ARCHICAD Fills. The background color will be the screen background.
- Convert 3D Face to Empty Fill - contour color: converts AutoCAD 3D Faces into empty ARCHICAD Fills. The background color will be the same as the contour.
- Correct invalid Text Positions: to view available custom functions for the selected element type, browse its subheadings.
- Convert Polygon Mesh to ARCHICAD Mesh: converts AutoCAD Polygon Meshes into ARCHICAD Mesh elements. Only non-vertical faces will be converted.
- Convert Leaders to labels: AutoCAD Leaders will be imported as ARCHICAD Labels, if the Leader's content is Text or Mtext. Without this option, leaders will be converted to text, polylines and fills.
