- Graphisoft Community (INT)
- :
- Knowledge Base
- :
- Collaboration with other software
- :
- GRAPHISOFT’s ARCHICAD Connection for Revit Add-In ...
- Subscribe to RSS Feed
- Mark as New
- Mark as Read
- Bookmark
- Subscribe to Topic
- Printer Friendly Page
- Report Inappropriate Content
GRAPHISOFT’s ARCHICAD Connection for Revit Add-In Setup
- Subscribe to RSS Feed
- Mark as New
- Mark as Read
- Bookmark
- Subscribe to Topic
- Printer Friendly Page
- Report Inappropriate Content
on
2017-01-26
03:54 PM
- edited on
2021-09-14
07:20 PM
by
Rubia Torres
Once installed, the GRAPHISOFT Add-In can be located on the ribbon under Add-Ins.

If or when both the Revit Architectural model and ARCHICAD model are coordinated near the project origin (0,0,0), we recommend leaving the following options unchecked:
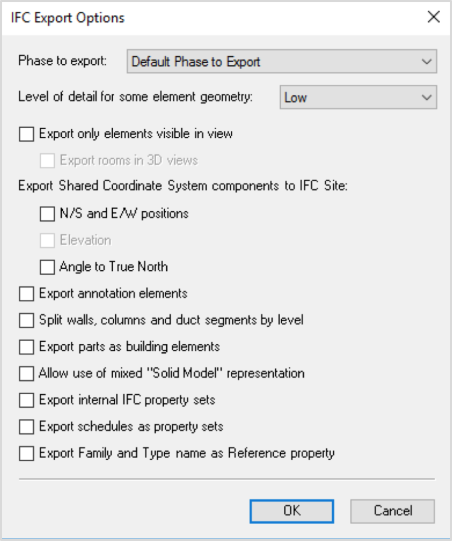
Tips
- We only recommend checking the options under “Export Shared Coordinate System components to IFC Site” when models are required to be federated at global coordinates. (This workflow is quite common when IFC models need to be issued to contractors who may federate in Solibri/Navisworks/etc).
- Use the option “Export only elements visible in view” when used in conjunction with temporary isolate/visibility/graphic override filters, to stop the IFC from exporting unnecessary data.
- Some design teams may require further information about the elements contained in the IFC. This can be achieved by checking the option “Export internal IFC Property sets”. This will add further IFC properties to each IFC element.
For more information about the options available in the GRAPHISOFT Revit Add-In, see http://tinyurl.com/hoe3fp9.
Additional Steps for Revit MEP Model Export
Architects may not necessarily require all of the intricate fittings/components for coordination purposes. Therefore, it is wise to hide these elements prior to export. This can be achieved in two ways:
1. Temporary hide/isolate command
An easy way to isolate Ducts/Pipes is to use Revit’s temporary hide/isolate command. View the Revit MEP model within a 3D View, highlight a duct, then use the sunglasses icon, followed by “Isolate Category”. Now, only ductwork is displayed in the 3D View; everything else will be temporarily hidden. You can also select two different categories, e.g. Ductwork and Pipework, then use the Isolate Category command to isolate elements of those types.
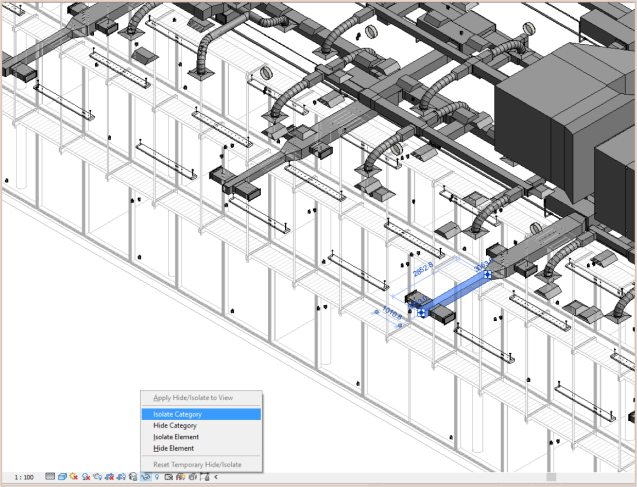
2. Filters
Another way to isolate elements is to create filters. Filters can be created within Visibility/Graphic Overrides (Press VG on the keyboard!)A key benefit of filters is that you can create rules to show/hide specific elements. (With the temporary hide/isolate command, it’s all or nothing.)
The screenshot below shows an isolated bathroom using filters to isolate the Revit MEP elements.
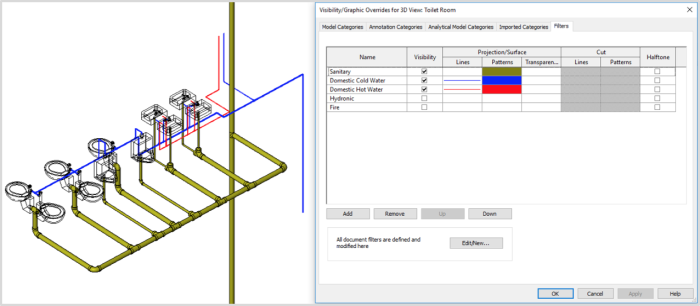
References:
You can read more about Temporary hide/isolate and Filters in the following reference guides:
Temporary hide/isolate: https://knowledge.autodesk.com/support/revit-lt/learn-explore/caas/CloudHelp/cloudhelp/2017/ENU/Revi...
- Import architectural models or 2D drawings into Graphisoft's MEP Designer in MEP
- Smart roof editing in Archicad: When to crop, When to trim, When to use SEOs in Modeling
- Graphisoft MEP Designer: Quick-start guide for new users in Getting started
- MEP Designer - Overview in MEP
- MEP Designer – Modeling, documentation and calculations in MEP
