- Graphisoft Community (INT)
- :
- Knowledge Base
- :
- Collaboration with other software
- :
- Representation of the Structural Analytical Model
- Subscribe to RSS Feed
- Mark as New
- Mark as Read
- Bookmark
- Subscribe to Topic
- Printer Friendly Page
- Report Inappropriate Content
Representation of the Structural Analytical Model
- Subscribe to RSS Feed
- Mark as New
- Mark as Read
- Bookmark
- Subscribe to Topic
- Printer Friendly Page
- Report Inappropriate Content
on
2020-05-26
03:51 PM
- edited on
2021-11-19
10:29 AM
by
Rubia Torres
The structural analytical model integrated within Archicad helps architects and structural engineers to achieve real collaborative teamwork. This capability is available as of Archicad 24.
Please check out the requirements you need to fulfill in Archicad to generate a correct integrated structural analytical model.
Within Archicad, you have several ways to define the desired structural analytical model view. To quickly find all the tools and features, use the dedicated Structural Engineering Work Environment Profile.
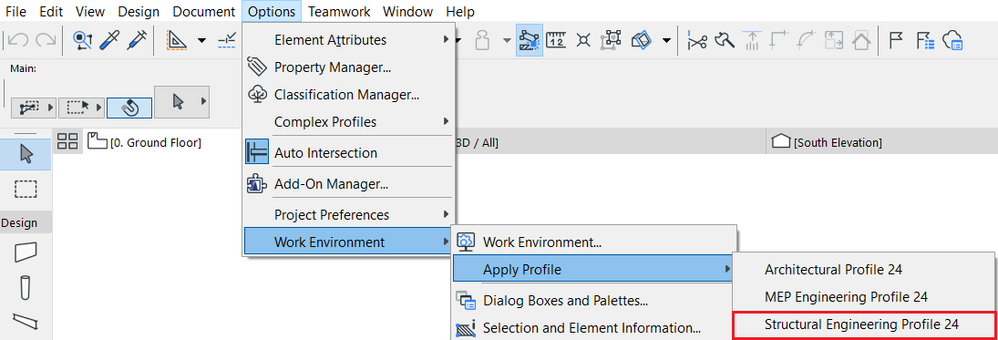
This profile includes a dedicated Structural Engineering toolbar. These controls help you easily change the display of the structural analytical model view, as needed.

To become familiar with available display options and settings for the structural analytical model view, please see the details below.
Show/Hide Structural Analytical Model View
The structural analytical model can be displayed on the floor plan, section windows, and 3D views. Use the Structural Analytical Model toggle to display it.
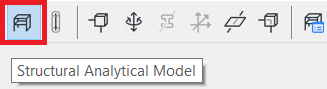
The show/hide status of the structural analytical model view is specific to each view, such as floor plan, section windows or 3D views: if it is on in one view, it can be off in another view.

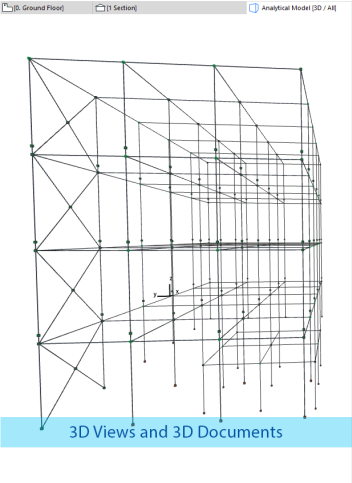
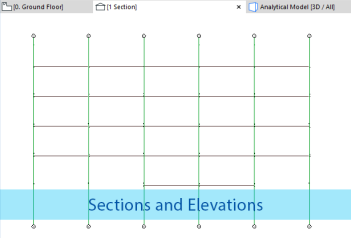
Structural Analytical Model Display Settings
Use the Structural Engineering toolbar controls to easily set the display options for the structural analytical model view.
The Transparent physical model button displays the physical model in a transparent form together with the structural analytical model, in the current view.

The Nodes button displays nodes at the ends/corners of the structural members in the current view.
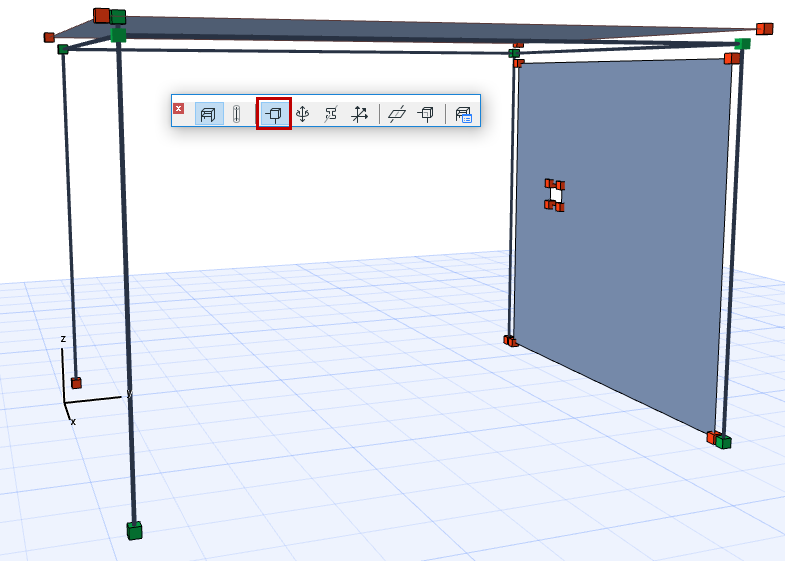
By default, the nodes use the following colors to represent different connection statuses:
- Green node
Represents a correct connection point or intersection between joined analytical members. - Red node
Represents a point or end that is either free (no connection needed), or unconnected/unsupported.
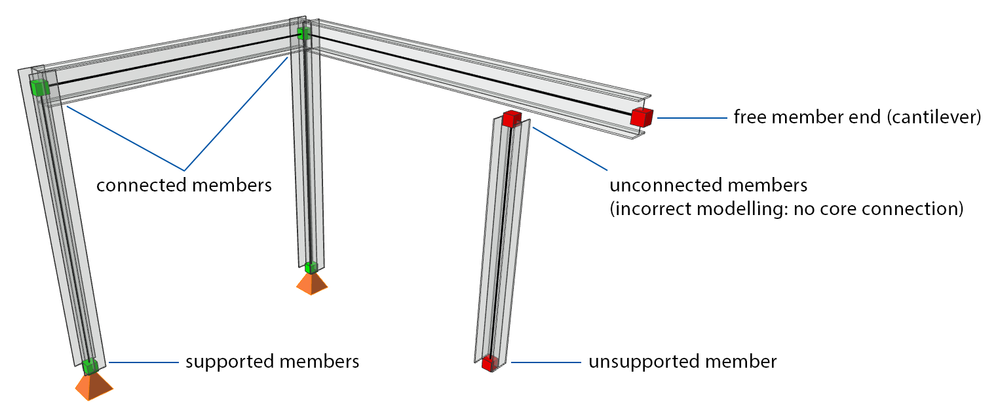
Use the End/Edge Releases button to display the structural members' release conditions in the current view. These symbols display end/edge conditions wherever they differ from the default one. (The default is the fully rigid end/edge).
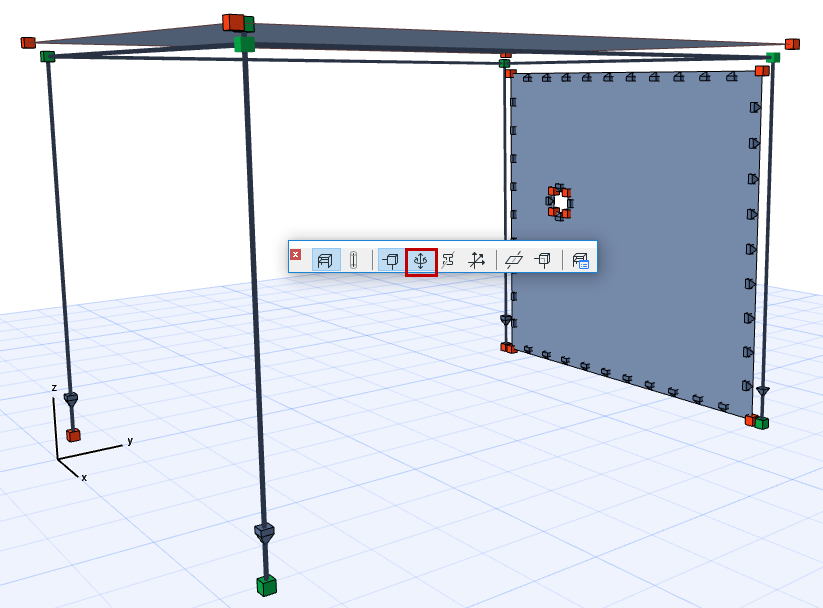
Use the Profiles of Load-Bearing Cores button to display the cross-sections of all Beams and Columns in the structural analytical model. This option is available only for 1D members (Beams and Columns).
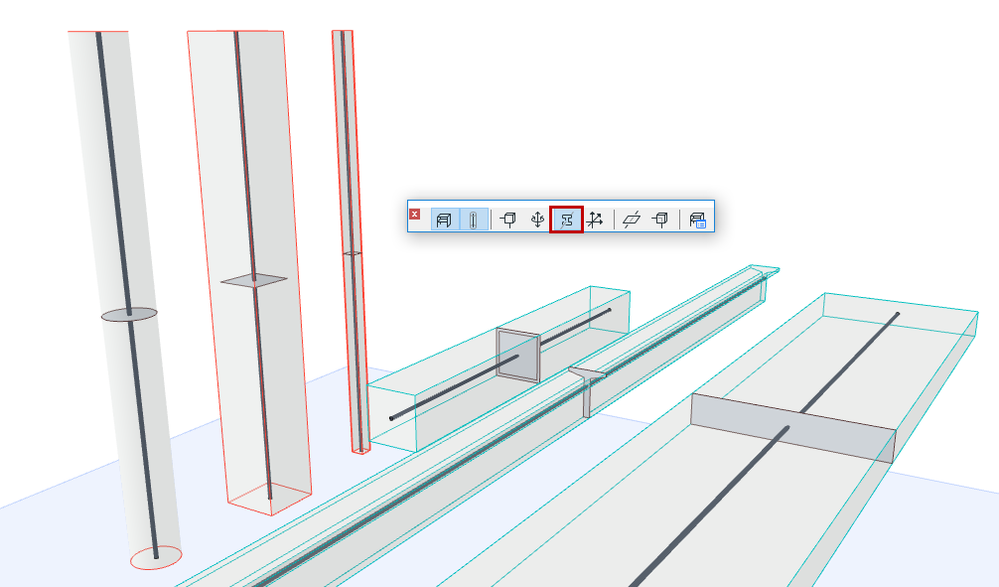
Use the Local Coordinate System button to display the element’s local coordinate system in the structural analytical model. This option is available in the 3D window only. By default, the coordinate system uses the following colors:
- Local X - thick red line
- Local Y - thin green line
- Local Z - thin blue line
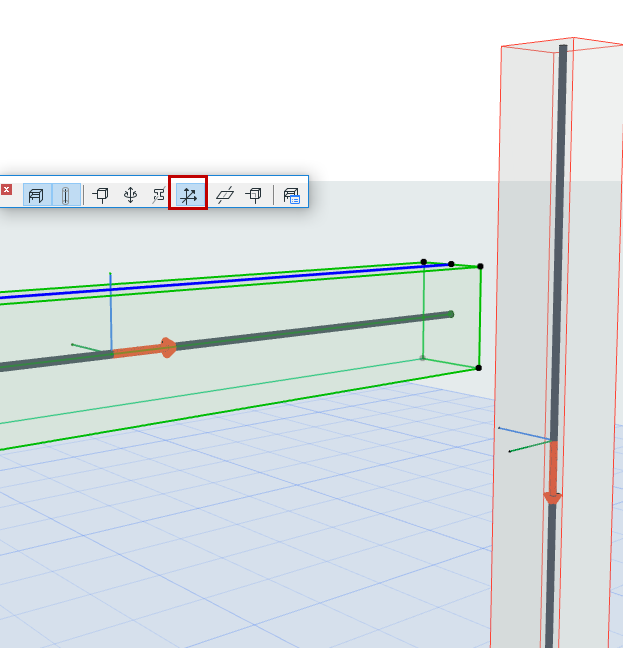
You can set transparency for all 2D members (Slab, Wall, Roof) and surface-type structural links. Use the Transparent 2D Members button to activate this display option.
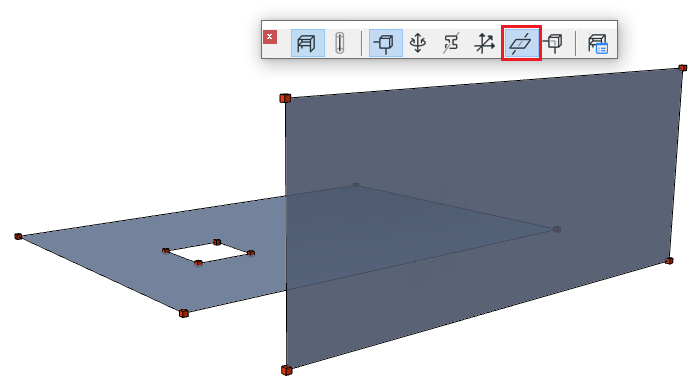
Use the Transparent Symbols button to activate a transparent display for symbols such as nodes, end release, spring-type structural link, support symbols and profiles of load-bearing cores.
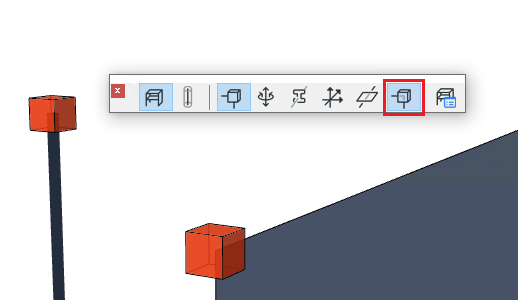
Structural Analytical Model Representation Settings
For all of the above mentioned Structural Analytical Model display modes and model components, use the Structural Analytical Model Representation page of Project Preferences to set preferred colors, transparencies, and symbol sizes.
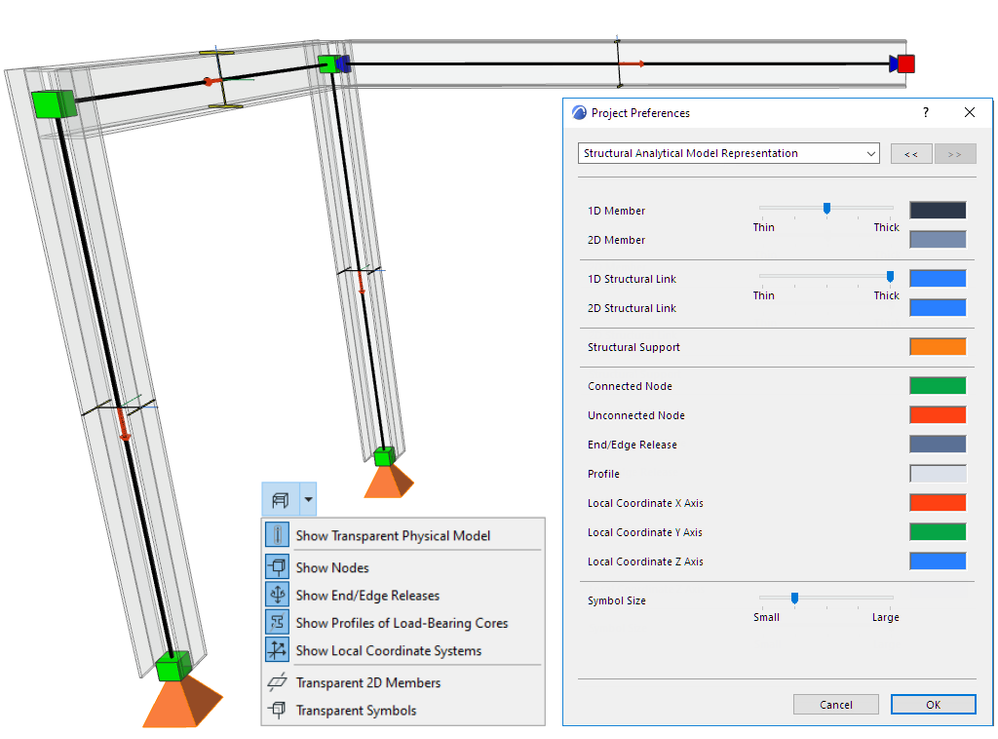
These settings are accessible from Options > Project Preferences.
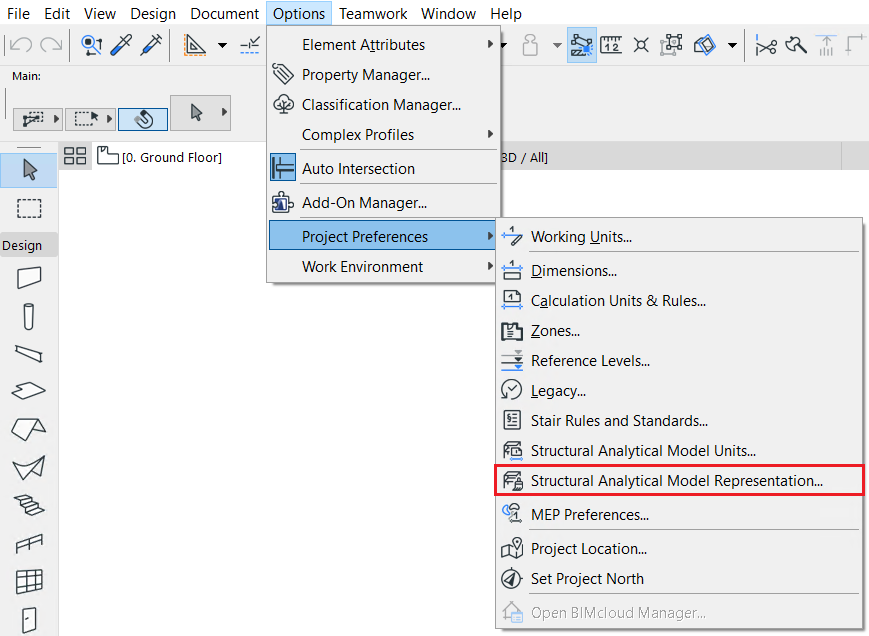
For further information please visit
