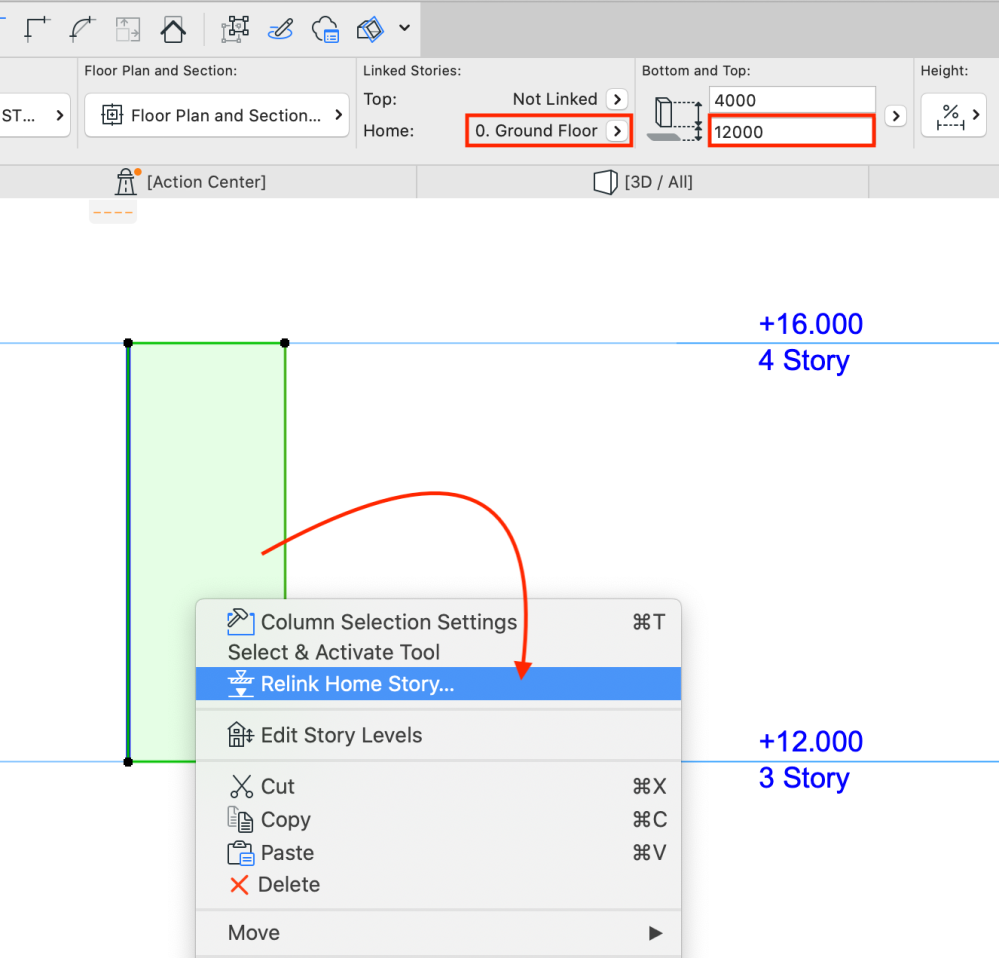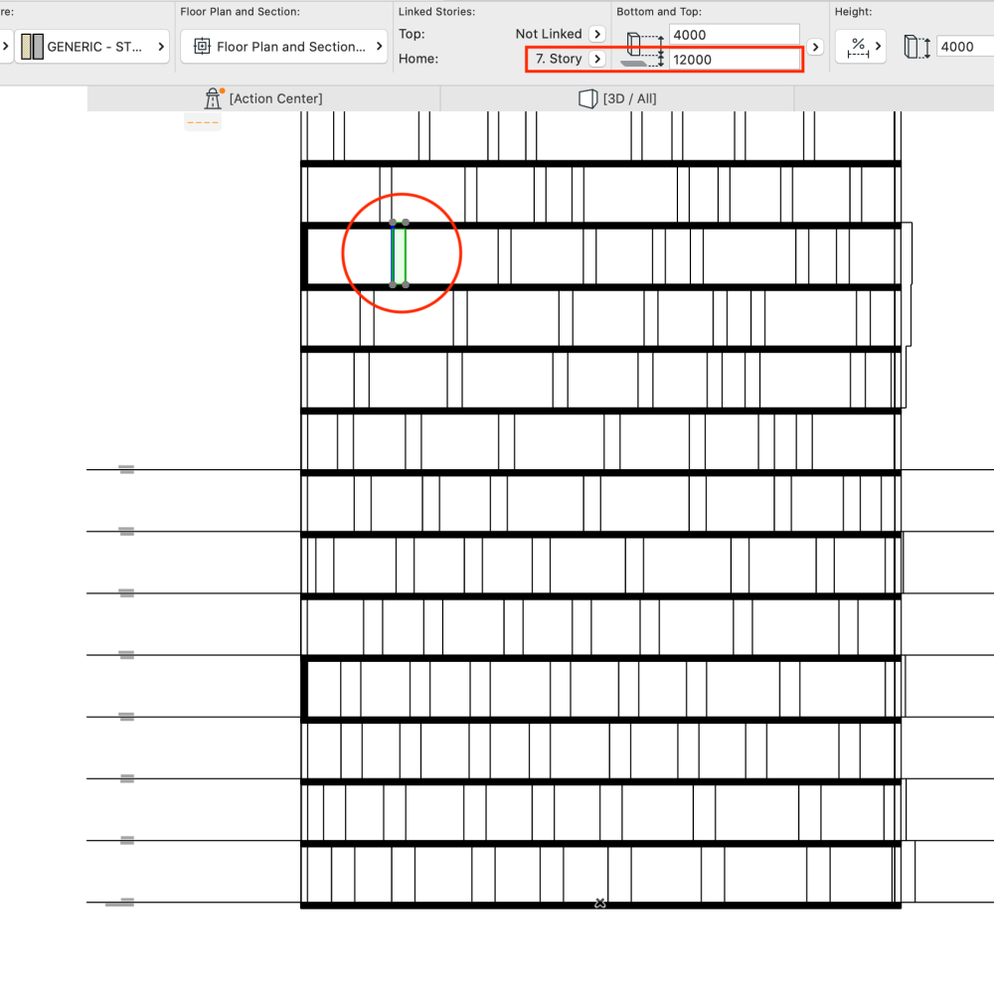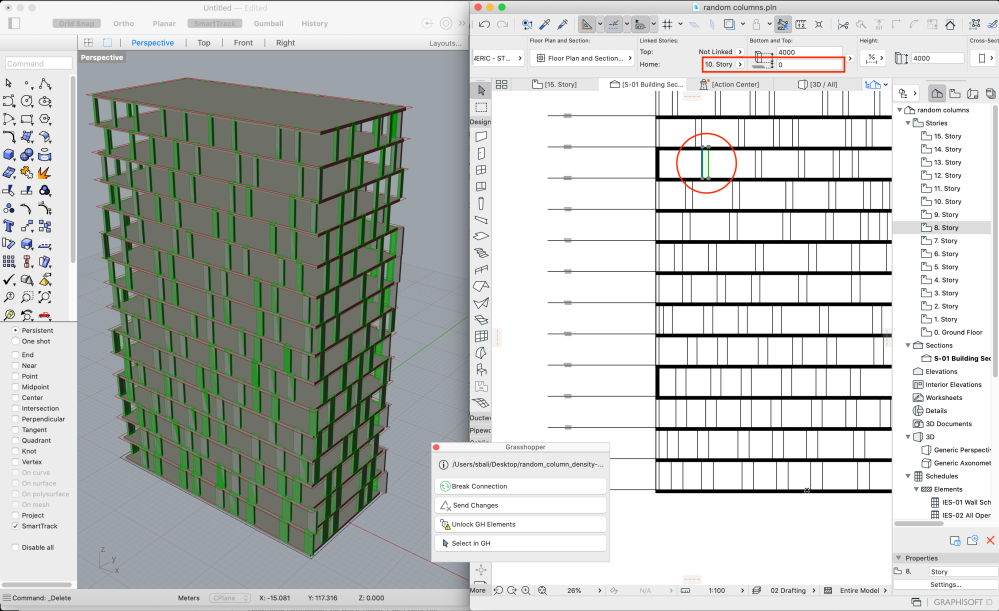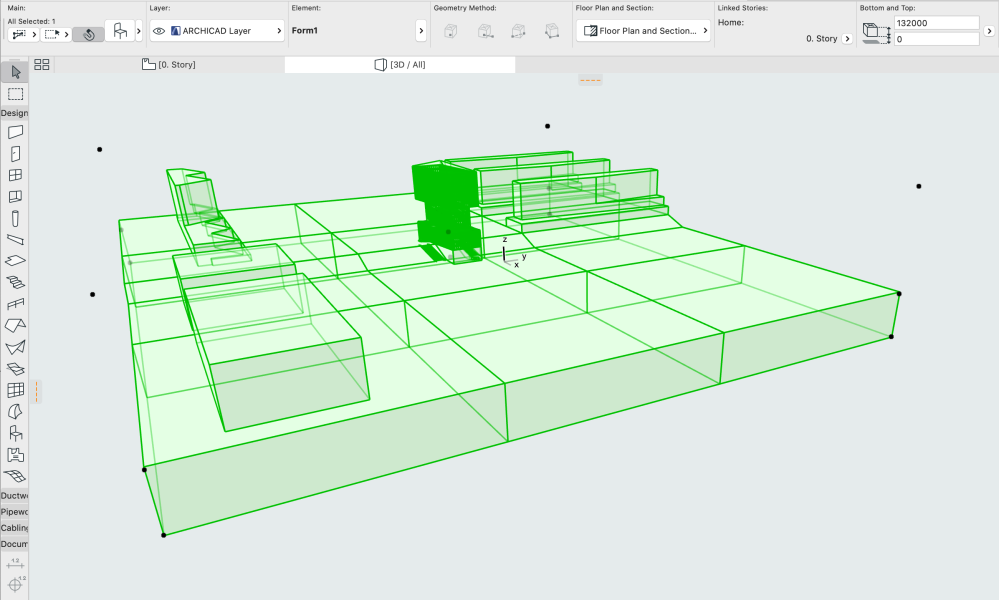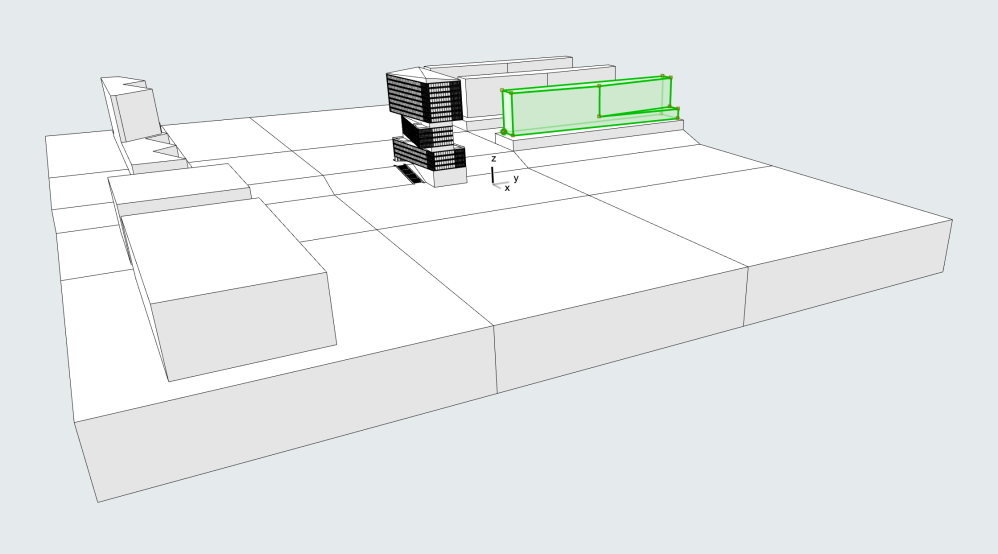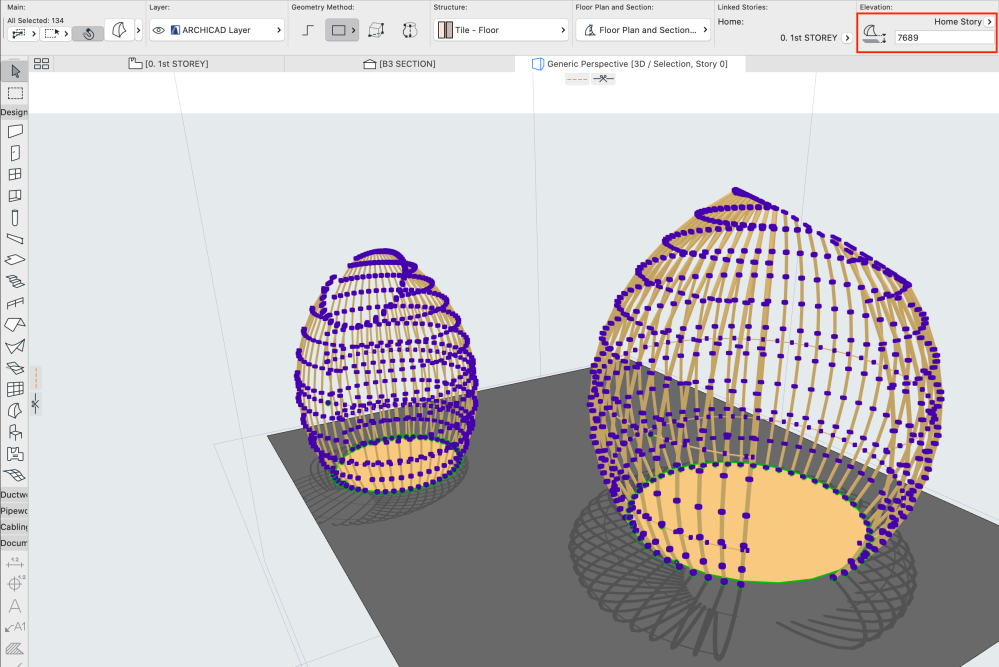There seems to be a clash between design sketch models (typically coming from SketchUp or Rhino, but even if they are created with Archicad) and models created for proper BIM use when we need to convert one to the other since they are built with completely different approaches by people with different mindsets.
In a sketch/design model you just want to freely place elements and play with the forms in 3D. In a BIM model however everything should be structured and well-organized. For example in sketching there is no such thing as Home Story, but in Archicad everything has a host. The problem is that a designer would be placing elements in 3D where the design makes it fit and would not want to think about Home Stories and such at the time which can cause some headaches later.
Home Stories matter
Home Stories will affect how our model will be represented in 2D and define whether we can use the sketch model for a proper documentation or that will need rework as well. Obviously we would like to avoid the latter.
So how can we still make use of these sketch models without re-building everything in an organized manner? Obviously a good template helps a lot with the information content of these elements, but what about the 3D, in particular the Home Stories?
Archicad Sketches
Archicad sketches can be created using Morphs or any regular elements. In the example below a Column was dragged in 3D or in section/elevation. The result has a Bottom Offset to the Home Story of the original location (0. Ground Floor), instead of automatically belonging to a story depending on the new elevation. This is a problem in case the Column floor plan settings are limited to Home Story only, because the Column at the 3. Story will show up wrongly on 0. Ground Floor.
A very simple, yet effective solution is there in Archicad: select any elements, right-click and choose Relink Home Story… from the context menu.
As the info text says, the elements’ location will not change. This setting is perfectly complementing the Home Story settings: if you change the Home Story in the Info Box or in the element settings dialog the element will jump away. In this case the bottom offset needs manual readjustment, which is quite tedious in case of large amounts of elements. Not to mention that looking at a bigger building we might not be able to tell right away which story the element should belong to just by looking at the model.
Note: Using the context-menu/Move/Elevate… command or the Multiply/Drag and Multiply/Elevate options have a checkbox of Set Home Story by Elevation to avoid the issue in the first place, it is just that these commands have constraints, hence the regular Drag command from the pet palette or the Drag command shortcuts are used for quicker placement during sketching when Home Stories will not be adjusted automatically.
Grasshopper Sketches
If our model comes from Grasshopper through the Live Connection then our job is relatively easy, all we need to take care of is to have the actual number of necessary stories pre-set in Archicad. Even though there are no such things as stories in Grasshopper, everything that comes through will belong to the story based on elevation or will belong to the topmost story if there are not enough stories. (Early versions of the connection could not handle this and manual adjustment was needed.)
Adding the Archicad stories later and reloading the connection will do the Home Story relinking.
SketchUp Sketches
If we have a model from SketchUp then it is a bit trickier. SKP files will be converted to Objects during the open process which means that all parts are considered as one, everything belonging to 0. Ground Floor without any options to set parts individually.
Convert the Object to Morph and Suspend Groups, the pieces can be selected and their Home Stories can be relinked.
This is extremely useful in smaller scales when we have some organic shapes that need to be modeled outside Archicad for some reason. (Already converted to Morphs below.)
Relinking Home Stories in bulk
Once we finalize the design and unlock the content we can start relinking the Home Stories. From this point on it is really about finding an efficient way of selecting as many elements as possible at the same time.
You can use the section or elevation to select elements by their side views or use 3D with the Cutaway Planes or the Filter and Cut Elements in 3D…. For faster processing you can also add the relevant functions to the Work Environment: