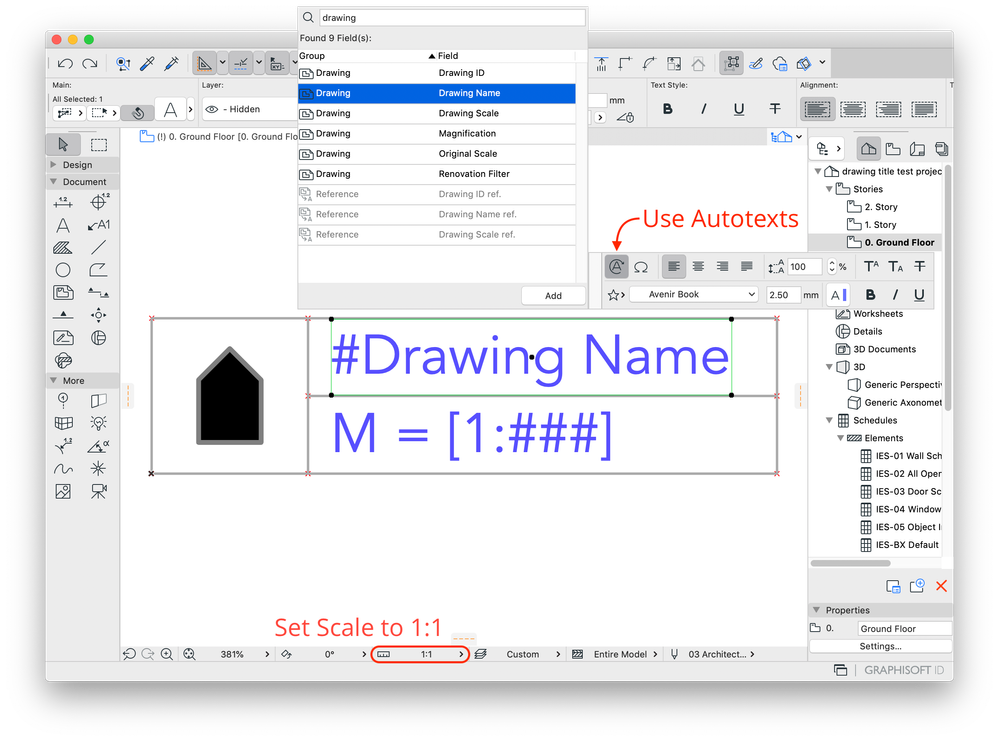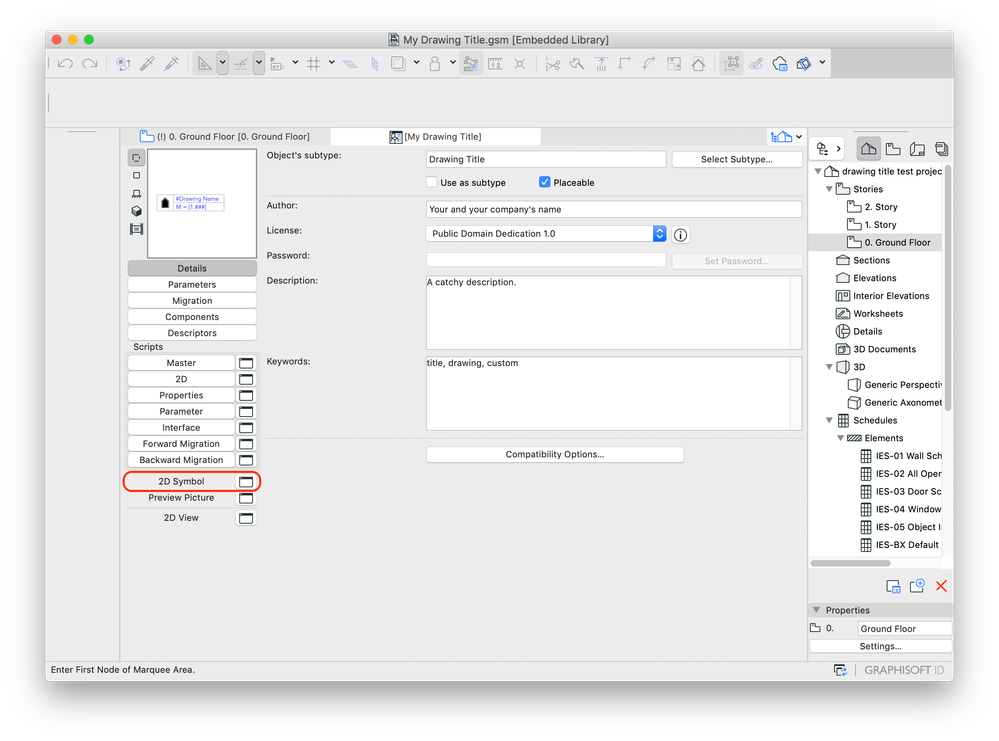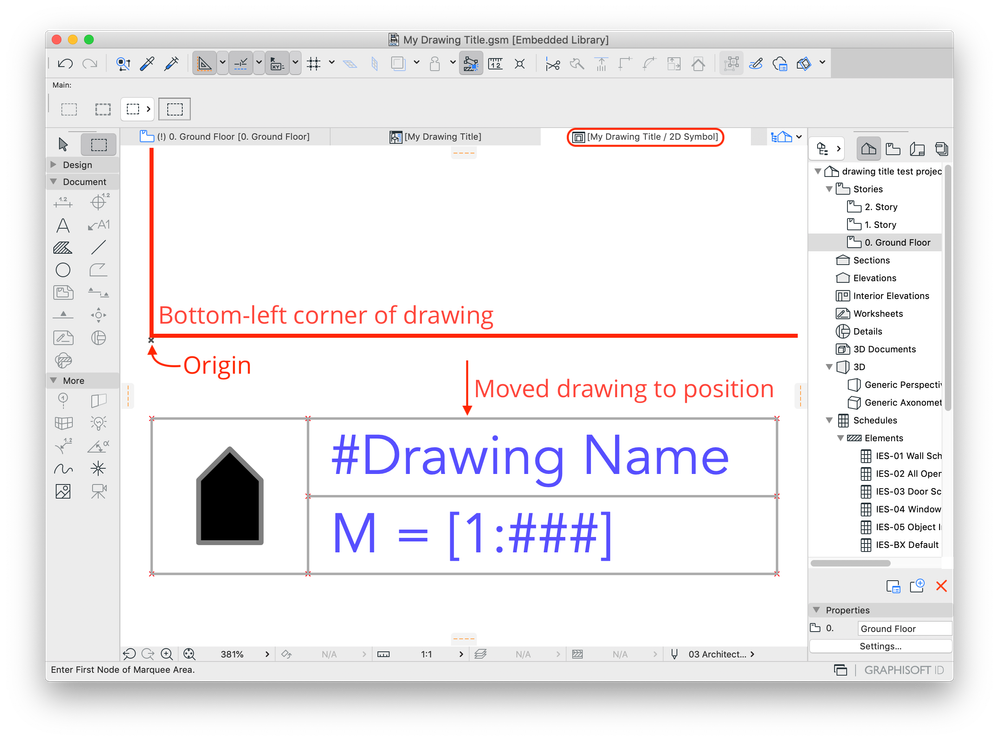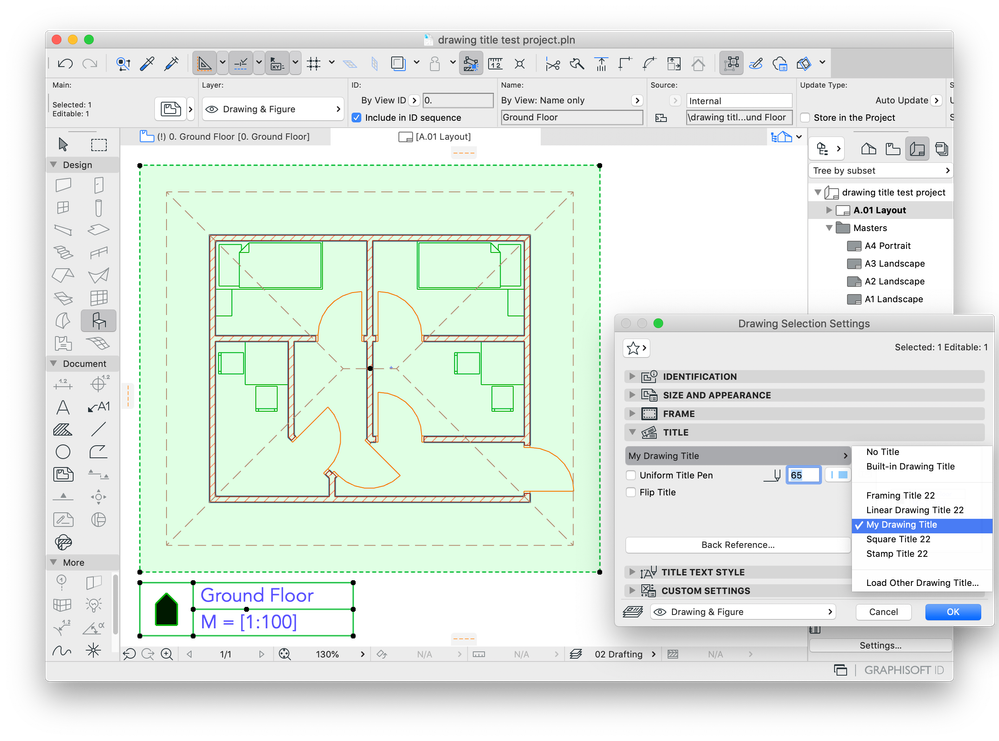Turn on suggestions
Auto-suggest helps you quickly narrow down your search results by suggesting possible matches as you type.
Showing results for
Turn on suggestions
Auto-suggest helps you quickly narrow down your search results by suggesting possible matches as you type.
Showing results for
- Graphisoft Community (INT)
- :
- Knowledge Base
- :
- Documentation
- :
- Custom Drawing Titles part 1 of 2 - How to save a ...
Options
- Subscribe to RSS Feed
- Mark as New
- Mark as Read
- Bookmark
- Subscribe to Topic
- Printer Friendly Page
- Report Inappropriate Content
Custom Drawing Titles part 1 of 2 - How to save a simple Drawing Title
Graphisoft Alumni
Options
- Subscribe to RSS Feed
- Mark as New
- Mark as Read
- Bookmark
- Subscribe to Topic
- Printer Friendly Page
- Report Inappropriate Content
on
2021-10-28
12:57 PM
- edited on
2021-11-10
07:05 PM
by
Rubia Torres
In this article you can find out how to create a simple custom Drawing Title without GDL coding.
1. Draw your custom Drawing Title
- Navigate to a Floor Plan View
- Set the scale to 1:1 to get the paper-size portions (because that is how it will be represented on layouts).
- Use the 2D drafting Tools from the Toolbox (e.g. Lines, Fills, Texts) to draw your own custom Drawing Title. Keep the following suggestions in mind while designing your Drawing Title:
- You can use Autotexts in Text boxes, to display information about drawings automatically. When you use this Drawing Title, these texts will be filled with the information of the current Drawing.
- Make sure you set the anchor point of text boxes to the correct corners. If the Autotext is filled with longer texts, it will keep that corner in place and make the box bigger in the other directions.
- Place transparent fills behind your texts, and use the Hotspot Tool to place hotspots on your drawing title. Hotspots and fills make it easier to select the Drawing Title.
2. Save as Drawing Title Object
- Select all the Elements you had just created.
- While they are selected, go to ’File>Libraries and Objects>Save Selection as...>Drawing Title...’, give a name to your drawing Title, and Save it either in the Embedded library, or in a Loaded Library on your Hard Drive.
- Go to ’File>Libraries and Objects>Open Object...’, and select the Object you just saved.
- The Drawing Title Object should open in the GDL Editor View, with the Details tab selected from the left-hand menu. Fill these fields (Author, Description, Keywords) as you see fit.
- Click the window button next to „2D Symbol” in the left-hand menu to open the 2D Symbol Editor Tab
- The origin represents the bottom-left corner of your drawing, so move your title accordingly.
- Use ’File>Save’ to save your Drawing title, and close the GDL Object Editor tabs.
3. Use your custom Drawing Title
- Select a placed Drawing and open its settings.
- Go to the Title tab, and choose your new drawing title from the drop-down menu, and then click OK.
 Note:
Note:You can use the „Uniform Title Pen” and „Flip Title” options from the Title tab of the Drawing Settings to override the saved representation.
- The Drawing Title is placed in the bottom-left corner by default, but you can drag it anywhere you want manually by clicking on one of its hotspots and choosing „Move sub-element” from the Pet Palette.
 Note:
Note:You can enhance the functionality of your Custom Drawing Title by following the instructions in the second part of this article.
Labels:
Related articles
- Creating layouts in Archicad: Master Layouts, Autotexts, graphics, and more in Documentation
- Graphisoft MEP Designer: Quick-start guide for new users in Getting started
- 5 Essential Archicad shortcuts every beginner should know in Getting started
- Why is an office template strategy important? in Project data & BIM
- Customizable Cut Plane in BIMx in BIMx