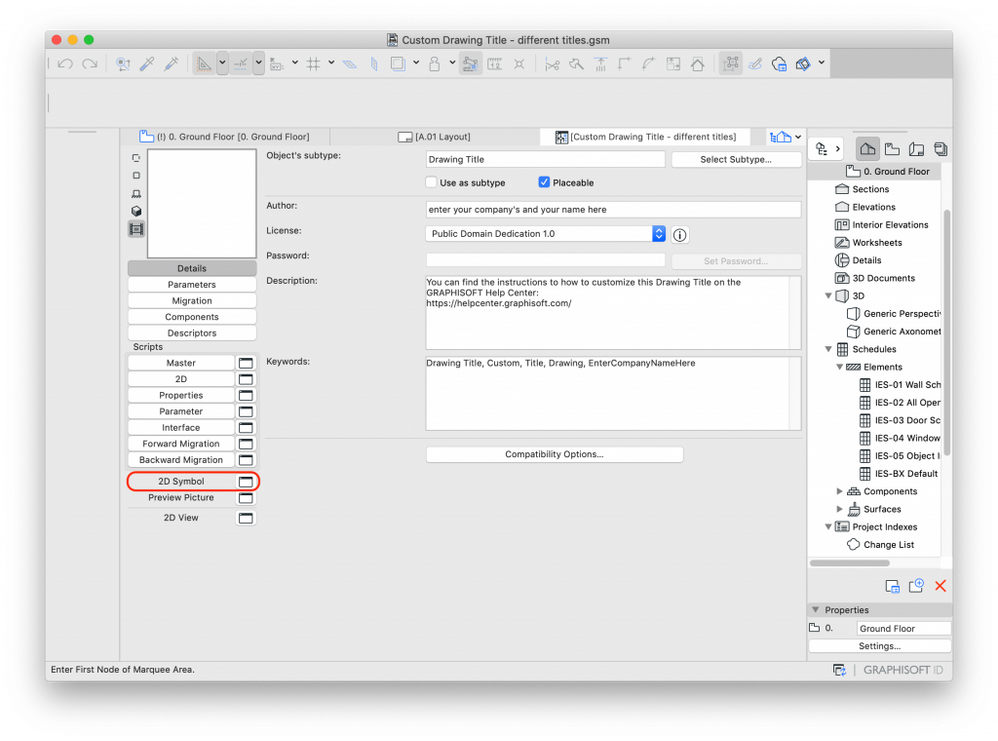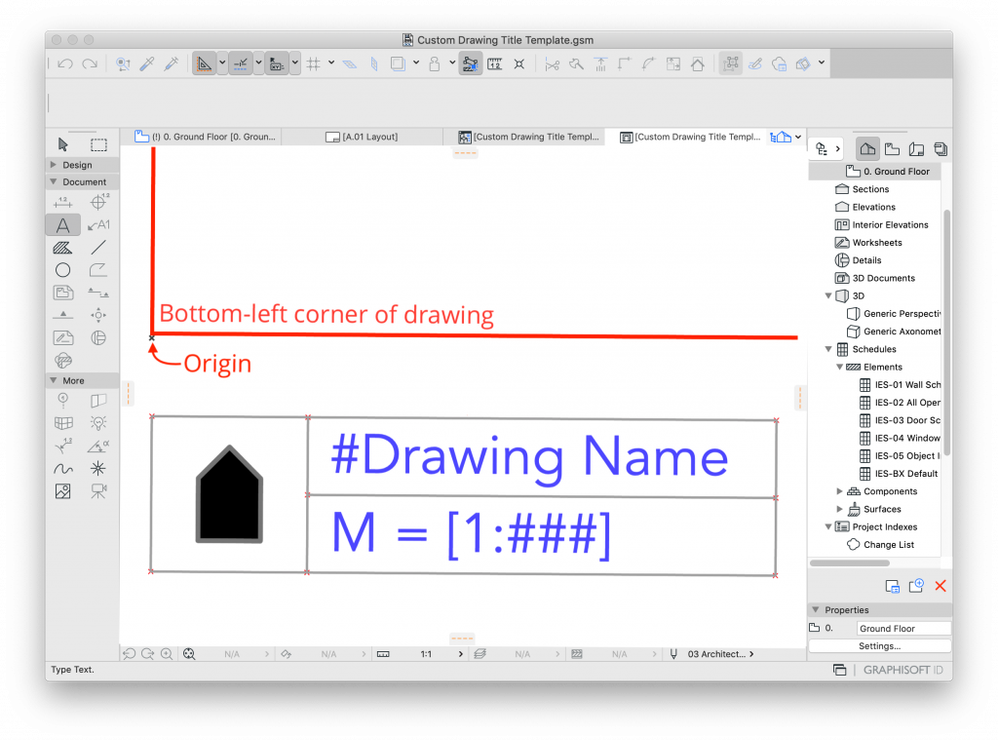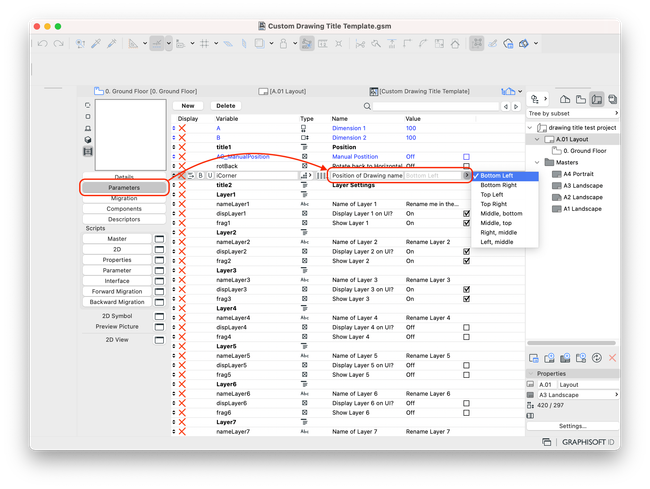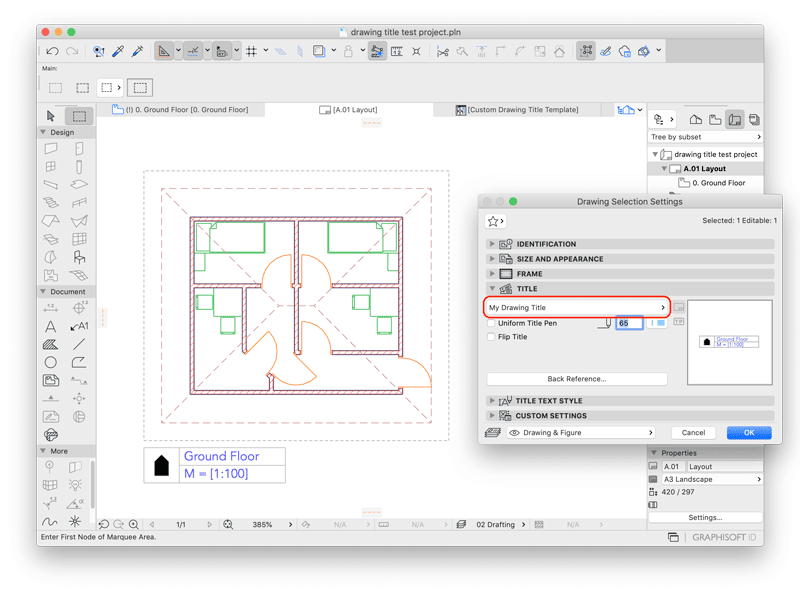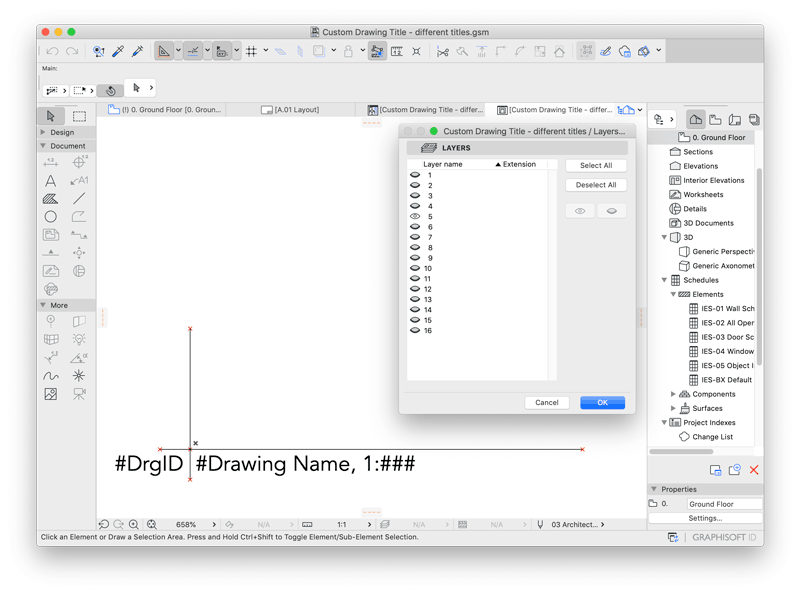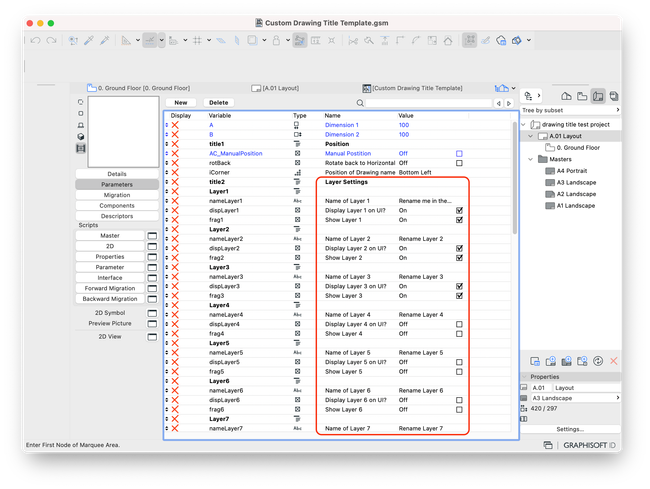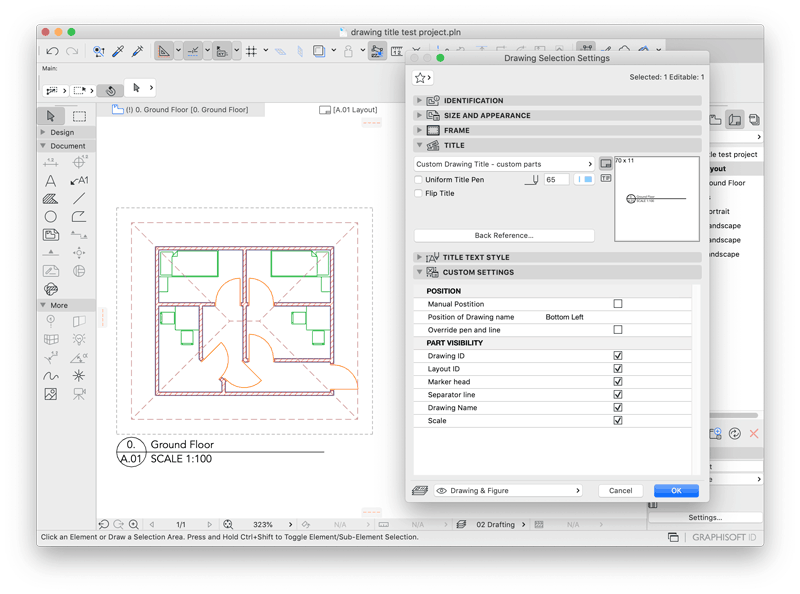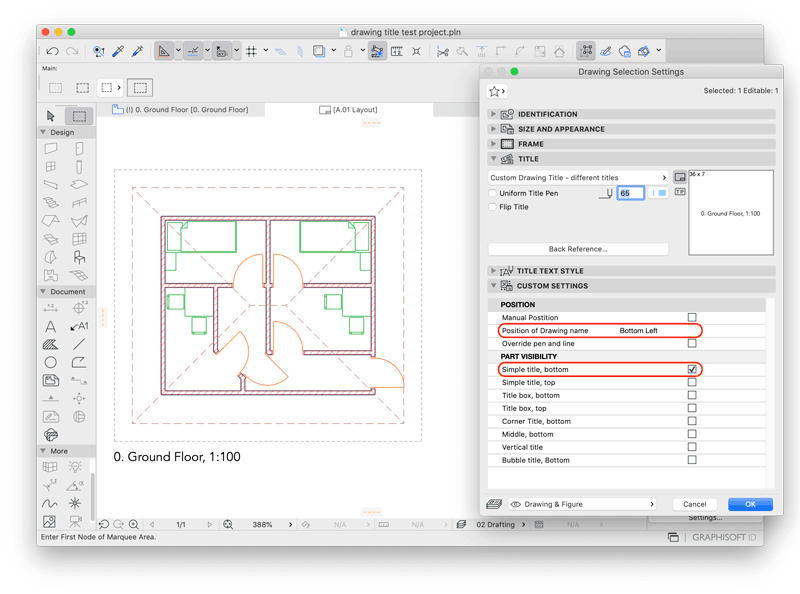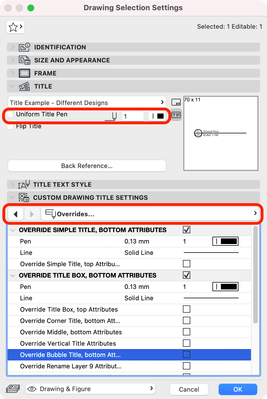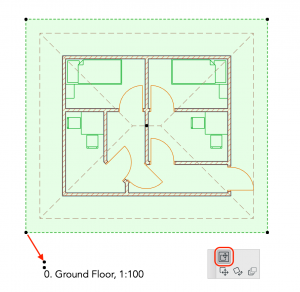Turn on suggestions
Auto-suggest helps you quickly narrow down your search results by suggesting possible matches as you type.
Showing results for
Turn on suggestions
Auto-suggest helps you quickly narrow down your search results by suggesting possible matches as you type.
Showing results for
- Graphisoft Community (INT)
- :
- Knowledge Base
- :
- Documentation
- :
- Custom Drawing Titles part 2 of 2 - How to control...
Options
- Subscribe to RSS Feed
- Mark as New
- Mark as Read
- Bookmark
- Subscribe to Topic
- Printer Friendly Page
- Report Inappropriate Content
Custom Drawing Titles part 2 of 2 - How to control position and content
Graphisoft Alumni
Options
- Subscribe to RSS Feed
- Mark as New
- Mark as Read
- Bookmark
- Subscribe to Topic
- Printer Friendly Page
- Report Inappropriate Content
on
2019-01-31
07:06 AM
- edited on
2021-11-12
01:53 PM
by
Rubia Torres
A manually created Custom Drawing Title has its limitations. The best way to create a Drawing Title that is highly customizable is by creating it through GDL coding, but with the instructions in this article you can turn your manual Custom Drawing Title into an enhanced version without GDL coding. See the table below about the advantages:
Before getting Started with the 2-step process below, it is recommended to go through the first part of this article, to get familiar with the basics of designing a Custom Drawing Title.
| Advantages | Custom Drawing Title | Enhanced Custom Title |
| Manually drawn content |
 |
 |
| Flexibility through Autotexts |
 |
 |
| Overall color override |
 |
 |
| Custom line and color override |
 |
|
| Content editable after saving |
|
 |
| Control Position of Drawing Title |
|
 |
| Control Content of Drawing Title |
|
 |
1. Control which corner of the drawing your drawing Title is placed on
The manually saved custom Drawing Title is always placed in the bottom-left corner of the drawing. As a first step, we will make a drawing title in which you can select which corner your Drawing Title should be placed on.- First, download the attached Drawing Title Template object (attached to this article, you can find it at the bottom of the page), rename it to something that you will recognize (e.g. My Custom Drawing Title) and load it into your library. You can either load it into the Embedded Library, or load a Linked Library you placed it in.
- Go to ’File>Libraries and Objects>Open Object...’, and select the Object you just loaded. Alternatively, you can place a drawing with this drawing title, select the drawing, and press ctrl+shift+o/cmd+alt+o (Win/macOS) to open it.
- The Drawing Title Object should open in the GDL Object Editor View, with the ’Details’ tab selected from the left-hand menu. Fill these fields (Author, Description, Keywords) as you see fit.
- Click the window button next to „2D Symbol” in the left-hand menu to open the 2D Symbol Editor Tab/Window.
- You can use the 2D drafting Tools from the Toolbox (eg. Lines, Fills, Texts) to draw your own custom Drawing Title. See the previous article for help on how to do that. If you had previously created a Drawing Title with the help of that article, you can go to its 2D symbol, and copy-paste the contents from there.
- The origin represents the insertion point. Make up your mind which corner you want to place the final title on, and place the title around the origin accordingly. You can see an example below with a bottom-left corner placement.
- Once you finished with the drawing title, close the 2D symbol tab and go to the Parameters Tab in the left-hand side menu in the GDL Object Editor Window.
- Choose the corner you want the drawing title placed on from the drop-down menu of the "Position" Parameter.
- Use ’File>Save’ to save your Drawing title, and close the GDL Object Editor tab.
- To use the Drawing title, open the selection settings of a Drawing, go to the "Title" tab, and choose your newly created Drawing Title from the drop-down list.
2. Control the visibility of parts of the drawing title separately
In this second step we will take what we made so far, and give it the ability to change its settings/content on the fly, from the Drawing Selection settings. This can be useful in case:- You have multiple drawing titles you want to use in your plan (e.g. a different title for layouts and different for drawings in floor plan)
- Sometimes you want to turn off some information or change the appearance of some parts on the drawing title (e.g. scale, drawing name, Drawing ID)
- You want the same drawing title to be available in all corners of a drawing - so you need to draw it 4 different ways, depending on which corner you want to place it on
- If you want to set up any of the above for your entire office as the BIM manager, so others wouldn't have to meddle around with Drawing Title Settings.
- Go to ’File>Libraries and Objects>Open Object...’, and select the Object you created in the previous steps. Alternatively, you can place a drawing with this drawing title, select the drawing, and press ctrl+shift+o/cmd+alt+o (Win/macOS) to open it. If you don't have such a Drawing Title yet, you can also download the attached Example Drawing Titles (attached to this article, you can find it at the bottom of the page) and use that instead.
- The Drawing Title Object should open in the GDL Object Editor View, with the ’Details’ tab selected from the left-hand menu. If you haven't done so yet, fill these fields (Author, Description, Keywords) as you see fit.
- Click the window button next to „2D Symbol” in the left-hand menu to open the 2D Symbol Editor Tab/Window.
- The 2D symbol window has 16 layers (use cmd+L/ctrl+L to open the Layer Settings Dialog). You can place different drawing elements on different layers (just like in a floor plan view) and later change their visibility from the finished drawing title. There are 2 ways to go about this step:
- You can place each part of your drawing Title on different layers, so you can later turn them off separately (Drawing ID on Layer 1, Layout ID on Layer 2, etc.):
- Alternatively, you can design different drawing title styles and place each of them on different layers (Drawing Title #1 on Layer 1, Drawing Title #2 on Layer 2, etc.):
 Note:
Note:If you later want to be able to place the same drawing title on different corners of the drawing, you can place the same drawing title on different layers, placing each of them on a different side of the origin. See step 6 of the first set of steps for further explanation about this.
- You can place each part of your drawing Title on different layers, so you can later turn them off separately (Drawing ID on Layer 1, Layout ID on Layer 2, etc.):
- Once you set up all your drawing elements on the different layers, close the 2D Symbol tab and go to the Parameters tab in the left-hand side menu in the GDL Object Editor Window.
- Amongst these parameters, you will find parameters grouped in threes. Each group is for a single layer from the 2D Symbol. The first item in each group will let you change the name of the Layers (this will appear on the User Interface). Enter the name you would like to see into the field on the right side, where it says "Rename...".
- The second setting in each group will let you control whether the settings of this Layer should appear on the User Interface. Tick this box ("On"), if you placed content on this layer, and you would like to be able to control its visibility and color in the future. Leave it unticked ("Off") for Layers that are empty.
- The third option in each group will let you pick whether the Layer should be turned on in the default settings of the object. Tick this box ("On") for those Layers that are that should be on by default.
- Use ’File>Save’ to save your Drawing title, and close the GDL Object Editor tab.
- To use the Drawing title, Open the selection settings of a Drawing, go to the "Title" tab, and choose your newly created Drawing Title from the drop-down list.
- If you go to the "Custom Settings" tab, you can change the title type and position to suit your needs.
- Here's an example of the results with optional contents:
- And here's an example of the results with different drawing titles, for different positions:
- Here's an example of the results with optional contents:
Tips & Tricks
- You can save Favorites from different Drawing Tool settings in the Top left corner of the Drawing Settings Dialog. This also saves the current Drawing Title settings, so you can save Drawing Title settings this way.
- It might make sense to save different versions of the same title on different layers in the same Drawing Title, for a different positioning, in case you would like to have them placed in a different corner.
- You can use the „Uniform Title Pen” and „Flip Title” options from the Title tab of the Drawing Settings to override the saved representation.
- On the second page of the Custom Drawing Title Settings you can turn on an Attribute override for each of the Layers Separately, and set a custom Pen and Line Type for each.
- You can drag the Drawing Title anywhere you want manually by clicking on one of its hotspots and choosing "Move Sub-element" from the Pet Palette. If you want it to go back to the default Position, turn off the "Manual Position" toggle in the Title's Custom Settings.
Labels:
Comments
C_matsuda
Contributor
- Mark as Read
- Mark as New
- Bookmark
- Permalink
- Report Inappropriate Content
2021-12-15
10:51 PM
Very useful Dániel.
Thank you for sharing.
Ahmed_K
Mentor
- Mark as Read
- Mark as New
- Bookmark
- Permalink
- Report Inappropriate Content
2022-12-04
09:39 PM
Very useful !
Can you please make a tutorial for custom markers for elevation ??
Thanks !
Related articles
- Publish (Save) layouts and documentation with Publisher Sets in Archicad in Documentation
- Graphisoft MEP Designer: Quick-start guide for new users in Getting started
- Physically based engine in 3D window in Visualization
- 5 Essential Archicad shortcuts every beginner should know in Getting started
- How to personalize your notification settings in your Graphisoft Community profile in Our Community