Turn on suggestions
Auto-suggest helps you quickly narrow down your search results by suggesting possible matches as you type.
Showing results for
Turn on suggestions
Auto-suggest helps you quickly narrow down your search results by suggesting possible matches as you type.
Showing results for
- Graphisoft Community (INT)
- :
- Knowledge Base
- :
- Documentation
- :
- How to Split a Line
Options
- Subscribe to RSS Feed
- Mark as New
- Mark as Read
- Bookmark
- Subscribe to Topic
- Printer Friendly Page
- Report Inappropriate Content
How to Split a Line
Anonymous
Not applicable
Options
- Subscribe to RSS Feed
- Mark as New
- Mark as Read
- Bookmark
- Subscribe to Topic
- Printer Friendly Page
- Report Inappropriate Content
on
2011-05-20
01:24 PM
- edited on
2021-11-17
08:43 PM
by
Rubia Torres
There are several ways you can split a Line in ARCHICAD. The following describes some of the basic methods. (There are probably other methods you could come up with).

Splitting a Line with Another Element
In this example, we wish to cut the near-horizontal Line with the other Line. To do this, 1. Select the near-Horizontal Line
2. Switch to the Line Tool (if you switch by ALT-clicking the Line it will also make the clicked Line’s settings the default settings of the Line Tool).
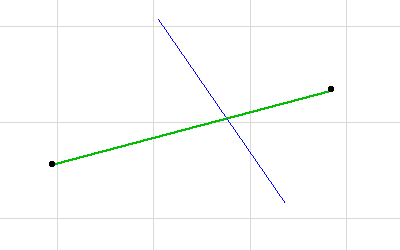
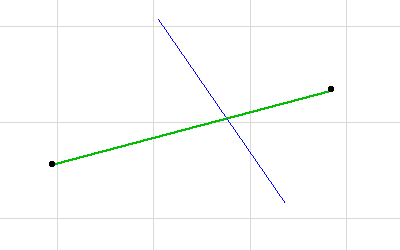
3. Place your cursor over the other Line with which you wish to split and press CTRL-click (Windows) / CMD-click (MacOS).

 NOTES:
NOTES:
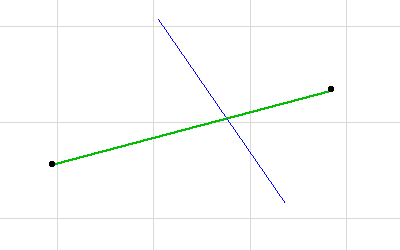

 NOTES:
NOTES:- The reason you must switch to the Line Tool in Step 2 is because the program produces different results depending on what the active Tool is. For more information, see the Help Center article on Trim.
- The splitter edge does not have to intersect the split element for the operation to work.
- The splitter edge may be any edge of any element that is recognized as an edge by ARCHICAD.
- After the split, the shorter portion of the split element will remain selected.
- In case of Polylines and Arcs that may intersect the cutting edge at more than one point, it may be important which half of the splitting edge is clicked in Step 3. For more information, see the Help Center article on Trim.
Splitting a Line with Another Edge Using the Split Command
1. Select the near-Horizontal Line.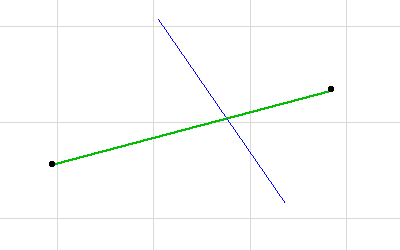
2. Select the Split command from the menu (Edit > Reshape > Split) or from the Toolbar or by pressing its shortcut key.
3.Click on the other Line.


4. The Eye cursor will appear. Click once on the side of the splitter Line where you want the split portion to remain selected.

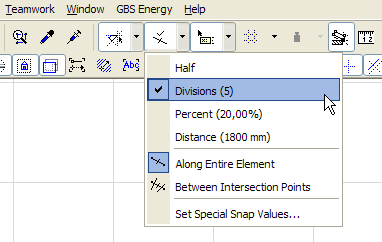

Splitting a Line at a Special Snap Point
Let us say that we want to split a selected Line at 2/5th of the distance from its left end.
1. Click on the Special Snap Points button in the Standard Toolbar, and select the Divisions menu item.
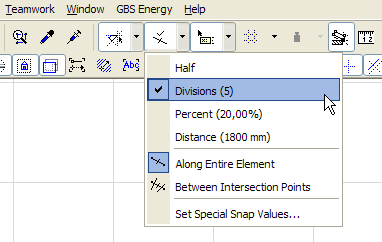
2. Click on this button again, and this time click on the Set Special Snap Values… menu item.
3. In the upcoming Dialog, enter 5 in the Divisions field, and click the OK button to exit the Dialog.
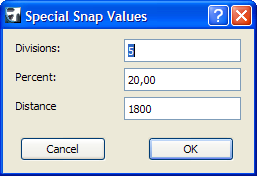
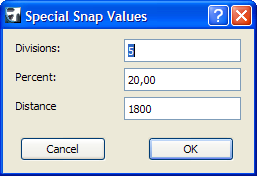
For more details, see Special Snap Points.
4. Select the Line to be split.
5. Activate the Split command.


6. Now, hover your cursor over the Line you wish to split. Four Special Snap Points will appear.
7. Move your cursor close to the second Special Snap Point from the left end of the Line, until your cursor changes to indicate that it has found the point.
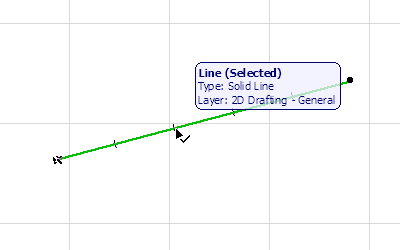
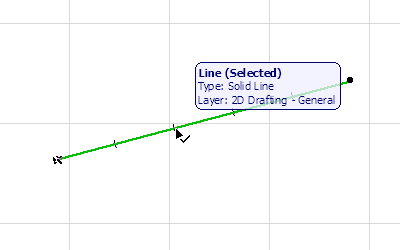
8. Press the ALT+X key combination to lock the X coordinate. If you move around your mouse you will see that a dot showing the current position of the input is locked to a vertical line.
See Coordinate Constraints for more details.
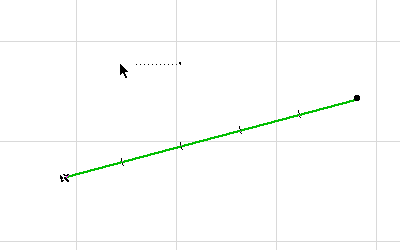
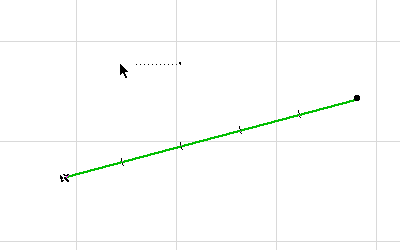
9. Click anywhere (off the Line) to specify the first point of the imaginary splitter line.
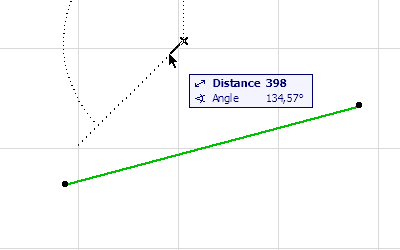
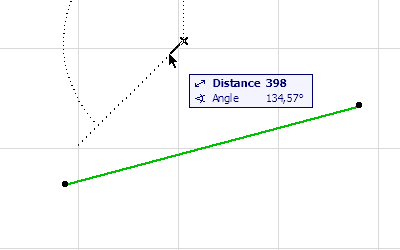
10. Press and hold down the SHIFT key to constrain the resulting Line to vertical, and click anywhere on the other side of the Line to specify the second point on the imaginary splitter line. The imaginary splitter line must intersect the selected Line for the operation to work as expected.


11. The Eye cursor appears. Click on either side of the splitter line. The selected Line will be split, and the portion on the clicked side will remain selected.
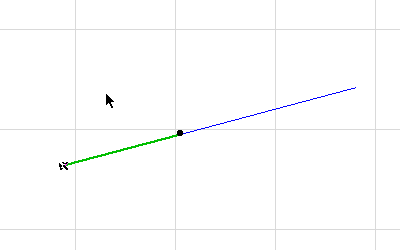
 NOTE: In Step 8, you may also press ALT+Y to lock to a horizontal line; you will end up with the same result.
NOTE: In Step 8, you may also press ALT+Y to lock to a horizontal line; you will end up with the same result.
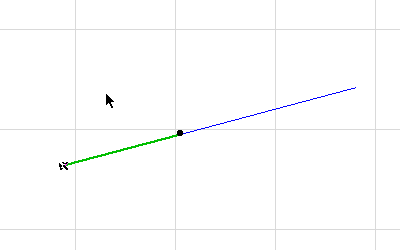
 NOTE: In Step 8, you may also press ALT+Y to lock to a horizontal line; you will end up with the same result.
NOTE: In Step 8, you may also press ALT+Y to lock to a horizontal line; you will end up with the same result.Splitting a Line by Drawing a Temporary Splitter Line
This method is very similar to the previous one, the difference being that the splitter line may intersect the Line anywhere.1. Select the Line to be split.


2. Activate the Split command.
3. Click anywhere away from the Line to specify the first point of the splitter line.
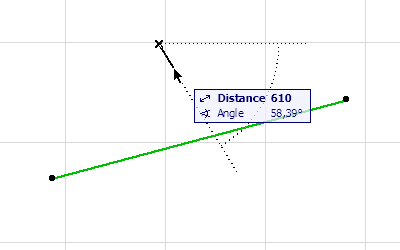
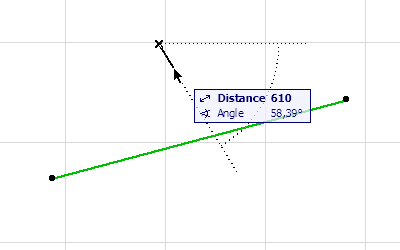
4. Click anywhere on the other side of the Line to specify the second point on the imaginary splitter line. The imaginary splitter line must intersect the selected Line for the operation to work as expected.
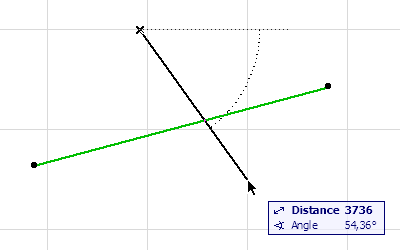
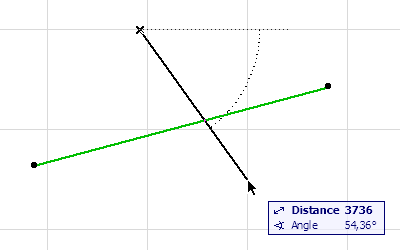
5. The Eye cursor appears. Click on either side of the splitter line. The selected Line will be split with its portion on the clicked side remaining selected.
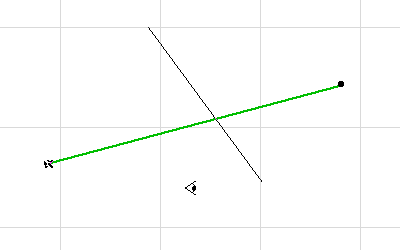
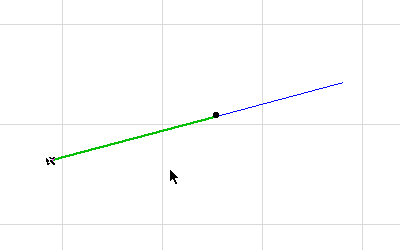
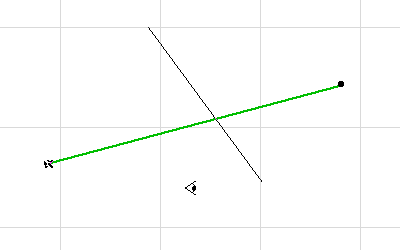
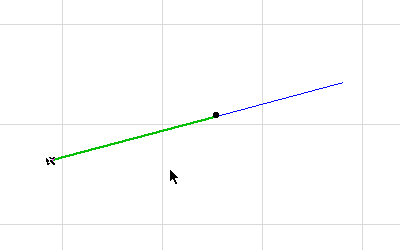
Splitting a Line at a Special Snap Point using Guide Lines
Let us say that we want to split the below Line at 2/5th its distance from its left end, just as in point C, this time using Guide Lines. Make sure Guide Lines are turned On. See Turn Guide Lines on or off for more details.1. Click on the Special Snap Points button in the Standard Toolbar, and select the Divisions menu item.
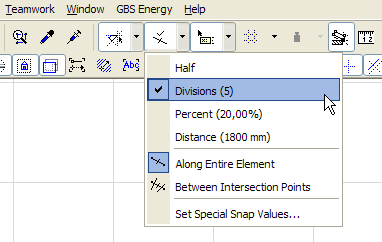
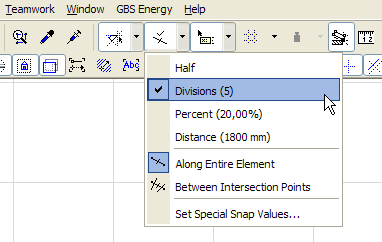
For more details, see Special Snap Points.
2. Click on this button again, and this time click on the Set Special Snap Values… menu item.
3. In the upcoming Dialog, enter 5 in the Divisions field, and click the OK button to exit the Dialog.
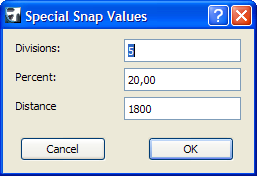
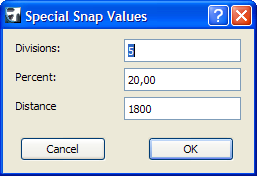
4. Select the Line to be split.


5. Activate the Split command.
6. Hover your cursor over the Line you wish to split. The four Special Snap Points will appear.
7. Move your cursor close to the second Special Snap Point from the left end of the Line, until your cursor changes to the Mercedes shape.
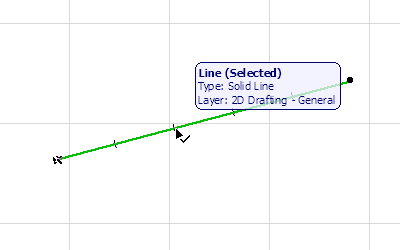
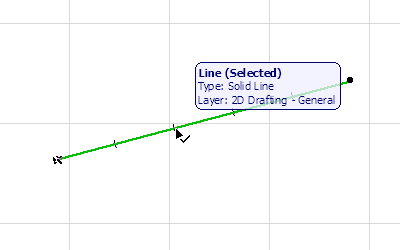
8. Press the ALT+X key combination to lock the X coordinate. This will create a vertical Guide Line that crosses selected Line at the Special Snap Point.
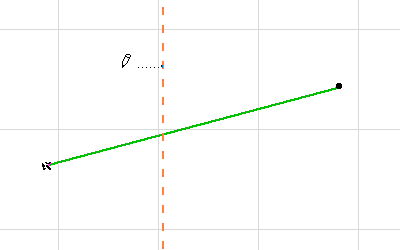
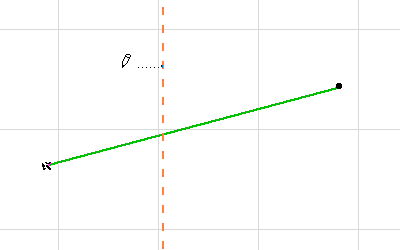
See Coordinate Constraints for more details.
Move your cursor away from the selected Line and click once. Since the cursor was locked to the vertical Line defined by the Guide Line, this click is interpreted by the program meaning that you clicked the Guide Line, thereby selecting it to be the splitter line.
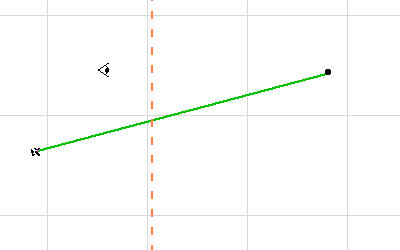
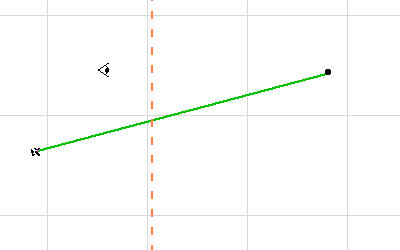
10. The Eye cursor appears. Click on either side of the Guide Line. The selected Line will be split with its portion on the clicked side remaining selected.
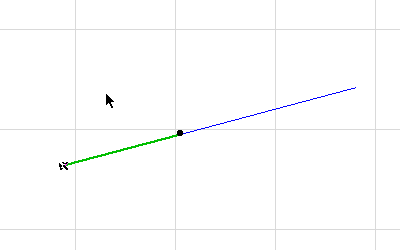
 NOTE: In Step 8, you may also press ALT+Y to lock to a horizontal line. You could achieve the same result.
NOTE: In Step 8, you may also press ALT+Y to lock to a horizontal line. You could achieve the same result.
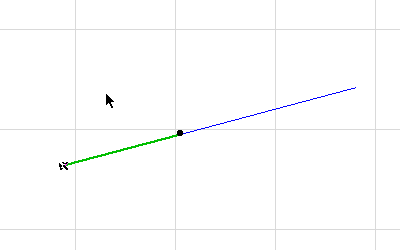
 NOTE: In Step 8, you may also press ALT+Y to lock to a horizontal line. You could achieve the same result.
NOTE: In Step 8, you may also press ALT+Y to lock to a horizontal line. You could achieve the same result.The above mentioned methods may be used not only on Lines but also on any other linear elements, including Walls (except Polygonal Walls), Beams, Lines, Arcs/Circles and Polylines. It may not be used on polygonal element types (such as Slabs, Zones, etc.), Splines or Section/Elevation Lines.
Labels:
Related articles
- Designing stairs in Archicad: 5 key settings in Modeling
- Create visual cutaway for your client in Visualization
- How to create a sleek, minimalist look for floor plans in Archicad in Visualization
- Improved BIMmTool for better point cloud handling in Modeling
- Archicad 28 Migration: Converting from Monolithic Libraries to the Global Library System in Libraries & objects
