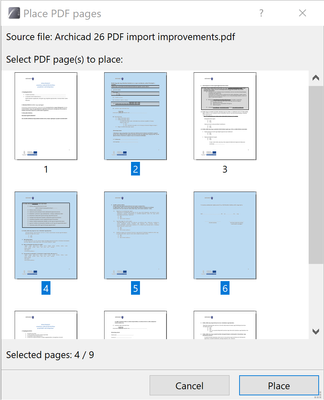- Graphisoft Community (INT)
- :
- Knowledge Base
- :
- Documentation
- :
- Improved PDF Import
- Subscribe to RSS Feed
- Mark as New
- Mark as Read
- Bookmark
- Subscribe to Topic
- Printer Friendly Page
- Report Inappropriate Content
Improved PDF Import
- Subscribe to RSS Feed
- Mark as New
- Mark as Read
- Bookmark
- Subscribe to Topic
- Printer Friendly Page
- Report Inappropriate Content
on
2022-07-14
03:00 PM
- edited on
2022-08-15
09:39 AM
by
Benjamin Dani
Import multiple PDF pages at once
Importing external content in Archicad is handy for placing external information such as PDF documents in Viewpoints or on Layouts. Until Archicad 26, it was only possible to import one PDF page from the same selected PDF document at a time, which was repetitive and time-consuming. As of Archicad 26, it is possible to select and place several PDF pages at a time.
Avoid the repetitive task of placing only one PDF page at a time
There are two ways to place the desired PDF document pages:
- in your file browser application: select the PDF document, then drag and drop it into Archicad directly, or
- in Archicad: go to File > External Content > Place External Drawing
A window will appear, showing a list of the document pages with their previews and their numbers underneath. Until version 26, it was only possible to select and place one page at a time and to add multiple pages from the same document, so the process had to be repeated.
As of Archicad 26, it is possible to select and place multiple pages at a time. Additional information is also shown in the Place PDF pages window:
- the name of the source document on the top
- the total number of pages in the document and the number of selected pages to be imported at the bottom.
To multi-select pages, press and hold the Shift or Control (Windows) or Command (macOS) keys while selecting them.
After placing the PDF pages, they will all appear on top of each other. Therefore, the final step is to distribute them to the correct view and location or explode them.
Archicad 26 PDF page popup menu preview
Save time
Save time and avoid repetitive tasks by importing multiple PDF pages in fewer steps.
Workflow notes:
- When using ‘Place External Drawing…’ on a layout it will automatically arrange the imported PDF pages based on Master Layout auto arrange settings.
- If you want to ignore the Master Layout auto arrange settings use drag and drop: it will always stack pages at the point of drag.
- Using the ‘Drawing’ tool and browsing for your PDF file will only allow single selection.
Read more about working with PDF documents in Archicad here.
Learn about all the new documentation features of Archicad 26:
- New Autotext Options for Master Layout and Subset Information
- Easier Management of Graphic Override Combinations
- Improvements of the Level Dimension Tool
To learn more about all the new features of Archicad 26, read this article.
- Import architectural models or 2D drawings into Graphisoft's MEP Designer in MEP
- Why is it so important to mark an answer as a solution? in Our Community
- Archicad 29: A Glance at the New Features in Getting started
- MEP Designer - Overview in MEP
- MEP Designer – Modeling, documentation and calculations in MEP