- Graphisoft Community (INT)
- :
- Knowledge Base
- :
- Documentation
- :
- How to Use Standard Details in a Project
- Subscribe to RSS Feed
- Mark as New
- Mark as Read
- Bookmark
- Subscribe to Topic
- Printer Friendly Page
- Report Inappropriate Content
How to Use Standard Details in a Project
- Subscribe to RSS Feed
- Mark as New
- Mark as Read
- Bookmark
- Subscribe to Topic
- Printer Friendly Page
- Report Inappropriate Content
on
2011-06-06
04:41 PM
- edited on
2021-09-14
06:27 PM
by
Rubia Torres
This article explains how to embed one or more standard detail drawings into your Project. In this example, we will embed a balcony and Wall-Slab intersection detail into our Project, and place it onto a Layout. We will also create a marker which contains a reference to the detail on the Layout.
For general information, see the following related topics in ARCHICAD Help:
Define Marker Reference for Linked Marker

1- Create an Independent Worksheet using the Document > Documenting Tools > Create Independent Worksheet command.
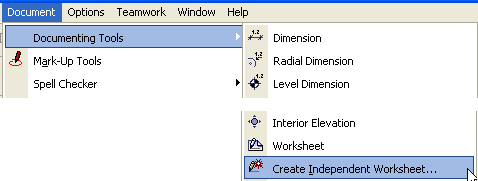
2- In the appearing Dialog, specify the Reference ID and Name for the new Worksheet (you can modify these later if you need to).
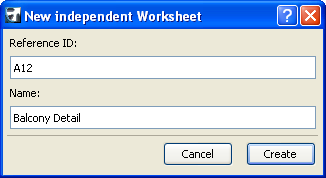
3- The new Worksheet appears in the Project Map of the Navigator under Worksheets. Right-click its name in the Navigator, and in the appearing context menu, select the Open or the Open in New Window command to open the Worksheet.
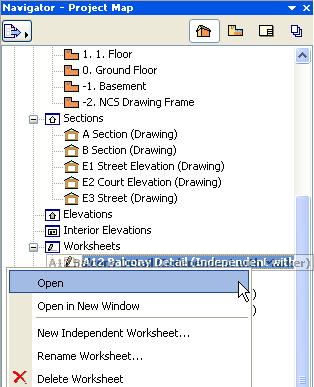
4- Use the File > External Content > Place External Drawing command to place a Drawing containing the standard detail drawing into the Worksheet View. There are several file types you can choose from, including ARCHICAD Project File types, DXF/DWG files, DWF files and PDF files.
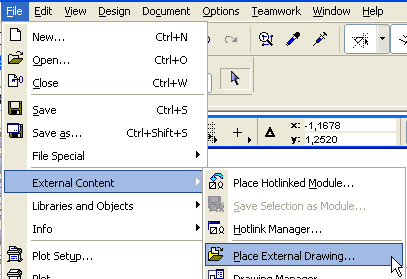
5- As an optional step, add any annotations or needed drawing data to the detail Drawing in the Worksheet View.
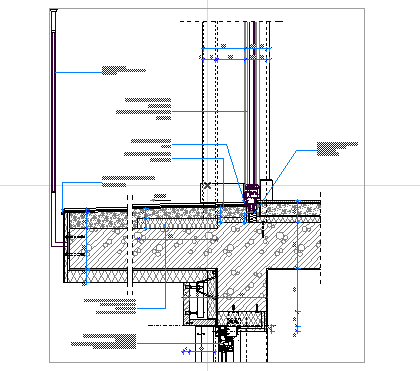
6- While still in the Worksheet, switch to View Map in the Navigator, and click the Save Current View button. (If you want it in a specific location in your View Map, you will need to place the Saved View into a folder in your Organizer later)
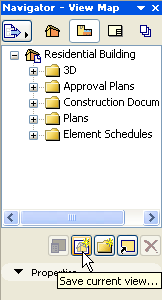
7- In the appearing dialog box, set all fields to their desired values and click the Create button to create the View according to these settings.
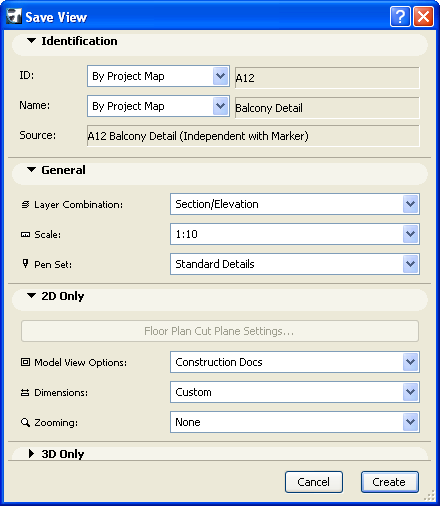
For general information on this topic, see View Settings Dialog Box in ARCHICAD Help.
8- Go to the Organizer. Make the View Map appear on the left panel, and make the Layout Book appear in the right panel. From the View Map, drag the View of the Worksheet you just created onto a Layout of your choice.
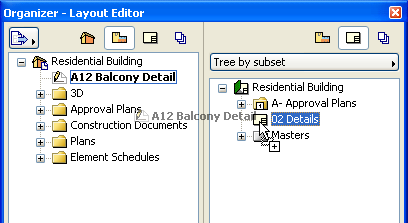
For general information on the Organizer, see Organizer Palette (Special Navigator View) in ARCHICAD Help.
9- Switch to the Layout and move the Drawing created from the Worksheet View to the position of your choice.
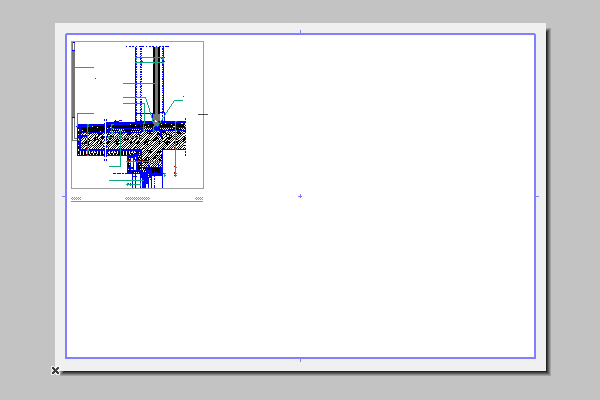
10- Go to the Section where you want to place a Detail Marker that will refer to this Drawing on the Layout.
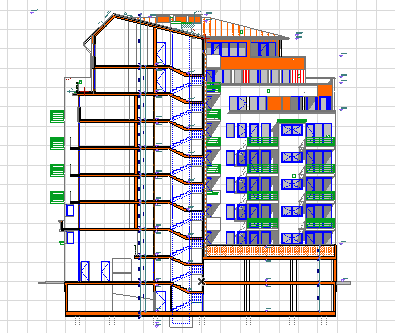
11- Activate the Detail Tool and go to the Detail Settings dialog box.
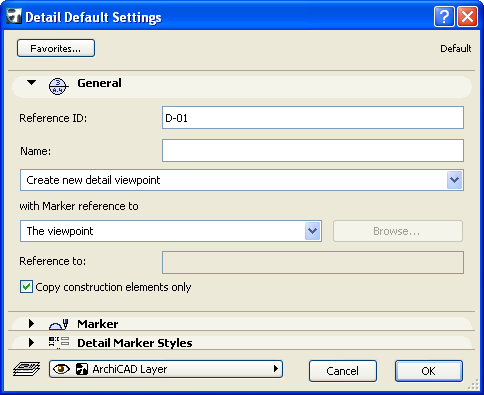
12- Set the Reference ID and Name for the Detail Marker. Under the Name field, select Place linked marker from the drop-down list.

13- In the appearing Dialog, select The selected drawing from the drop-down choices under “The marker will refer to” field. In the field below, the list of Layouts appears. Select the Drawing created from the Worksheet that contains the standard detail. Click OK to accept your choice.
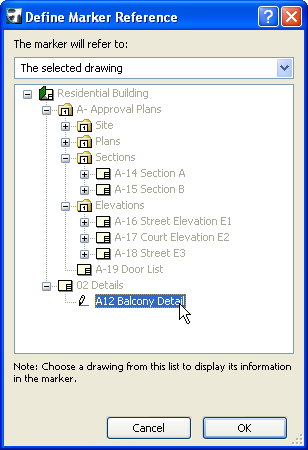
14- Draw the Marker Boundary in the Section and place the Detail Marker. If the detail is repeated in several parts of the Project, you can simply drag copies of the Detail Marker you just placed in the Section.
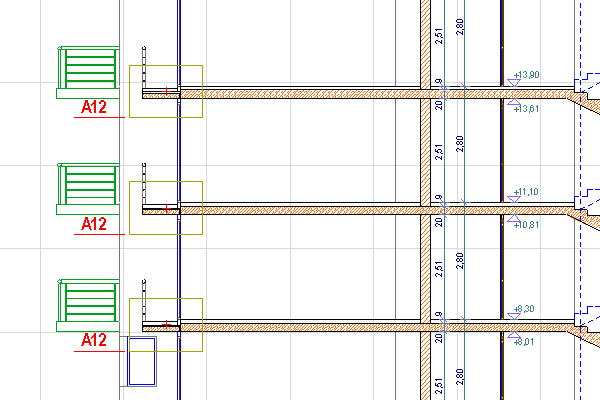
15- Repeat the above Steps 1-14 for each additional standard detail you wish to embed into your Project.
 NOTE: This article focuses on placing standard details into Projects. If you have a detail which will require editing in the Worksheet, you should not use the Place External Drawing command in Step 4, since that command creates a non-editable Drawing. Instead, use the Merge command or copy-paste the detail data into the Worksheet Window. However, be aware that new attributes coming from the detail might be created (such as Layers, Line Types, Fill types). If Layers do not matter to you, you can explode the External Drawing after it is placed in the Worksheet. If they do, then you can open a new ARCHICAD Project based on the setting of your current Project, place the detail data into that file, modify its attributes as necessary and then merge or copy-paste the detail into your main Project File.
NOTE: This article focuses on placing standard details into Projects. If you have a detail which will require editing in the Worksheet, you should not use the Place External Drawing command in Step 4, since that command creates a non-editable Drawing. Instead, use the Merge command or copy-paste the detail data into the Worksheet Window. However, be aware that new attributes coming from the detail might be created (such as Layers, Line Types, Fill types). If Layers do not matter to you, you can explode the External Drawing after it is placed in the Worksheet. If they do, then you can open a new ARCHICAD Project based on the setting of your current Project, place the detail data into that file, modify its attributes as necessary and then merge or copy-paste the detail into your main Project File.
When you place several standard details into your Project, it is a good idea to first place them all into Worksheets, create saved Views for all of them, and then drag-and-drop them onto Layouts in batches. In Master Layout Settings, use the Drawing Placement panel to define how the program should arrange a batch of Views dropped onto Layouts. This way, you will not have to place each Worksheet View individually on Layouts.
For general information on this topic, see Arranging Multiple Drawings on the Layout in ARCHICAD Help.
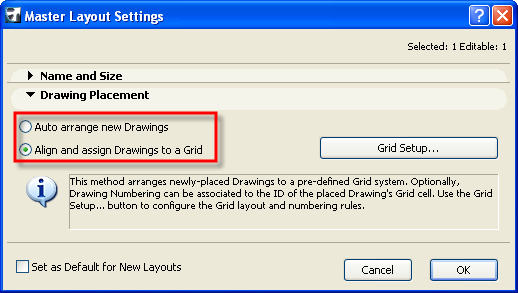
- MEP Designer – Modeling, documentation and calculations in MEP
- Why is an office template strategy important? in Project data & BIM
- Graphisoft ID: Your key to all Graphisoft products and services in Licensing
- Streamline your documentation with Archicad's Keynotes feature in Documentation
- How to match design elements using Pickup Parameters in Modeling
