Turn on suggestions
Auto-suggest helps you quickly narrow down your search results by suggesting possible matches as you type.
Showing results for
Turn on suggestions
Auto-suggest helps you quickly narrow down your search results by suggesting possible matches as you type.
Showing results for
- Graphisoft Community (INT)
- :
- Forum
- :
- Documentation
- :
- Re: Interior Elevation Tag Annotation
Options
- Subscribe to RSS Feed
- Mark Topic as New
- Mark Topic as Read
- Pin this post for me
- Bookmark
- Subscribe to Topic
- Mute
- Printer Friendly Page
Documentation
About Archicad's documenting tools, views, model filtering, layouts, publishing, etc.
Interior Elevation Tag Annotation
Anonymous
Not applicable
Options
- Mark as New
- Bookmark
- Subscribe
- Mute
- Subscribe to RSS Feed
- Permalink
- Report Inappropriate Content
2013-12-10
12:16 AM
- last edited on
2023-05-23
03:10 AM
by
Gordana Radonic
2013-12-10
12:16 AM
Labels:
- Labels:
-
Elevations
-
Interior Elevations
2 REPLIES 2
Anonymous
Not applicable
Options
- Mark as New
- Bookmark
- Subscribe
- Mute
- Subscribe to RSS Feed
- Permalink
- Report Inappropriate Content
2014-01-03 11:03 PM
2014-01-03
11:03 PM
By "tag", I assume you are referring to the IE Marker Head? After I place an interior elevation marker on a plan view, then place this plan view on the layout at both; 1/4 and 3/4 scale. The elevation marker shows up at the correct scale on both plans. That is to say, the marker symbol is the same paper size in both layouts and and the text is rescaled to the layout.
To place different size markers on the layouts is not SOP. For example a 3/4" circle was a fairly common marker size in the offices, and it was used for all markers, whether elevations, sections, details, plan enlargements etc. The paper size of the marker was always 3/4". Well laid out sheets should be visually consistent.
Placing different sized markers is not good workflow nor does it produce consistent drawings. The extra steps make it almost certain you will get tripped up after extensive edits followed by a rush print job. Not to mention that you are going to have a duplicate set of IEs floating around.
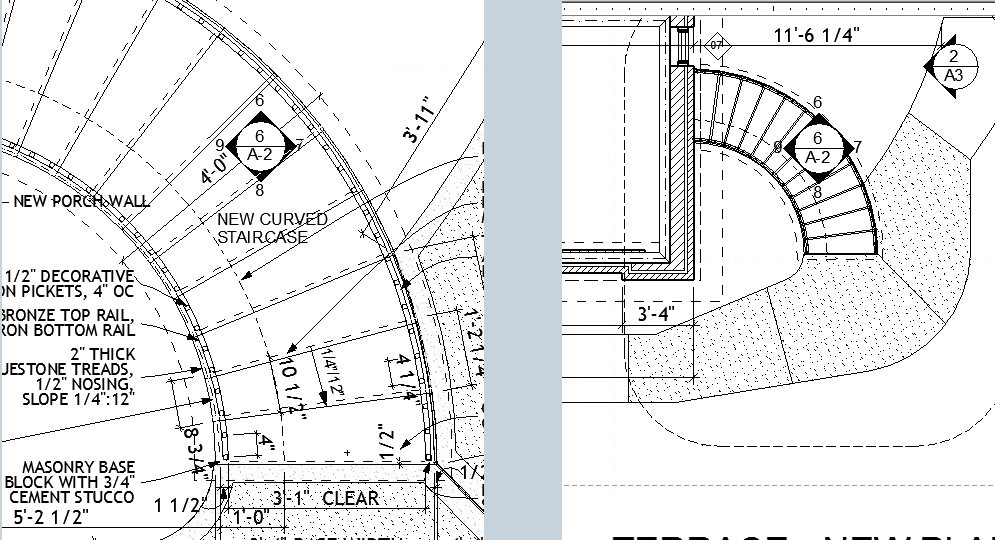
To place different size markers on the layouts is not SOP. For example a 3/4" circle was a fairly common marker size in the offices, and it was used for all markers, whether elevations, sections, details, plan enlargements etc. The paper size of the marker was always 3/4". Well laid out sheets should be visually consistent.
Placing different sized markers is not good workflow nor does it produce consistent drawings. The extra steps make it almost certain you will get tripped up after extensive edits followed by a rush print job. Not to mention that you are going to have a duplicate set of IEs floating around.
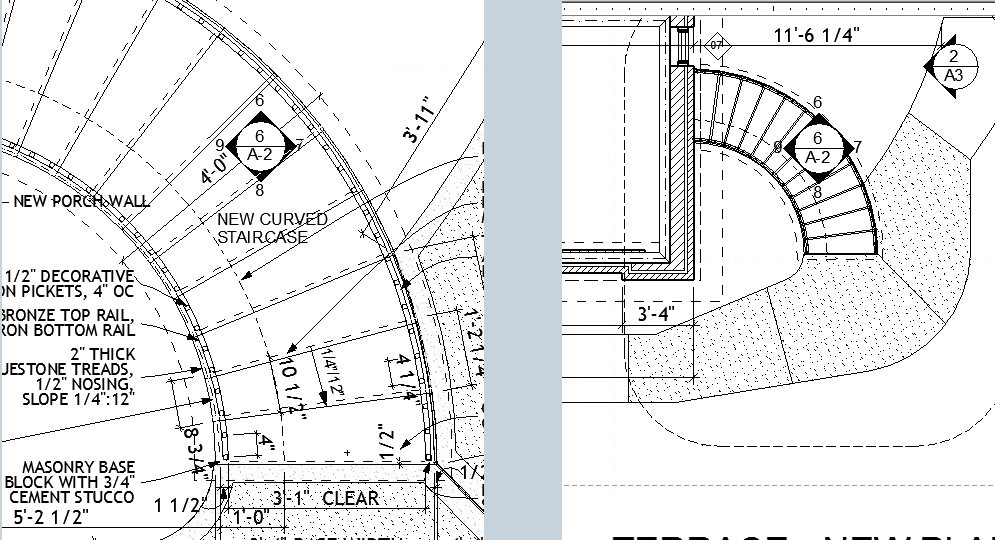
Options
- Mark as New
- Bookmark
- Subscribe
- Mute
- Subscribe to RSS Feed
- Permalink
- Report Inappropriate Content
2014-01-03 11:54 PM
2014-01-03
11:54 PM
killmertravis,
Mark's comments are valuable and to be heeded but if you ever run into a circumstance where you need to enlarge or shrink everything, including the markers, you can. Drawings can be scaled either in the source view or in the drawing settings. If you change the scale of the source view the annotations and markers will remain at paper size as Mark explains. To make annotations and markers shrink or grow with the rest of the drawing, go to the Layout, select the drawing, right-click and choose "Drawing Selection Settings". Under the Properties panel you can set the Drawing Scale. By doing this, everything in the drawing will scale up or down on the sheet, including the markers and annotations.
HTH
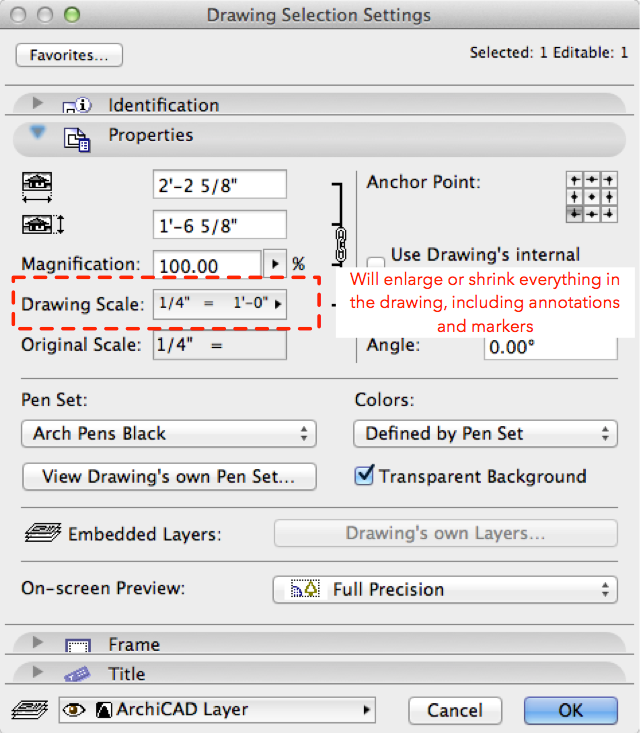
Mark's comments are valuable and to be heeded but if you ever run into a circumstance where you need to enlarge or shrink everything, including the markers, you can. Drawings can be scaled either in the source view or in the drawing settings. If you change the scale of the source view the annotations and markers will remain at paper size as Mark explains. To make annotations and markers shrink or grow with the rest of the drawing, go to the Layout, select the drawing, right-click and choose "Drawing Selection Settings". Under the Properties panel you can set the Drawing Scale. By doing this, everything in the drawing will scale up or down on the sheet, including the markers and annotations.
HTH
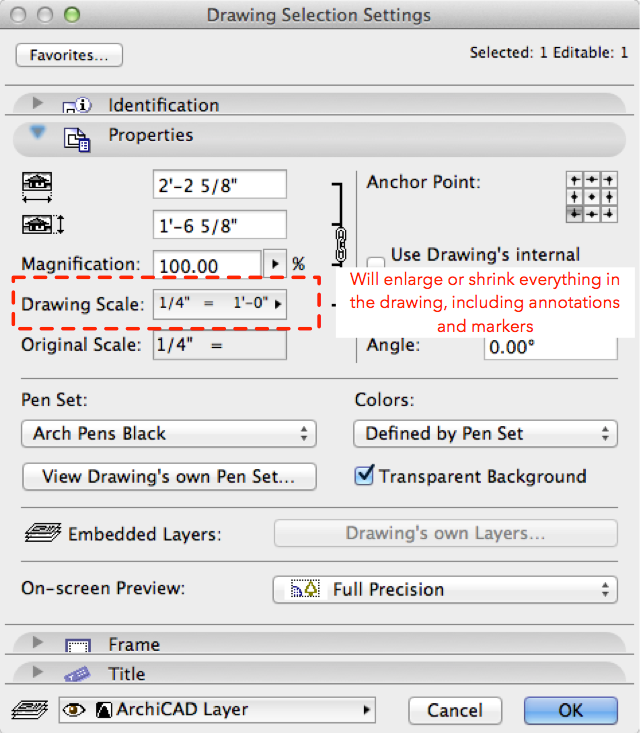
Nicholas Cornia
Technical Support Team - GRAPHISOFT North America
Tutorials
GRAPHISOFT Help Center
Technical Support Team - GRAPHISOFT North America
Tutorials
GRAPHISOFT Help Center
Related articles
