Turn on suggestions
Auto-suggest helps you quickly narrow down your search results by suggesting possible matches as you type.
Showing results for
Turn on suggestions
Auto-suggest helps you quickly narrow down your search results by suggesting possible matches as you type.
Showing results for
- Graphisoft Community (INT)
- :
- Knowledge Base
- :
- Documentation
- :
- Visual Compare - Trace & Reference
Options
- Subscribe to RSS Feed
- Mark as New
- Mark as Read
- Bookmark
- Subscribe to Topic
- Printer Friendly Page
- Report Inappropriate Content
Visual Compare - Trace & Reference
Graphisoft Alumni
Options
- Subscribe to RSS Feed
- Mark as New
- Mark as Read
- Bookmark
- Subscribe to Topic
- Printer Friendly Page
- Report Inappropriate Content
on
2017-02-02
11:00 AM
- edited on
2021-11-18
09:05 AM
by
Rubia Torres
Introduction
This feature helps the user identify the differences between two views. All the necessary settings are available from the Trace and Reference Palette which is accessible from the Window > Palettes menu.
Main options of the Trace & Reference Palette
-
Choose the Reference to be traced
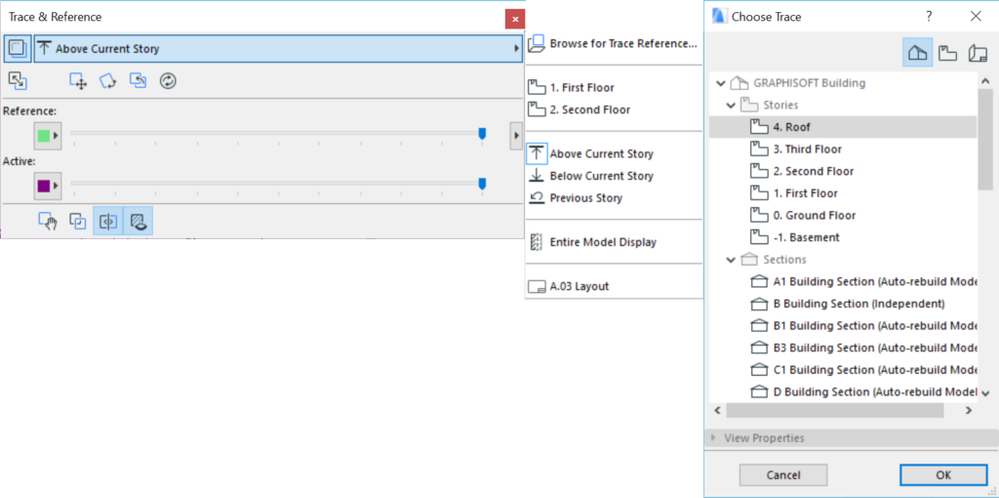
-
Set the color and the intensity for both the Active content and for Reference
- You can use
- The original color
- A number of preset colors and
- Any custom color
- You can set the intensity of the color using the two sliders on the palette (from very transparent to intensely colored)
- You can use
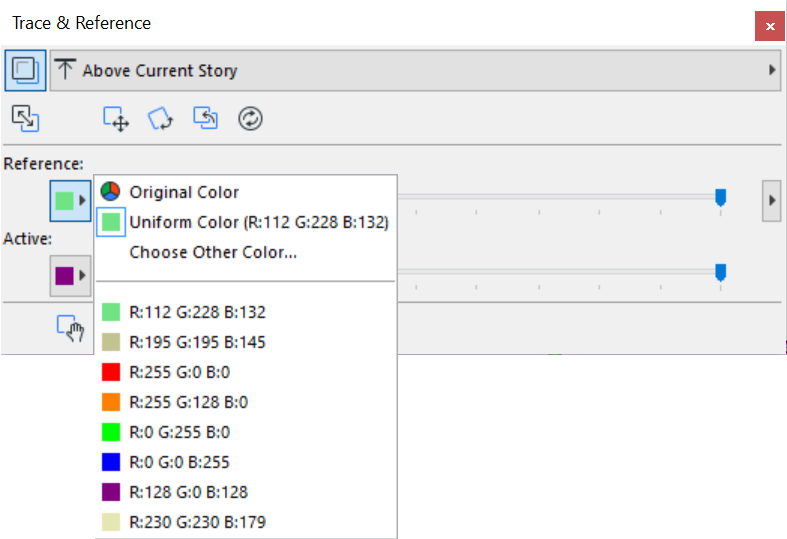
Additional options of the Trace & Reference Palette for a better visibility of the differences
- Switch Reference with Active - this means that you navigate to the other Navigator item in the project
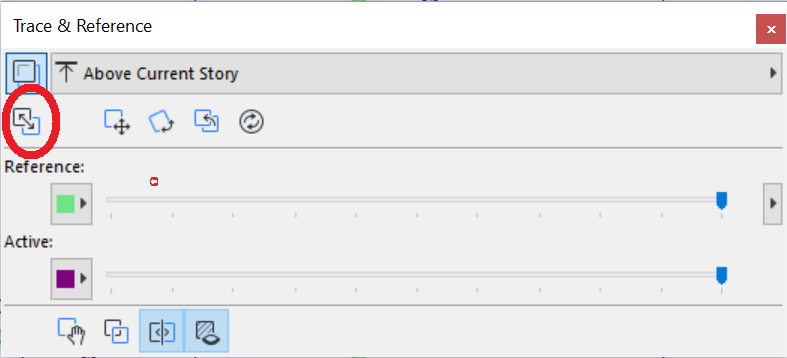
- Changing the relative position of the Reference
- Drag Reference
- Rotate Reference
- Reset to Default Position
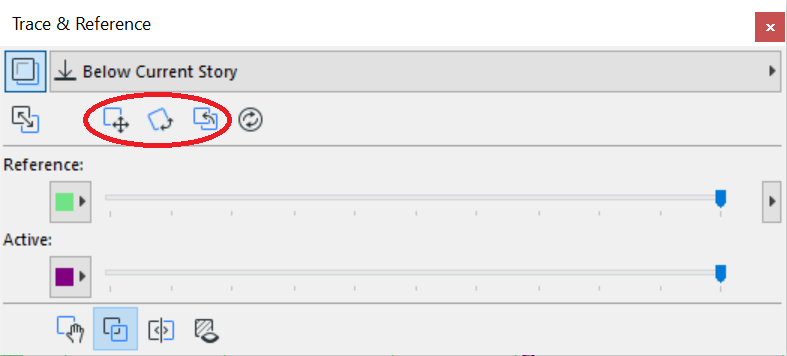
- Display-only modifications in the position of the Reference
- Temporarily displace Reference - for the second click of the mouse button, the Reference automatically moves back to its default position
- Reference on Top - similar to switching between Trace and Reference, but now the same view remains active; this changes only the display order of Active and Reference
- Show / Hide Splitter
- Make Fills and Zones transparent
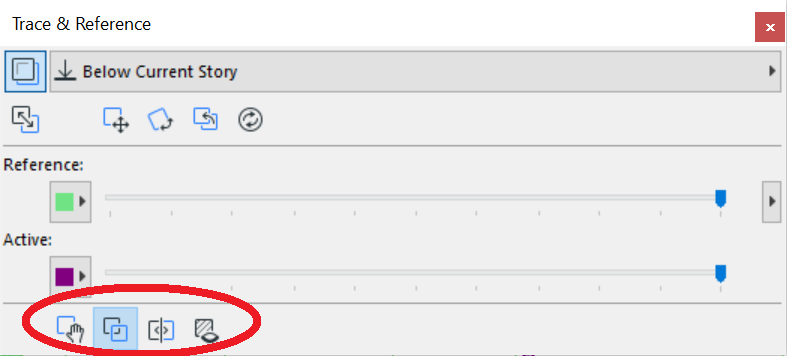
About the Splitter:
This function lets you split the screen into two, with the Active Content on one side and the Reference on the other. The two views are divided by a Splitter bar. To activate the Splitter function, click the Splitter icon from the Trace and Reference Palette. Four “splitter handles” appear, one on each edge of the screen. Choose any of them and move it in a perpendicular direction, to create either a horizontal or a vertical splitter bar. As you drag it, the content on either side of the splitter changes dynamically. Once you let go of the mouse button, the splitter bar returns to its original position.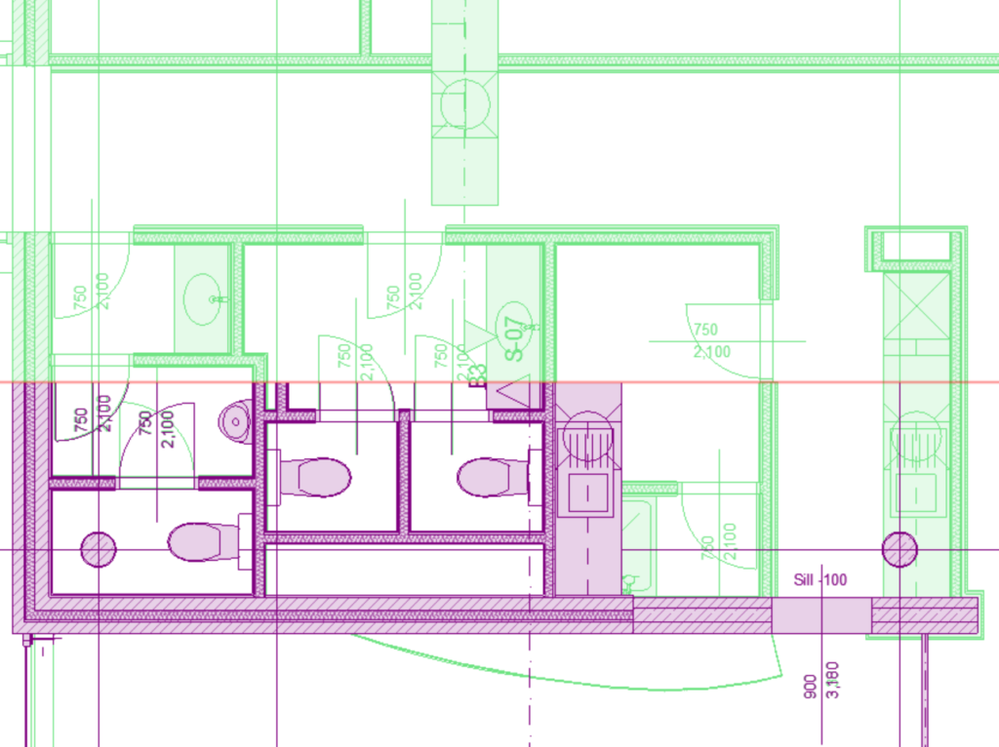
Labels:
Related articles
